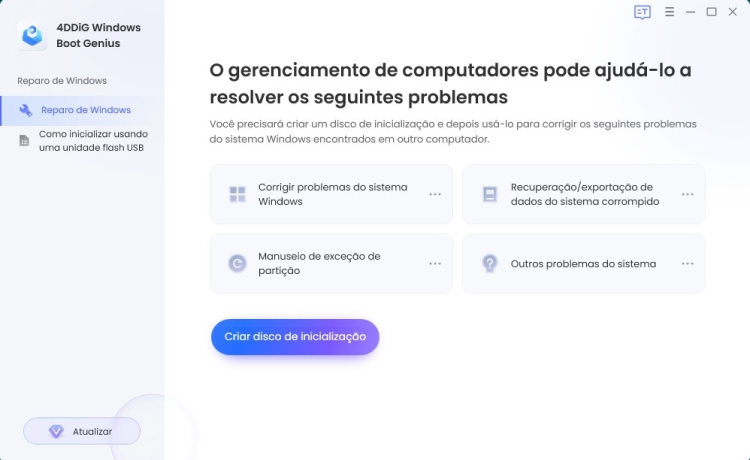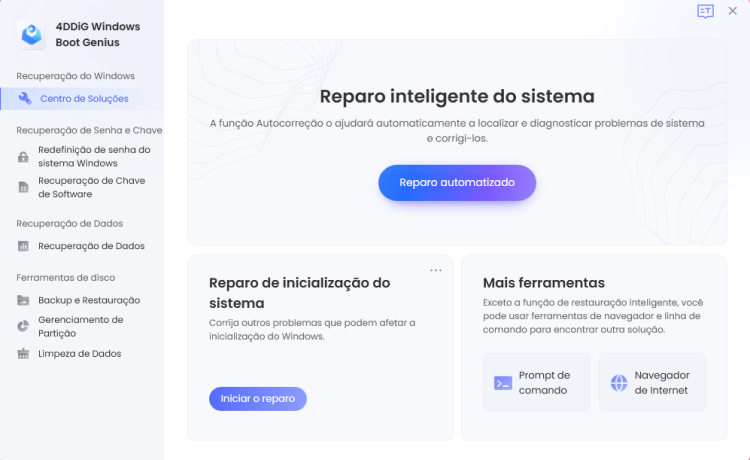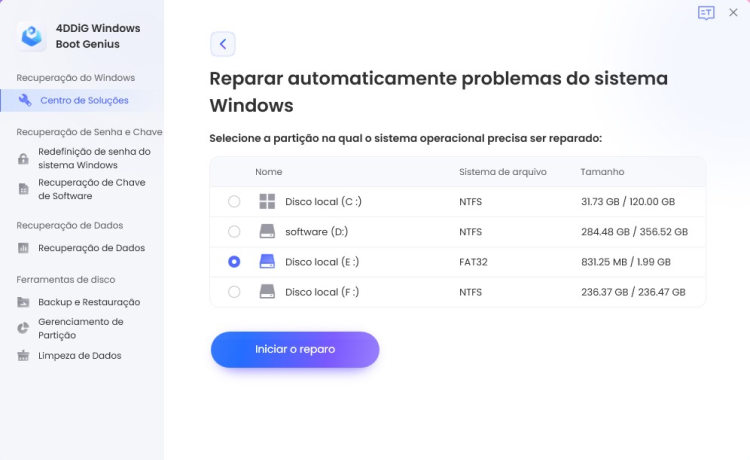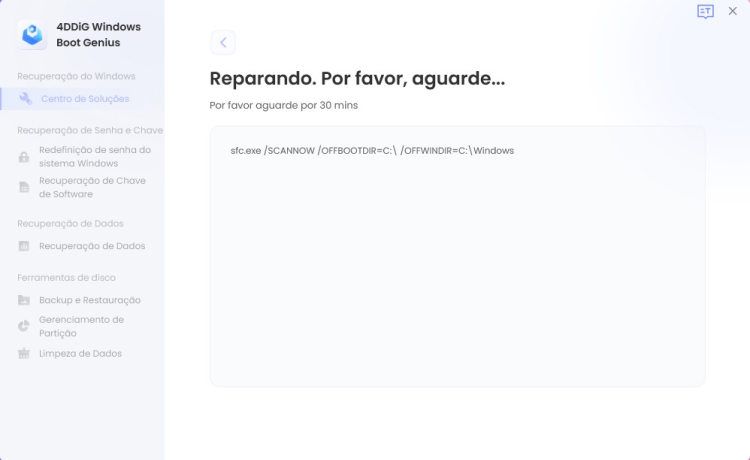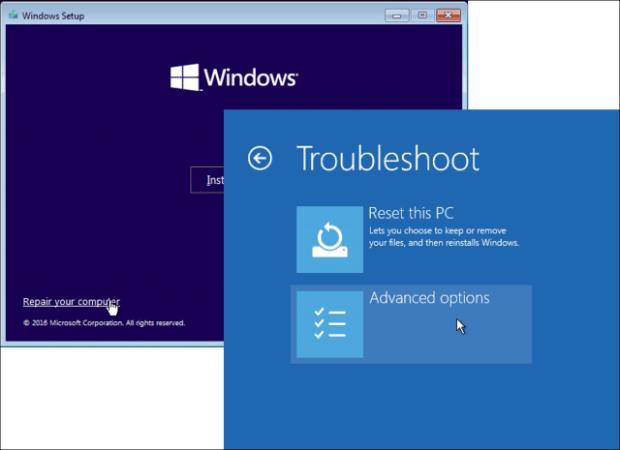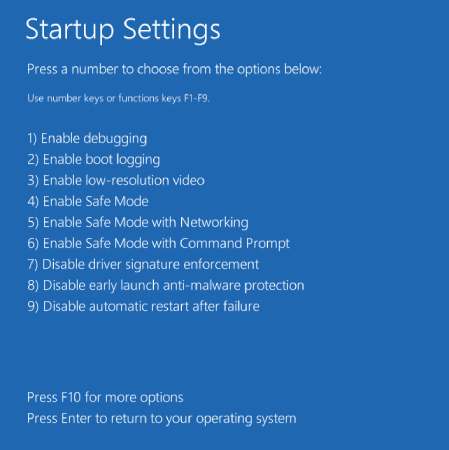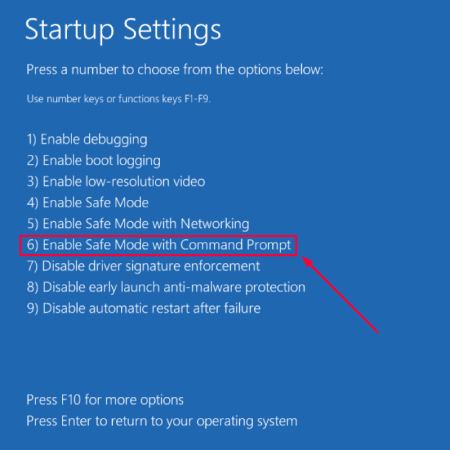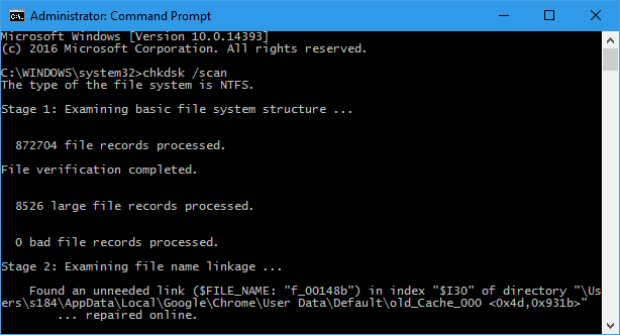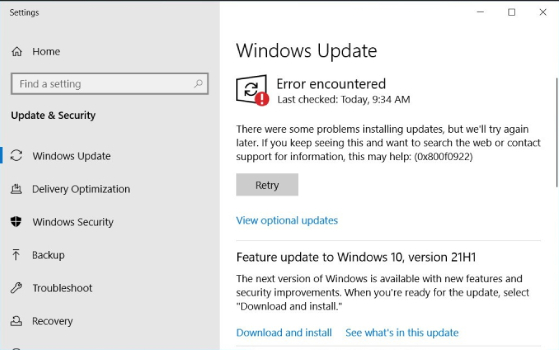Você está enfrentando o desconcertante código de erro 0xc0000001 em seu sistema Windows 10/11? Frustrado com as interrupções inesperadas e incerto sobre como resolver esse problema irritante? Se sim, você não está sozinho. Muitos usuários do Windows têm enfrentado esse erro, levando-os a procurar soluções para restaurar a funcionalidade de seus dispositivos.
Mas não se preocupe, pois estamos aqui para orientá-lo nessa questão técnica. Neste guia abrangente, apresentaremos diferentes métodos para resolver o código de erro 0xc0000001 no Windows 10 ou 11 e forneceremos instruções passo a passo. Seja você um entusiasta experiente do Windows ou um usuário com menos conhecimento técnico, nossas instruções passo a passo ajudarão você a resolver esse problema rapidamente.
Então, vamos começar.
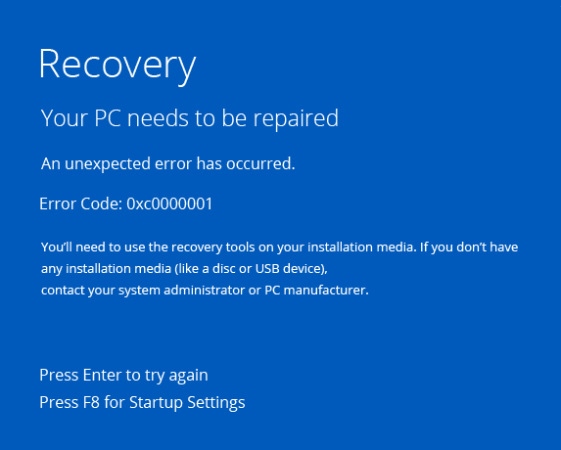
Parte 1: O que causa o Código de Erro 0xc0000001?
Antes de começarmos com os diferentes métodos para resolver o código de erro 0xc0000001 do Windows, é essencial entender as causas por trás dele.
O código de erro 0xc0000001 é um erro específico da Tela Azul da Morte que ocorre nos sistemas operacionais Windows. O erro geralmente aparece durante o processo de inicialização e indica que o sistema encontrou um problema crítico que impede que ele seja iniciado corretamente.
Quando esse erro ocorre, o sistema automaticamente para para se proteger de possíveis corrupções de dados ou danos de hardware.
Há muitas razões por trás desse erro, e algumas delas são:
- Arquivos de sistema corrompidos: Arquivos de sistema críticos necessários para o processo de inicialização podem estar danificados ou ausentes, causando o erro.
- RAM corrompida: Módulos de RAM com falhas ou corrompidos podem causar inconsistências nos dados durante a inicialização, desencadeando o erro.
- Componentes de hardware danificados: Problemas com componentes de hardware como discos rígidos ou placas-mãe podem impedir que o sistema seja inicializado com sucesso.
- Drivers incompatíveis ou desatualizados: Drivers incompatíveis com a versão do sistema operacional ou drivers desatualizados podem causar conflitos que levam ao erro.
- Infecções por malware ou vírus: Software malicioso pode modificar arquivos essenciais do sistema, resultando em falhas na inicialização e no aparecimento do código de erro.
Essas são algumas das causas comuns do código de erro 0xc0000001 no Windows 11 ou 10. Agora vamos discutir como reparar o código de erro 0xc0000001 no Windows 10.
Parte 2: Como reparar o código de erro 0xc0000001 no Windows 10?
Conforme mencionamos anteriormente, existem diferentes métodos que você pode tentar para corrigir esse erro frustrante.
Aqui estão os métodos com instruções passo a passo que ajudarão você a corrigir rapidamente o código de erro 0xc0000001 no Windows 10 ou 11.
Método 1. Use a Ferramenta de Reparo Definitiva do Windows Boot
O primeiro e principal método para corrigir o código de erro 0xc0000001 é usar uma ferramenta de reparo de inicialização do Windows definitiva como o 4DDiG Windows Boot Genius.
É uma ferramenta abrangente e fácil de usar projetada para corrigir vários problemas e erros relacionados à inicialização do Windows, incluindo o código de erro 0xc0000001 no Windows 11 ou 10. Além disso, oferece criação de mídia inicializável para computadores não responsivos, reparo automático para problemas do Windows, como Tela Azul da Morte (BSOD) e travamentos do sistema, e recuperação de dados de discos rígidos não inicializáveis.
Também oferece funcionalidade de redefinição de senha para contas locais e de domínio do Windows, tornando-se uma ferramenta abrangente e fácil de usar para solução de problemas e reparo de sistemas Windows.
Agora, vamos aprender como usar o 4DDiG Windows Boot Genius para corrigir o código de erro 0xc0000001.
-
Primeiro, você precisará baixar e instalar o 4DDiG Boot Genius em um computador funcionando e iniciá-lo. Além disso, você precisará inserir um CD/DVD em branco ou conectar um pen drive USB. Em seguida, clique em "Criar disco de inicialização agora" e siga as instruções para criar um disco inicializável.
Download GrátisFor PCDownload Seguro

- Depois de ter criado com sucesso um disco inicializável ou uma unidade USB, é hora de inseri-lo no computador que está exibindo a frustrante tela azul.
-
Agora, inicialize o computador e mantenha o dedo na tecla "F12" ou "ESC" para entrar no menu de inicialização. Assim que estiver no menu de inicialização, você deverá escolher o disco recém-inserido e pressionar o botão Enter.

-
Agora você verá o 4DDiG Boot Genius sendo iniciado com sucesso, é hora de clicar no botão "Reparo Automático".

-
Em seguida, você verá uma lista de partições em seu computador. Escolha a partição que precisa ser reparada e clique no botão "Iniciar Reparo".

-
Agora o processo de reparo levará algum tempo, então você terá que ter paciência. Assim que for concluído, você verá um botão "Reiniciar". Então clique nele para reiniciar o seu computador.

Portanto, é assim que você repara o código de erro 0xc0000001 no Windows 10 usando o 4DDiG Boot Genius.
Método 2. Executar a Reparação de Inicialização
Se você não tem acesso a outro computador funcionando, outra abordagem eficaz para corrigir o código de erro 0xc0000001 no Windows é executar a ferramenta de Reparação de Inicialização. A Reparação de Inicialização é uma ferramenta integrada do Windows projetada para diagnosticar e reparar automaticamente vários problemas relacionados à inicialização.
Aqui estão as etapas que podem ajudar você.
- Insira a mídia de instalação do Windows (DVD ou USB) no computador e reinicie-o. Durante a inicialização, pressione a tecla apropriada (geralmente "F12" ou "ESC") para entrar no menu de inicialização.
- Escolha sua instalação do Windows na lista e pressione "Enter" para continuar.
-
Selecione "Reparar o seu computador" nas opções para acessar as Opções Avançadas de Inicialização. Depois disso, clique em "Solucionar problemas" para prosseguir para mais opções.

- Agora selecione "Opções avançadas" e clique em "Reparo de Inicialização".
- A ferramenta de Reparo de Inicialização irá diagnosticar e tentar corrigir problemas automaticamente.
Método 3. Desinstalar Software Problemático no Modo de Segurança
Se você está encontrando o código de erro 0xc0000001 em seu sistema Windows e suspeita que um software recentemente instalado está causando o problema, você pode tentar desinstalá-lo no Modo de Segurança. O Modo de Segurança permite iniciar o computador com um conjunto mínimo de drivers e serviços, facilitando a solução de problemas e a remoção de software problemático.
Para isso, você pode seguir estas etapas.
- Primeiro, reinicie o seu computador e, durante a inicialização, mantenha pressionada a tecla "F8" para acessar as "Opções Avançadas de Inicialização".
-
Agora vá para "Configurações de Inicialização", escolha "Modo de Segurança" no menu e observe o seu computador iniciar no modo de segurança.

- Depois que o seu computador for reiniciado no Modo de Segurança, você precisará abrir o "Painel de Controle" e navegar até "Programas" ou "Programas e Recursos".
- Localize o software recentemente instalado que está causando o código de erro 0xc0000001, clique com o botão direito do mouse no software e clique no botão "Desinstalar".
- Siga as instruções na tela para concluir a desinstalação.
Após desinstalar o software com sucesso, você precisará reiniciar o seu computador.
Método 4. Executar Restauração do Sistema
Se desinstalar o software não resolveu o problema, você pode tentar restaurar o seu computador. A Restauração do Sistema permite reverter os arquivos e configurações do sistema do seu computador para um estado anterior em que ele estava funcionando corretamente. Isso pode ajudar a corrigir o código de erro 0xc0000001 causado por alterações ou atualizações recentes.
Aqui está como você pode fazer isso.
- Reinicie o seu computador e pressione a tecla "F8" repetidamente para acessar o menu "Opções Avançadas de Inicialização" e vá para "Configurações de Inicialização".
-
Selecione "Modo de Segurança com Prompt de Comando" e pressione "Enter".

- No Prompt de Comando, digite "rstrui.exe" e pressione "Enter" para abrir o assistente de Restauração do Sistema.
- Siga as instruções na tela para escolher um ponto de restauração anterior ao ocorrido do erro.
- Clique em "Avançar" e depois em "Concluir" para iniciar o processo de restauração.
- Após a conclusão da restauração, o seu computador será reiniciado e, esperançosamente, o erro será resolvido.
Método 5. Executar o Comando Chkdsk
Se você não criou o ponto de restauração do sistema antes de aparecer o código de erro 0xc0000001, você não poderá restaurar o seu computador. Nesse caso, você pode tentar executar o comando Chkdsk para se livrar do problema. O comando Chkdsk é uma ferramenta integrada do Windows que pode ajudar a corrigir erros no sistema de arquivos do disco rígido, o que pode estar contribuindo para o código de erro 0xc0000001.
Então, aqui estão as etapas que podem ajudar você.
-
Pressione as teclas "Windows + X" juntas e selecione "Prompt de Comando" no menu. Aqui você deverá digitar "chkdsk /f" e pressionar "Enter".

- Você provavelmente verá uma mensagem informando que o Chkdsk não pode ser executado porque o volume está em uso e perguntando se você deseja agendá-lo para ser executado na próxima vez que reiniciar o computador. Digite "Y" e pressione "Enter".
- Reinicie o seu computador e o Chkdsk será executado automaticamente durante o processo de inicialização.
- Aguarde até que o Chkdsk conclua a verificação e repare quaisquer problemas no seu disco rígido. Assim que o processo estiver concluído, o seu computador será reiniciado.
Método 6. Restaurar o Seu PC
Se todas as outras opções falharem, você pode tentar restaurar o seu PC para as configurações padrão, o que pode resolver muitos problemas, incluindo o código de erro 0xc0000001.
- Pressione as teclas "Windows + I" juntas para abrir o aplicativo Configurações. Em seguida, vá para "Atualização e Segurança" e selecione "Recuperação" no menu lateral esquerdo.
-
Em "Restaurar este PC", clique no botão "Começar".

- Agora, escolha se você deseja manter seus arquivos ou remover tudo e siga as instruções na tela.
- O Windows irá então restaurar o seu PC para o estado original. Isso pode levar algum tempo, então seja paciente.
Assim que a restauração estiver completa, o seu computador será reiniciado e, esperançosamente, o erro será resolvido.
Perguntas frequentes relacionadas ao código de erro 0xc0000001
1. O que é o código de erro 0xc0000001 em um computador HP?
O código de erro 0xc0000001 em computadores HP (Hewlett-Packard) é um erro do Windows conhecido como BSOD (Tela Azul da Morte) que indica um problema crítico durante o processo de inicialização. Geralmente, isso significa que o sistema não consegue encontrar ou acessar os arquivos necessários para a inicialização, o que pode resultar em uma falha ao iniciar o computador.
2. Como corrigir o erro 0xc0000001 em um dispositivo USB?
Para solucionar e corrigir o código de erro 0xc0000001 em um dispositivo USB, siga estas etapas:
- Comece desligando o seu computador e desconectando todos os dispositivos externos, exceto o mouse, teclado e monitor.
- Após reiniciar o computador, reconecte cada dispositivo um de cada vez e reinicie após cada conexão para verificar se ocorre o erro.
- Se o erro ocorrer ao conectar um dispositivo específico, teste-o em outro computador para verificar se ele funciona corretamente.
- Se o dispositivo funcionar corretamente em outro computador, tente conectá-lo a uma porta USB diferente em seu computador original para determinar se a porta está causando o problema.
Ao seguir essas etapas, você poderá identificar e resolver efetivamente o erro 0xc0000001 relacionado a dispositivos USB ou portas.
Conclusão
Então, é assim que você pode corrigir o código de erro 0xc0000001 no seu computador ou laptop com Windows. Tudo o que você precisa fazer é seguir cuidadosamente os métodos mencionados acima e você será capaz de resolver rapidamente o problema. No entanto, se você está procurando uma maneira confiável de corrigir todos os tipos de problemas de inicialização do seu computador, incluindo o código de erro 0xc0000001, você pode tentar usar o 4DDiG Windows Boot Genius.