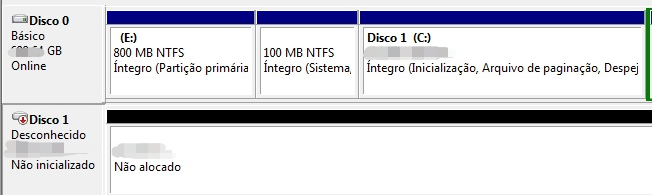Ninguém quer sofrer de problemas com seu computador, especialmente aqueles que afetam seu trabalho diário e sua vida. Entretanto, não há como evitar problemas com computadores em nossa vida diária, e nesta era em que os computadores são vulneráveis à intrusão, só podemos fazer todo o possível para protegê-los. Os usuários de Windows que transferem regularmente arquivos grandes não são estranhos à mensagem de erro "não pode ler do arquivo fonte ou disco". Há muitas razões para este fenômeno. Usuários do Windows na Microsoft e em outras plataformas relatam que seu Windows não consegue ler a partir de arquivos ou discos-fonte. Uma grande porcentagem de usuários relata que o erro "o Windows 10 não consegue ler do arquivo fonte ou disco" ocorre quando eles tentam transferir arquivos grandes de seu disco rígido para seu computador. Uma dessas reclamações sobre a comunidade Microsoft pode ser vista aqui:
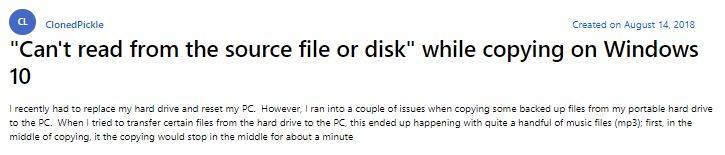
Parte 1: Como corrigir o erro de leitura do arquivo fonte ou do disco?
O problema "não pode ler a partir do arquivo de origem ou disco" geralmente surge ao mover documentos grandes entre dois drives internos ou um interno e um externo. O erro também pode acontecer ao mover documentos pequenos, mas isso é mais incomum. Geralmente são os arquivos maiores que causam este problema, mas nós o temos resolvido. Aqui estão as soluções mais eficazes para superar este problema:
Solução 1: Reinicie seu PC
Se você não conseguir ler do arquivo fonte ou do disco Windows 10 e isto estiver perturbando o funcionamento normal de seu PC, reinicie o PC (Reinicie seu PC a partir do Menu Iniciar). A reinicialização ajudará o PC a gerenciar tais erros sozinho e o levará de volta a um estado de funcionamento.
Solução 2: Verifique a conexão USB
As unidades de disco de cada tipo conectam seu PC através de uma porta e cabo. Atualmente, as unidades externas utilizam uma conexão USB. Isso implica que as portas USB no PC, o conector ou a unidade podem estar com defeito. Experimente utilizar um cabo ou porta diferente em seu PC para encontrar a razão para o problema. Ao experimentar a unidade externa em algum outro PC, você também decidirá se o problema é com a unidade ou com o PC.
Para os drives internos, aplica-se uma técnica semelhante. Tente usar outro cabo SATA ou vá, mude a porta SATA para drives SATA internos para ver se a porta em seu computador pode estar com defeito.
Solução 3: Correspondência de sistemas de arquivos
Sistemas de arquivo desajustados são as situações que podem ser facilmente analisadas, porém as mais difíceis de corrigir também. Se você tiver Windows 8 ou 10, as probabilidades são que seu sistema de arquivos seja NTFS e será FAT32 ou NTFS se você tiver o Windows 7 instalado em seu sistema. Embora dois discos rígidos possam parecer idênticos, no entanto, como seus arquivos são formatados pode ser diferente. Cada sistema tem sua maneira específica de compartilhar o armazenamento em um disco rígido mecânico ou SSD. A melhor maneira de mudar esse sistema é formatando o disco, e isso implica que tudo que for salvo no disco será limpo. O Windows funcionará agradavelmente com unidades formatadas em FAT16, FAT 32 e NTFS, mas não lerá unidades formatadas para Mac ou Linux sem algum software de terceiros. NTFS e FAT32 são totalmente diferentes porque NTFS pode, sem muito esforço, armazenar grandes arquivos de documentos. FAT32 é um formato mais antigo e só pode armazenar até 4GB de dados.
Solução 4: Usar CHKDSK para corrigir setores ruins
Um "setor ruim" é uma parte de um disco/unidade que nega ou é lido ou composto. Setores "lógicos" ruins não são ruins para seu disco e PC, mas também podem ser corrompidos devido a algo como uma queda repentina de energia ou software defeituoso que tenha composto arquivos de resíduos para aquele pedaço do disco. Os setores ruins são uma razão comum para erros de disco, portanto, é uma boa prática verificá-los constantemente em busca de erros.
Felizmente, o Windows tem um utilitário inerente conhecido como Check Disk (CHKDSK) que filtra a mídia e tenta corrigir setores ruins. Isso também pode restaurar seus dados perdidos às vezes. Para reparar seu disco usando o utilitário Check Disk, siga os passos abaixo:
Passo 1: A partir do Menu Iniciar, vá para "Executar" e abra a janela CMD como um administrador.
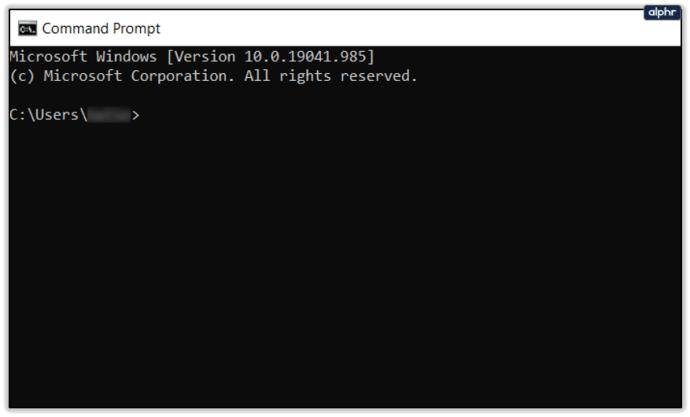
Passo 2: Digite o comando "CHKDSK X:/f" e pressione a tecla "Enter" em seu teclado. Mude "X" no comando acima para a letra de seu disco rígido, que mostra o erro "não consegue ler do arquivo fonte ou disco ao copiar" e precisa ser reparado.
Passo 3: Aguarde até o fim do processo e remova os setores ruins.
Se houvesse setores ruins e eles fossem efetivamente resolvidos, o Windows poderia ter a opção de mover seus arquivos de volta novamente.
Solução 5: Renomear o nome do arquivo
Se um disco fonte tem um nome de formato de arquivo que não está seguindo as regras de nome de arquivo do Windows, então você precisará renomear esse arquivo. Nomes de arquivos irreconhecíveis ou aqueles que não são viáveis com o sistema operacional acabariam mostrando mensagens como "não pode ler a partir do arquivo fonte ou dos arquivos do disco". Como seu gadget negligencia encontrar o nome do documento específico através da pasta, ele traria a mensagem. O método mais simples para corrigir o problema é mudar seu nome. Você pode renomear o registro executando o prompt de comando ou através do DOS.
Assim, o erro "não pode ler do arquivo fonte ou disco" é sobre a unidade ficar indisponível e fazer com que todos os seus arquivos fiquem fora de seu alcance. Isso pode resultar em perda de dados. Há uma explicação segura, incluindo tanto os problemas no arquivo quanto os problemas no disco rígido que possivelmente causam o erro.
Parte 2: Recuperar dados do disco rígido/unidade USB/unidade externa no Windows
Sempre que os dados estiverem inacessíveis, o backup desses dados é essencial para se manter afastado da perda de dados. A situação atual pode provocar resultados indesejados, tais como perda de dados. O utilitário gratuito CHKDSK trata tais erros sem esforço, mas causa a perda de dados. Portanto, se você tiver usado a ferramenta CHKDSK, use o software de recuperação Tenorshare 4DDiG. Utilizando o programa, você recuperará seus arquivos perdidos e, a partir daí, você pode continuar com segurança. O software de recuperação de informações Tenorshare 4DDiG é a melhor ferramenta a ser utilizada em caso de perda de dados. A ferramenta também auxilia na restauração de arquivos do disco corrompido, setores ruins, lixeiras de reciclagem apagadas, etc.
Passos para Recuperar Dados
Aqui estão os passos que você precisa seguir para a recuperação de dados após o download do software Tenorshare 4DDiG Data Recovery Software:
Para PC
Download Seguro
Par MAC
Download Seguro
Passo 1: Selecione uma unidade
Inicie o Tenorshare 4DDiG Windows Data Recovery Software, e na página inicial, selecione a unidade que mostra a mensagem de erro de uma lista de locais. Você tem que tocar no drive onde perdeu seus dados e, em seguida, clicar em Start para ir em frente. Em seguida, selecione o tipo de arquivos que você precisa recuperar e, em seguida, clique em Scan Selected File Types (Verificar Tipos de Arquivos Selecionados) para procurar todos esses arquivos na unidade. Por outro lado, você também pode procurar por todos os tipos de arquivos.

Passo 2: Verificar a unidade
4DDiG analisa rapidamente a unidade escolhida em toda parte para verificar se faltam informações. Há Arquivos Excluídos, Locais Perdidos, Arquivos Crús, etc., sob o visor em blocos, que você pode mudar para visor em arquivos para visualizar fotos, vídeos, audio, e outros. Além disso, você pode procurar documentos de destino ou usar o filtro para limitar sua busca/scan em andamento.
Se você não conseguir encontrar seus arquivos a partir da varredura acima, vá para uma varredura profunda na parte inferior para restaurar documentos apagados, o que pode levar algum tempo.

Passo 3: Pré-visualização e Recuperação de Arquivos
Seguindo as etapas acima, você pode visualizar os arquivos encontrados e restaurá-los em uma área segura. É sempre bom não guardar em um pacote similar onde você os perdeu para evitar a sobregravação de dados.

Resumo
Seguindo as poucas soluções acima, o erro "não pode ser lido a partir do arquivo fonte ou disco" pode ser tratado. Mas se durante o processo, você enfrentar qualquer tipo de perda de dados, nossa ferramenta especializada pode resolver sua preocupação com apenas alguns cliques. Baixe o Tenorshare 4DDiG para recuperar arquivos perdidos se seu PC não conseguir ler ou escrever os arquivos fonte.