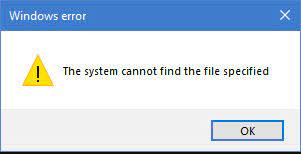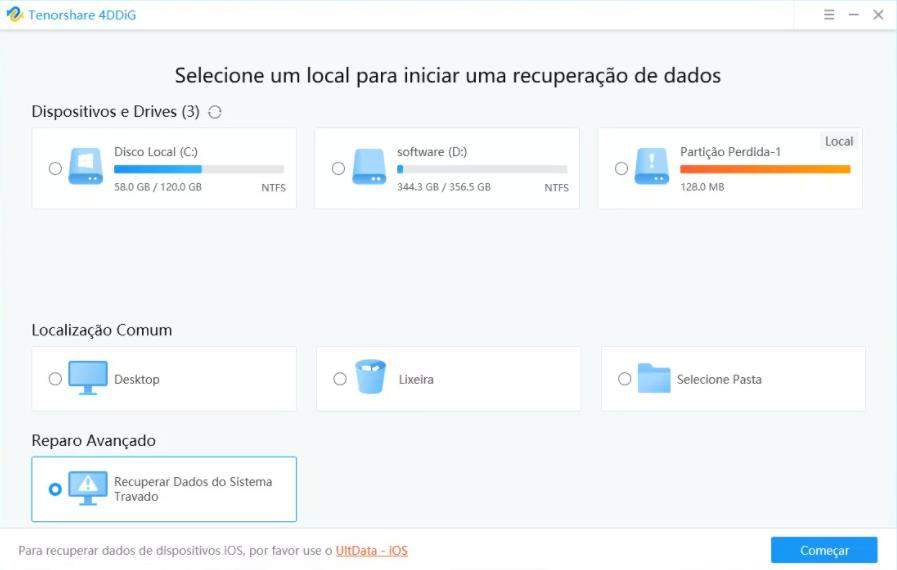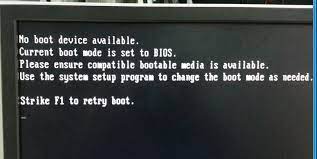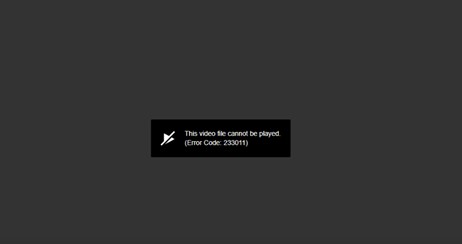MENU INICIAR ERRO CRÍTICO NÃO ESTÁ FUNCIONANDO NO WINDOWS 10"Estou tentando manter a calma enquanto digito isto - mas também tenho experimentado o Erro Crítico - o menu Iniciar não está funcionando". Tentaremos corrigi-lo na próxima vez que você entrar" mensagem dos últimos CINCO dias. Eu não posso operar, não posso trabalhar, estou frustrado com vocês, caras da Microsoft, com todos esses seus programas estúpidos que criam o caos em nossas vidas. Poderiam me dizer o que vai acontecer agora?".
-Pergunta de Microsoft
O menu de inicialização do Windows 10 e o Cortana não funcionam normalmente quando uma parte de seus arquivos e configurações se tornam corruptos. Isso ocorre porque você instalou ou desinstalou algum software defeituoso, deixando para trás o cache e os arquivos deles. Muitos usuários do Windows têm relatado tais problemas em diferentes fóruns. Um desses casos pode ser visto como:

- Parte 1: O que causa o menu Iniciar Erro Crítico?
-
Parte 2: Como consertar o erro crítico o menu de início não está funcionando?
- Correção 1: Entrar no modo de segurança e reinicie o computador
- Consertar 2: Criar uma Nova Conta de Administrador
- Correção 3: Esconder Cortana Temporariamente da Barra de Tarefas
- Correção 4: Desativar o Internet Explorer
- Correção 5: Executar uma verificação do arquivo do sistema
- Correção 6: Atualizar o sistema Windows
- Correção 7: Reinstalar o Anti-vírus de Terceiros
- Correção 8: Fazer o download do Solucionador de Problemas do Menu Iniciar
- Correção 9: Reinstalar o menu Iniciar e Re-registre Cortana
- Correção 10: Restaurar o sistema
- Correção 11: Reiniciar o computador
- Parte 3: Como recuperar dados perdidos do computador com o menu de erro crítico de início?HOT
Parte 1: O que causa o menu Iniciar Erro Crítico?
Um menu de início de erro crítico acontece enquanto o sistema operacional termina um programa por causa de problemas internos. Estes erros podem ser ativados por erros de uso de memória, documentos danificados e assim por diante. Se você desligar seu PC enquanto uma atualização está em execução, seus arquivos podem ficar corrompidos. É preciso ter em mente que estes problemas podem afetar outros componentes.
Assim, se você for bem-vindo com este erro, "menu de início de erro crítico e Cortana não estiver funcionando, tentaremos corrigi-lo na próxima vez que você entrar no sistema", e você só tem a opção de sair do sistema; não desligue seu PC.
Parte 2: Como consertar o erro crítico o menu de início não está funcionando?
Correção 1: Entrar no modo de segurança e reinicie o computador
Passo 1: Pressione as teclas Windows + L para sair quando o Windows 10 abrir.
Passo 2: Mantenha pressionado o botão Shift em seu teclado e clique no botão Power, e depois em "Restart".
Passo 3: Seu PC deve agora reiniciar e mostrar as opções de inicialização. Vá para Opções avançadas no menu Solução de Problemas e clique em Configurações de Inicialização.
Passo 4: Toque no botão "Reiniciar" para reiniciar seu PC.
Passo 5: Quando reiniciar, pressione F5 para acessar o "Modo Seguro".
Passo 6: Após entrar no modo de segurança, o menu Iniciar do Windows 10 e o Cortana não funcionar, o erro crítico será solucionado. Tudo o que você precisa fazer agora é reiniciar seu PC.
Consertar 2: Criar uma Nova Conta de Administrador
Passo 1: Clique em Iniciar, depois abra Configurações.
Passo 2: Toque em "Contas" e vá para Família e outros.
Passo 3: Depois, nesse ponto, adicione outra pessoa a este PC.
Passo 4: Selecione as duas opções pedindo informações de login e conta Microsoft.
Passo 5: Defina um nome de usuário, crie uma senha forte e sua dica, e depois clique em "Next" e "Finish".
Passo 6: Termine a sessão tocando o ícone Power Icon > "Sign out".
Passo 7: Entre com sua nova conta para reparar os erros do menu Iniciar do Windows 10.
Correção 3: Esconder Cortana Temporariamente da Barra de Tarefas
Passo 1: Na barra de tarefas, toque o símbolo Cortana.
Passo 2: No canto superior esquerdo da aplicação, selecione os três pontos e abra as configurações.
Passo 3: Selecione o atalho do teclado e desligue-o.
Passo 4: Aplique as configurações reiniciando o sistema.
Passo 5: Após reiniciar, siga mais uma vez os passos acima, mas selecione Ativação por Voz e clique em suas permissões.
Passo 6: Desligar Deixe Cortana responder a "Cortana".
Correção 4: Desativar o Internet Explorer
A partir do "Programa e Recursos" no Painel de Controle, você pode desativar o Internet Explorer da seguinte maneira:
Passo 1: Clique em Iniciar e vá para "Aplicações" a partir do menu Configurações.
Passo 2: Toque em Recursos opcionais e, a partir de uma lista de recursos, encontre o Internet Explorer 11.
Passo 3: Clique nele e, nesse ponto, toque em "Desinstalar".
Passo 4: Espere, e este processo mostrará que é necessário reinicializar.
Passo 5: Reinicie seu sistema para a correção de erros críticos no menu iniciar do Windows 10.
Correção 5: Executar uma verificação do arquivo do sistema
Passo 1: Abra o Prompt de Comando (Administrador) através do menu Power User ou clicando em Window + X em seu teclado.
Passo 2: Quando a janela se abrir, digite o comando "sfc/scannow" para executar o SFC em seu PC Windows.
Passo 3: O SFC ou System File Checker confirmará atualmente a integridade de cada arquivo do sistema operacional em seu PC. Isso pode levar algum tempo.

Correção 6: Atualizar o sistema Windows
Passo 1: Em seu teclado, pressione as teclas Windows + R juntas.
Passo 2: Isso abrirá a caixa Run onde você tem que digitar "ms-settings: in" e pressionar a tecla Enter.
Passo 3: Na janela Configurações, clique em "Atualizar e Segurança" e depois verifique as atualizações disponíveis do Windows.
Passo 4: Se você tiver o Windows 10 (1511), vá para a seção "Sobre" da aba "Sistema" e explore "Versão". Siga o assistente para instalar a última versão disponível em seu sistema.
Correção 7: Reinstalar o Anti-vírus de Terceiros
Se você tiver software antivírus de terceiros instalado em seu computador, desinstale-o a partir do Painel de Controle. Após fazer isso, abra os arquivos do programa onde o software é baixado e reinstale-o usando o procedimento anterior. Ao fazer isso, você atualizará a memória de seu sistema e excluirá qualquer janela de inicialização desnecessária e problemática. Isso acabará isentando o menu de início de erro crítico que não está funcionando.
Correção 8: Fazer o download do Solucionador de Problemas do Menu Iniciar
Logo depois que o Windows 10 saiu, ficou famoso por ter o erro crítico que o menu iniciar não está funcionando. Assim, a Microsoft fez um extraordinário Troubleshooter que você pode, em qualquer caso, usar como uma ferramenta de backup.
Esta escolha funciona melhor se você achar que o erro é devido a atualizações perdidas. Você deve baixar o Troubleshooter e executá-lo, aderindo às dicas na tela para correção de erros críticos do menu de inicialização do Windows 10.
Correção 9: Reinstalar o menu Iniciar e Re-registre Cortana
Passo 1: Pressione as teclas X + Windows para abrir "Windows PowerShell e digite
Get-AppxPackageMicrosoft.Windows.ShellExperienceHost | Foreach {Add-AppxPackage - DisableDevelopmentMode - Register "$($_.InstallLocation) AppXManifest.xml"}

Passo 2: Pressione Enter
Passo 3: Quando o processo estiver concluído, digite:
Get-AppxPackageMicrosoft.Windows.Cortana | Foreach {Add-AppxPackage - DisableDevelopmentMode - Register "$($_.InstallLocation) AppXManifest.xml"}

Passo 4: Pressione Enter e reinicie seu PC.
Correção 10: Restaurar o sistema
Passo 1: Pressione simultaneamente as teclas X + Windows e vá para "Configurações" a partir desse menu.
Passo 2: Selecione "Recovery" após abrir a opção "Update & Security".
Passo 3: Vá para a opção "Advanced Start-up" e toque na opção "Restart now" abaixo desta opção.
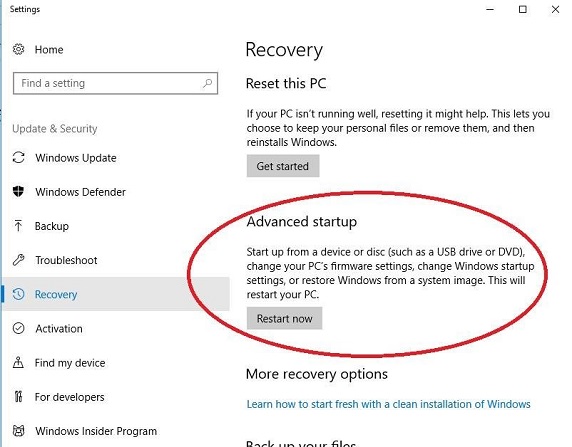
Passo 4: Reiniciará o Windows onde você verá "Escolha uma opção".
Passo 5: Vá para a opção "Solução de Problemas" das Opções Avançadas.
Passo 6: Clique em "Restauração do sistema".
Correção 11: Reiniciar o computador
Passo 1: Pressione simultaneamente as teclas X e Windows para abrir o menu.
Passo 2: Escolha "Configurações" nesse menu e vá para "Atualização e Segurança".
Passo 3: Então, nesse ponto, escolha "Recovery" no painel esquerdo.
Passo 4: Você deve ver uma opção Reset no lado direito.
Passo 5: Clique no botão "Get Started" e selecione "Keep my documents" para prosseguir.
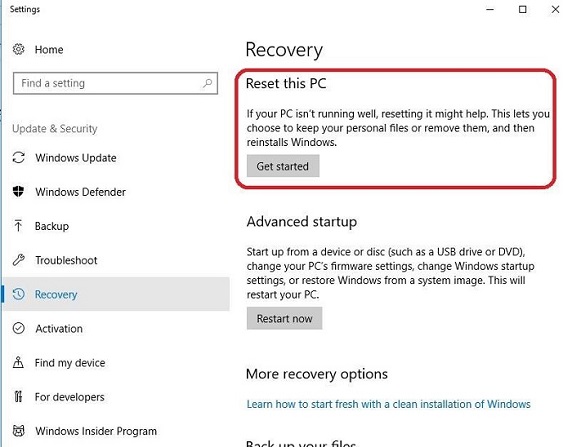
Passo 6: Fazendo isso, seu PC será reinicializado para as condições de fábrica e espera-se que seja uma resposta para a correção de erros críticos do menu Iniciar do Windows 10.
Parte 3: Como recuperar dados perdidos do computador com o menu de erro crítico de início?
Se o menu de início não estiver funcionando e você tiver tentado as correções acima, é provável que tenha perdido seus arquivos. Reiniciar o computador apagaria os dados no drive do sistema, o que não é um bom sinal para muitos usuários.
Os usuários devem manter um backup dos dados. Mas se você tentou a correção acima e não tem um backup disponível, o Tenorshare 4DDiG é uma poderosa ferramenta de recuperação de dados que pode recuperar quaisquer dados perdidos ou apagados em vários cenários. O. Tenorshare 4DDiG pode recuperar qualquer tipo de arquivo em questão de segundos com apenas alguns cliques. É assim que você pode recuperar seus dados usando nossa ferramenta profissional:
- Recuperar quaisquer dados perdidos devido a erros de computador.
- Compatível com mais de 1000 tipos de arquivos e sistemas de arquivos, incluindo NTFS, FAT, APFS, HFS+, HFS X, e outros.
- Suporte para extrair dados de unidades flash, discos rígidos, cartões de memória, câmeras digitais e filmadoras, entre outros dispositivos de armazenamento.
- Nossas taxas de sucesso na recuperação de dados estão entre as melhores do setor, com dados recuperados a partir de uma variedade de circunstâncias de perda de dados.
Para PC
Download Seguro
Par MAC
Download Seguro
- Selecione um Local
- Escanear a unidade
- Pré-visualização e Recuperação de Arquivos
Uma vez instalado, abra o Tenorshare 4DDiG, e na interface doméstica, selecione onde você perdeu seus arquivos e, em seguida, clique em COMEÇAR para prosseguir.

4DDiG procura prontamente por arquivos perdidos na unidade escolhida, com base em suas preferências. Se seus arquivos perdidos ideais não forem apresentados na varredura, você pode executar uma varredura profunda, o que pode levar algum tempo.

Assim que os arquivos forem encontrados, você poderá visualizá-los e restaurá-los a um local seguro em seu PC. Não é aconselhável salvar os arquivos de volta para a pasta onde os perdeu para evitar a sobregravação de dados.

Resumo
Esperamos que você tenha corrigido seus erros do menu Iniciar do Windows 10. Se você perdeu dados durante o processo, recomendamos que você obtenha ajuda de nossa ferramenta profissional de recuperação de dados, ou seja, o Tenorshare 4DDiG.