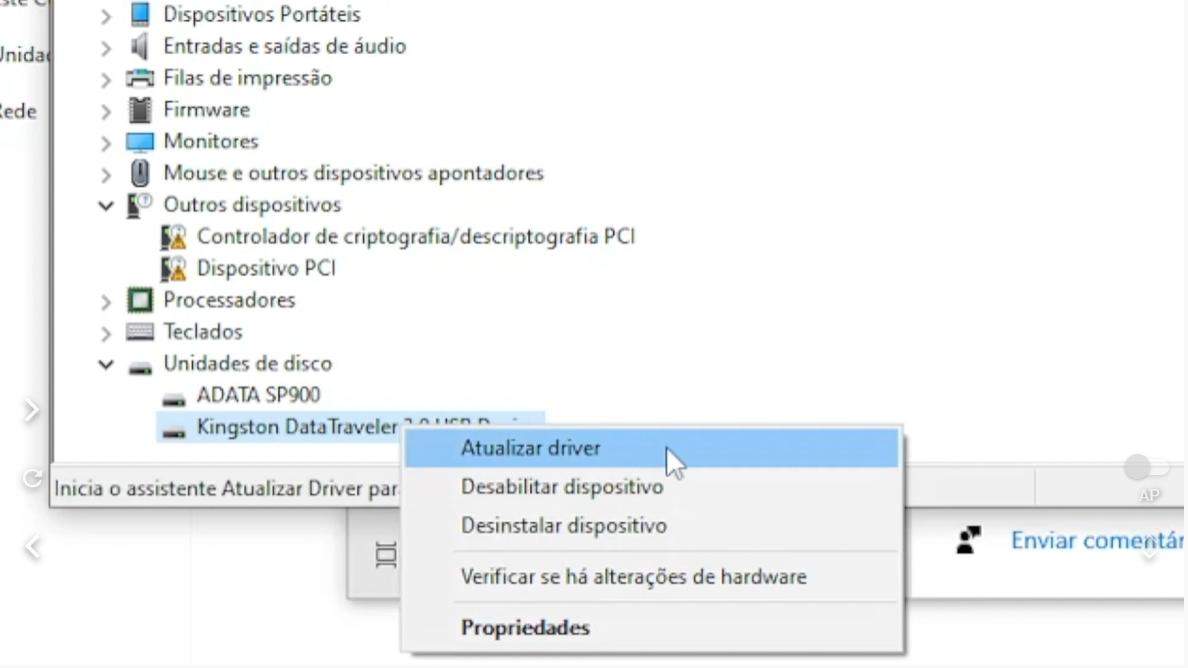Ao tentar conectar um disco rígido externo, cartão SD, unidade USB ou outra mídia de armazenamento a um dispositivo Windows 11 ou Windows 10, você pode receber a mensagem de erro "O parâmetro está incorreto". Este erro impede que você acesse os arquivos do disco ou abra o caminho da pasta do disco. Se não for resolvido em tempo hábil, pode resultar na perda de arquivos e dados importantes. Neste tutorial, orientaremos você nas etapas para resolver esse problema e garantir a conexão tranquila do seu dispositivo de armazenamento.

- Parte 1: Visão Geral do Parâmetro Incorreto
- Parte 2: Recuperação de Dados de Discos Rígidos com Erro de "Parâmetro Incorreto"HOT
-
Parte 3: Como Consertar o Parâmetro é Incorreto?
- Correção 1: Execute uma Verificação Rápida de Varredura
- Correção 2: Execute CHKDSK
- Correção 3: Execute a Varredura SFC
- Correção 4: Verifique o Vírus
- Correção 5: Use o DISM.exe
- Correção 6: Atualização da Unidade de Disco e do Driver USB
- Correção 7: Altere as Configurações Decimais
- Correção 8: Reformate o Drive
Parte 1: Visão Geral do Parâmetro Incorreto
1. O que Significa que o Parâmetro Está Incorreto?
“O parâmetro está incorreto” é uma mensagem de erro comumente exibida ao tentar abrir um disco rígido externo, unidade flash USB ou cartão de memória SD. Normalmente indica que há um problema com a entrada ou configurações fornecidas para um comando ou operação específica. Sugere que o parâmetro ou argumento passado ao programa ou sistema não é válido ou não está no formato esperado. Ao encontrar esse erro, você não abrirá seu dispositivo de armazenamento nem acessará os dados nele contidos no Windows 10/8/7.
2. As Principais Causas Deste Erro
Observou-se que esse erro ocorre como resultado de um dos seguintes fatores:
- Corrupção do Sistema de Arquivos:
O erro pode ocorrer quando o sistema de arquivos no disco rígido ou dispositivo de armazenamento é corrompido ou danificado.
- Software ou Drivers Desatualizados:
Se o seu sistema operacional ou drivers estiverem desatualizados, isso pode resultar em problemas de compatibilidade e desencadear esse erro.
- Conexão USB com Defeito:
Uma conexão USB solta ou defeituosa entre o dispositivo e o computador pode resultar na mensagem de erro.
- Problemas de Hardware:
Danos físicos ou mau funcionamento no disco rígido ou dispositivo de armazenamento podem causar a ocorrência do erro.
Parte 2: Recuperação de Dados de Discos Rígidos com Erro de "Parâmetro Incorreto"
Quando você experimentar um erro de parâmetro, talvez não consiga acessar os dados nos acionamentos externos. Antes de corrigir o problema, é recomendável usar uma ferramenta profissional de recuperação de dados para recuperar arquivos dos drives afetados. O Tenorshare 4DDiG Data Recovery pode recuperar dados de discos rígidos externos perdidos devido à formatação, exclusão, ataque de vírus e outras causas para todas as marcas de dispositivos, incluindo Buffalo, WD, Seagate, Toshiba, Samsung, Lacie, Silicon, ADATA, e outros. Agora, passe pelos três passos para recuperar os dados perdidos dos discos rígidos externos.
- Recuperar dados de discos inacessíveis.
- Recuperar de vários cenários de perda, como exclusão, formatação, RAW, etc.
- Suporte para recuperar dados perdidos ou apagados de cartões SD, unidades flash USB, discos rígidos, cartões de memória, câmeras digitais e câmeras de vídeo, entre outros dispositivos de armazenamento.
- Suporte à recuperação de dados de computadores Windows e Mac
- Compatível com mais de 1000 tipos de arquivos e sistemas de arquivos, incluindo fotos, vídeos, documentos, áudios e outros.
Para PC
Download Seguro
Par MAC
Download Seguro
- Conecte e escolha o disco rígido externo
- Digitalizar o disco rígido externo
- Examinar e Recuperar Dados de um Disco Rígido Externo
Para prosseguir, baixar e instalar o Tenorshare 4DDiG Windows Data Recovery. Inicie o aplicativo, conecte seu disco rígido externo perdido ao seu PC, e então selecione o disco rígido externo para começar a digitalização.

4DDiG procura imediatamente os dados ausentes no disco rígido externo, e você pode pausar ou interromper a busca a qualquer momento se você tiver encontrado os arquivos que deseja recuperar. A Vista em Árvore contém categorias tais como Arquivos Excluídos, Arquivos Existentes, Localização Perdida, Arquivos RAW e Arquivos Tag. Você também pode usar o File View para ver tipos de arquivos como Foto, Vídeo, Documento, Áudio, Email, e outros. Além disso, no lado esquerdo do painel, você pode procurar por arquivos de destino ou usar Filtro para restringir sua busca.

Após localizar os arquivos alvo, você pode visualizá-los e recuperá-los para um local seguro. Por favor, não salve na mesma partição onde você perdeu seus dados no caso de sobregravação de disco e perda permanente de dados.

Parte 3: Como Consertar o Parâmetro é Incorreto?
Depois de recuperar com sucesso seus dados valiosos de um disco rígido que exibia o erro "Parâmetro incorreto", é hora de resolver o problema subjacente e corrigir o erro para uso futuro. Nesta seção, exploraremos alguns métodos eficazes para solucionar e resolver o erro “Parâmetro incorreto” em seu disco rígido. Seguindo essas etapas, você pode garantir que seu disco rígido funcione corretamente e não encontre esse erro novamente. Vamos começar com as soluções:
Vídeo tutorial sobre como corrigir o erro “O parâmetro está incorreto” no disco rígido externo no Windows 10/8/7?Para PC
Download Seguro
Par MAC
Download Seguro
Correção 1: Execute uma Verificação Rápida de Varredura
Digitalize a unidade problemática com o utilitário para ver se isso resolve o problema.
Etapa 1: Abra o File Explorer, clique com o botão direito do mouse na unidade afetada e, em seguida, escolha Propriedades no menu de contexto.
Etapa 2: Navegue até a guia Ferramentas e pressione o botão Verificar.
Etapa 3: Para prosseguir, clique em Scan e fixe o drive.
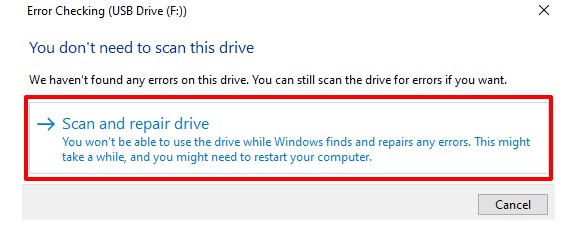
Correção 2: Executar CHKDSK
Etapa 1: Tome nota da carta de condução do disco afetado antes de prosseguir. Neste tutorial, usaremos o File Explorer para escanear a unidade USB rotulada F.
Etapa 2: Isto pode diferir dependendo do número de discos conectados ao seu computador. Selecione o prompt de comando no menu Iniciar clicando com o botão direito do mouse (Admin).
Etapa 3: Digite chkdsk, depois deixe um espaço, digite a letra da unidade seguida de dois pontos (F: neste caso), depois deixe um espaço, digite /f, depois deixe um espaço, digite /r, e depois pressione Enter. O comando deve ser escrito da seguinte forma: F: chkdsk /f /r
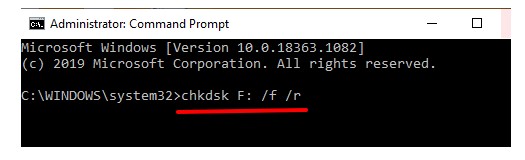
Etapa 4: O utilitário Check Disk executará o comando e verificará o disco em busca de erros e setores ruins; isto pode levar alguns minutos, dependendo do tamanho do disco e do número de arquivos nele existentes. Após a verificação, a ferramenta Chkdsk irá notificá-lo se descobrir um problema ou setores ruins.
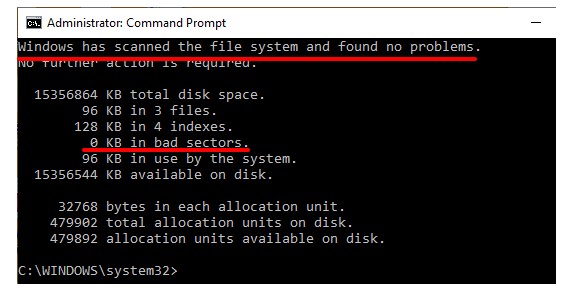
Correção 3: Execute a Varredura SFC
O problema de que o parâmetro do disco rígido externo é incorreto ocorre mais comumente quando os arquivos do sistema estão ausentes ou corrompidos dentro do sistema do computador. O System File Checker (SFC) é um programa do Windows que pode ser usado para procurar arquivos de sistema corrompidos. A ferramenta irá localizar e corrigir os arquivos para você automaticamente.
Etapa 1: Abrir o Windows Command Prompt.
Etapa 2: Insira SFC /scannow na janela preta e pressione Enter.
Etapa 3: Sair do prompt de comando quando o processo de escaneamento estiver concluído.

Reinicie seu computador e reconecte seu dispositivo para ver se o problema foi resolvido.
Correção 4: Verifique o Vírus
Se uma infecção por vírus for responsável pelo erro "Parâmetro está incorreto", o utilitário Check Disk e o verificador de arquivos do sistema podem não ser capazes de resolver o problema. Verifique o disco afetado com o software antivírus para ver se ele detecta algum vírus ou malware. Se você ainda não tem um antivírus, dê uma olhada em nossas diretrizes para os melhores scanners de vírus que irão destruir qualquer vírus.
Correção 5: Use o DISM.exe
Em alguns casos, o erro de parâmetro é causado pela instalação incorreta do software. Execute o DISM.exe para reparar as instalações do Windows em tais casos. Para executar o DISM.exe, execute os seguintes passos:
Etapa 1: Iniciar o prompt de comando no modo Administrador.
Etapa 2: Executar: DISM.exe /Online /Cleanup-image /scanhealth.
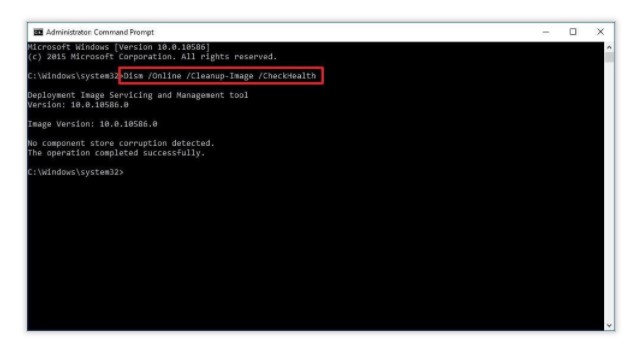
Etapa 3: Aguardar a conclusão do processo, e depois anexar o driver externo, os usuários não devem ter problemas.
Correção 6: Atualização da Unidade de Disco e do Driver USB
Se o disco interno ou externo estiver desatualizado ou com defeito de funcionamento, não será possível acessá-lo se o drive não estiver acessível. Para verificar o status do disco afetado e atualizar seus drivers, siga os passos abaixo.
Etapa 1: No File Explorer, clique com o botão direito do mouse sobre o disco e selecione Propriedades.
Etapa 2: Navegue até a guia Hardware para visualizar os drivers que estão alimentando o disco. Verifique a seção Propriedades do dispositivo após selecionar um drive de disco.
Se o status do Dispositivo não mostrar "O dispositivo está funcionando corretamente", há um problema com o driver. Mesmo se tudo estiver bem, prossiga para o próximo passo para atualizar os drivers.
Etapa 3: Escolha um driver e depois clique em Propriedades. Você deve atualizar todos os drivers da lista porque nunca se sabe qual deles está causando o erro "O parâmetro está incorreto".
Etapa 4: Selecione Change settings na guia General (Geral).
Etapa 5: Vá até a guia Driver e selecione Update Driver.
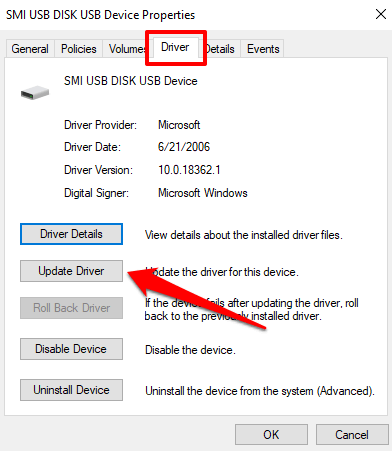
Etapa 6: Selecione automaticamente a busca por software de driver atualizado.
O Windows procurará a versão mais recente desse driver em seu computador, bem como on-line. Certifique-se de que seu PC esteja conectado à internet, seja via Wi-Fi ou Ethernet, para obter os melhores resultados. Repita estes passos para todos os drives de disco e depois reinicie seu computador e tente abrir o disco novamente.
Correção 7: Altere as Configurações Decimais
Os erros de parâmetros podem ser causados por um erro de sintaxe no formato de data e hora. Para garantir que este não seja o caso, tome as seguintes medidas.
Etapa 1: Abra o menu "Painel de Controle -> Relógio e Região".
Etapa 2: Selecione "Região": Modifique o formato de data, hora ou número".
Etapa 3: Vá para "Configurações adicionais" e certifique-se de que o símbolo decimal "." seja usado.
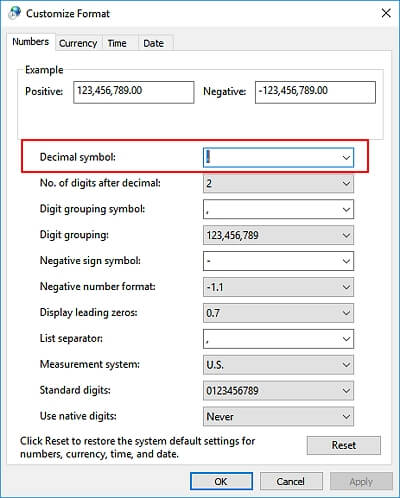
Correção 8: Reformatar o Drive
Se nenhum dos métodos acima funcionar, a unidade externa é muito provavelmente corrupta, o que só pode ser reparado através de reformatação. Caso o parâmetro esteja incorreto no Windows 10, navegue até o menu "Este PC", selecione o acionador externo, clique com o botão direito do mouse e selecione "Formatar". A formatação do drive acabará apagando todos os dados nele, você ainda pode recuperar os dados do drive formatado com uma ferramenta profissional de recuperação de dados..
Resumo
As etapas descritas acima ajudarão a resolver o erro "O parâmetro está incorreto" tanto no Windows 11 como no Windows 10. Além disso, para manter o sistema otimizado e evitar problemas futuros, recomendamos executar a melhor ferramenta de recuperação de dados do PC. Você também pode executar todas as ações com apenas alguns cliques. Este programa permite recuperar uma grande variedade de arquivos de vários ambientes de TI, tais como discos rígidos, partições e câmeras digitais. O programa protege os sistemas operacionais mais amplamente utilizados, incluindo Windows, Mac e Linux. Ele também economiza seu tempo, permitindo que você pré-visualize arquivos recuperáveis antes de se comprometer com longos processos de recuperação. O Tenorshare 4DDiG pode ser a escolha certa para sua organização se você precisar de um software abrangente de recuperação de dados que possa recuperar arquivos e informações de seu ecossistema de TI.