O dispositivo de armazenamento USB PS4 não conectado é uma das mensagens PS4 mais amplamente reconhecidas, porém extremamente irritantes. Ele tem um número de código de erro SU-41333-4. Ele também pode aparecer com um número de código CE-37857-0 às vezes. Entretanto, geralmente é aludido com o número de código [SU-41333-4]. s vezes, porém, não haverá nenhum número de código associado com o erro. Se seu PS4 continua dizendo "dispositivo de armazenamento USB não conectado", você gostaria de corrigi-lo usando seu PS4 novamente? Desde que isto seja verdade, então nesse ponto, neste blog, você descobrirá como corrigir o problema da unidade USB do PS4 SU-41333-4. Além disso, você também terá a melhor ferramenta de recuperação de dados do disco rígido para recuperar as informações perdidas ou apagadas do PS4 de forma viável.

- Parte 1: Por que o dispositivo de armazenamento USB PS4 não está conectado?
-
Parte 2: Como consertar o PS4 continua dizendo que o dispositivo de armazenamento USB não está conectado?
- Correção 1: Desligar completamente o PS4
- Correção 2: Conectar com outro dispositivo USB
- Correção 3: Limpar a memória CMOS
- Correção 4: Formatar unidade USB para FAT32 ou exFAT
- Correção 5: Reconstruir banco de dados
- Correção 6: Atualizar ou Reinstalar o PS4
- Correção 7: Entrar em contato com o Suporte ao cliente PlayStation.
- Parte 3: Como recuperar dados da unidade flash USB não reconhecida PS4?HOT
- Parte 4: Perguntas frequentes sobre PS4
Parte 1: Por que o dispositivo de armazenamento USB PS4 não está conectado?
A mensagem "PS4 USB storage device not connected SU-41333-4" aparece devido a algumas razões, mas não necessariamente devido a um dispositivo de armazenamento USB infectado, como muitos podem suspeitar. A mensagem "PS4 o dispositivo de armazenamento USB não está conectado CE-30784-2" nos diz que o dispositivo de armazenamento USB conectado à estrutura PS4 não pode ser percebido. Na maioria das vezes, o PS4 diz que o dispositivo de armazenamento USB não está conectado, fora de qualquer lugar, sem nenhum sinal/caução anterior. Outras razões principais podem ser:
- Dispositivo de armazenamento USB danificado ou porta
- O PS4 recebe menos energia
- Devido ao cabo USB danificado com PS4
- Usando um hub USB
- Um súbito pico de energia ou falta de eletricidade
- Instalação inadequada da atualização do software do sistema PS4
Parte 2: Como consertar o PS4 continua dizendo que o dispositivo de armazenamento USB não está conectado?
Correção 1: Desligue completamente o PS4
Desligue seu PS4 da fonte de energia e aguarde por alguns minutos antes de ligá-lo novamente. Esta atividade auxilia o PS4 a retomar o funcionamento de qualquer problema provocado por um curto-circuito elétrico inesperado.
Da mesma forma, desligue o dispositivo de armazenamento USB do PS4 durante esta atividade. Antes de ligá-lo novamente, conecte o dispositivo de armazenamento USB enquanto o PS4 estiver desligado, então, nesse ponto, verifique se funciona ou não e o erro "dispositivo de armazenamento USB não conectado PS4" está resolvido.
Correção 2: Conecte com outro dispositivo USB
Assumindo que você tenha outro dispositivo USB, é fortemente sugerido que você tome uma facada para utilizá-lo no PS4. Ele se certificará se é a porta USB PS4 que está causando este problema ou o dispositivo de armazenamento USB anterior. Se houver um problema com seu dispositivo USB, tente usar um novo.
Correção 3: Limpe a memória CMOS
A memória CMOS contaminada pode criar muitos problemas na estrutura do PS4. Esta é a razão pela qual você deve limpar o chip de memória CMOS PS4 enquanto faz qualquer investigação. A parte difícil desta técnica é que você deve ser afiado ou instruído tecnicamente para tentar esta correção, pois não é muito fácil como parece.
Correção 4: Formatar unidade USB para FAT32 ou exFAT
Se seu drive USB foi formatado no sistema de arquivos NTFS, então, nesse ponto, o centro de controle de jogos PS4 não será capaz de lê-lo. O PS4 só reconhece dispositivos USB com sistemas de arquivos FAT32 e exFAT.
Passo 1: Conecte seu drive USB ao PC e clique com o botão direito do mouse no ícone "Este PC" para ir até Gerenciar.
Passo 2: Em Armazenamento, clique em "Disk Management" e clique com o botão direito do mouse sobre o drive USB para Apagar volume.
Passo 3: Atualmente, seu USB aparecerá Desalocado.
Passo 4: Vá para a opção "Novo Volume Simples" clicando com o botão direito do mouse sobre o disco.
Passo 5: Siga o passo na tela para começar. Na última etapa, selecione "Formatar este volume com..." e selecione o sistema de arquivos exFAT.
Correção 5: Reconstruir banco de dados
Passo 1: Desligue seu PS4 e não utilize o modo de descanso.
Passo 2: Mantenha o botão de energia pressionado até ouvir dois sinais rápidos. Isso irá adverti-lo de que você entrou no modo de segurança.
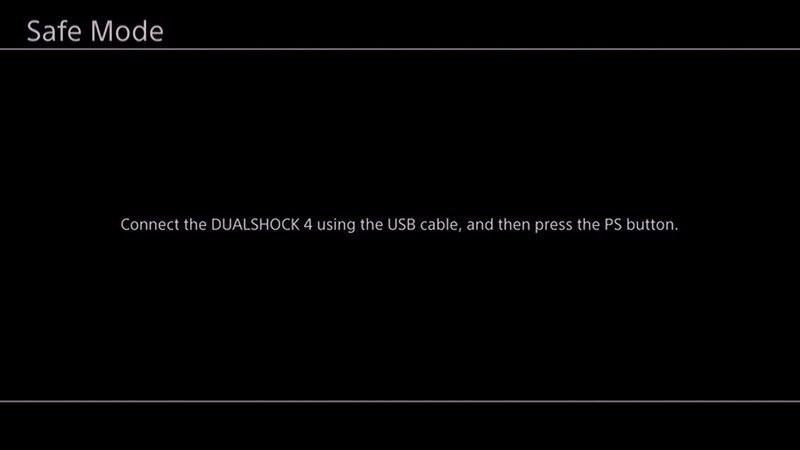
Passo 3: Conecte o controlador DualShock 4 ao USB-A situado na parte frontal do PS4.
Passo 4: Selecione a 5ª opção, ou seja, Reconstruir Banco de Dados no menu e pressione o botão X para iniciar a reconstrução.
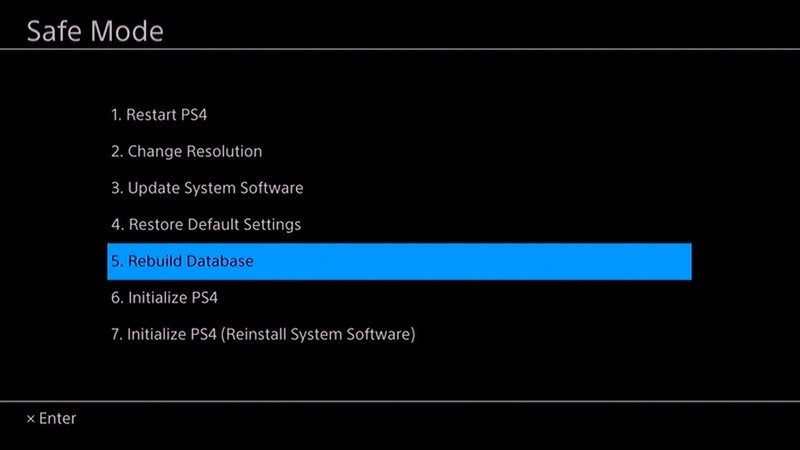
Um banco de dados reconstruído apropriadamente pode empilhar dados mais rapidamente, diminuindo as chances de congelamento do jogo ou de encontrar quedas nas taxas de quadros.
Correção 6: Atualizar ou Reinstalar o PS4
Passo 1: Em seu console PS4, vá para a opção "Configurações".
Passo 2: Selecione "System Software Update" > "Update Now".
Passo 3: Aguarde o download para terminar, assumindo que haja atualizações disponíveis. Selecione "Next" (Próximo) para iniciar o download.
Passo 4: Selecione "Aceitar" para começar.
Passo 5: Após a instalação da atualização, seu PS4 será bom de usar, e o dispositivo de armazenamento USB não está conectado, o erro PS4 será removido.
Passo 6: Para sair do Diskpart digite 'Exit' e clique em Enter.
Correção 7: Entre em contato com o Suporte ao cliente PlayStation.
Em seu site, você deve clicar em 'Ajuda', que lhe dará a opção de administração e correção. Para uma reação rápida, você geralmente pode ligar para o Suporte da Rede PlayStation. Sua linha de ajuda, 1-800-345-SONY (7669) está acessível de segunda a sexta-feira em inglês e francês canadense.
Supondo que você prefira o envio de mensagens em vez de ligações, então, nesse momento, escolha o chat ao vivo da PlayStation. Sua opção de visita ao vivo é acessível nos dias de semana das 06:00 às 22:00 e nos finais de semana das 07:00 às 20:00.
Parte 3: Como recuperar dados da unidade flash USB não reconhecida PS4?
As correções acima ajudarão você a se livrar do PS4, o dispositivo de armazenamento USB não é um erro de conexão. Mas se durante o processo você experimentar alguma perda de dados de seu dispositivo de armazenamento USB, você poderá recuperar seus arquivos novamente. Usando o Software de 4DDiG Data Recovery , você pode recuperar arquivos de dispositivos USB contaminados, corrompidos ou danificados. Usando os três passos seguintes, você pode obter seus dados do dispositivo de armazenamento USB PS4 não conectado:
- Recupere dados de unidades USB não reconhecidas/corrompidas/danificadas.
- Recuperar dados de discos locais e externos, partições perdidas, Lixeira, PCs quebrados, etc.
- Recupera dados de computadores não inicializáveis
- Suporta mais de 1000 tipos de arquivos, incluindo fotos, vídeos, música, documentos (PPT/Excel/Word), etc.
- Disponível tanto para Windows quanto para Mac.
- Interface inteligente e intuitiva com recursos fáceis de usar.
- Sem vírus, malware ou adware escondidos.
- Mais rápido com uma taxa de sucesso maior do que outros aplicativos disponíveis no mercado.
Para PC
Download Seguro
Par MAC
Download Seguro
- Conecte e selecione o dispositivo de armazenamento USB
- Digitalize o dispositivo de armazenamento USB
- Pré-visualização e Recuperação a partir do Dispositivo de Armazenamento USB
Para começar, adquira o software 4DDiG Data Recovery e instale-o em seu PC. Conecte seu drive USB ao seu PC e selecione-o no software para verificar se há arquivos perdidos. Em seguida, selecione o tipo de documentos que você precisa para voltar e depois clique em Escanear Tipos de Arquivo para começar.

4DDiG analisa prontamente o dispositivo de armazenamento USB em toda parte para verificar se há arquivos faltando, e você pode interromper ou parar a procura quando quiser.

Após a digitalização dos arquivos, você pode visualizá-los e recuperá-los em um local seguro. Para evitar sobregravação de disco e perda de dados, não salve em uma pasta similar onde os tenha perdido.

Parte 4: PS4 FAQs
1. Como eu conserto meu USB não funcionando no meu PS4?
Assumindo que seu PS4 USB não está funcionando, isto é devido à restrição do sistema de arquivos. Às vezes, é porque seu USB tem o formato NTFS, que não é viável com o PS4. O PS4 só pode reconhecer ou ler e perceber os formatos exFAT e FAT32.
2. Por que meu PS4 está dizendo que meu disco rígido externo não está conectado?
Seu PS4 diz que o disco rígido externo não está conectado porque:
- O PS4 recebe menos energia
- Você usa um hub USB
- Há um súbito pico de energia ou falta de eletricidade
- O PS4 tem uma atualização inadequada do software do sistema.
3. Como fazer o PS4 reconhecer USB?
Para que seu PS4 reconheça USB e se livre do dispositivo de armazenamento USB do modo seguro PS4 não esteja conectado, você deve tentar uma das seguintes correções:
- Reinstalar o PS4
- Formatar acionamento para FAT32 ou exFAT
- Limpar as configurações CMOS
4. O que eu faço quando meu PS4 diz para conectar o dispositivo de armazenamento USB?
Quando seu PS4 pede que você conecte um dispositivo de armazenamento USB, você precisa verificar se o dispositivo de armazenamento USB PS4 não está conectado em modo seguro. Conecte seu dispositivo de armazenamento USB e formate-o em formato exFAT para liberar o erro.
Resumo
Acreditamos que você deve estar atualmente pronto para consertar o dispositivo de armazenamento USB PS4 não conectado. A melhor resposta para corrigir o erro é formatar o USB para exFAT/FAT32. Em qualquer caso, se seus registros de arquivos USB foram excluídos, então, nesse momento, você pode tentar a ferramenta de 4DDiG Data Recovery para recuperar seus documentos de mídia.

