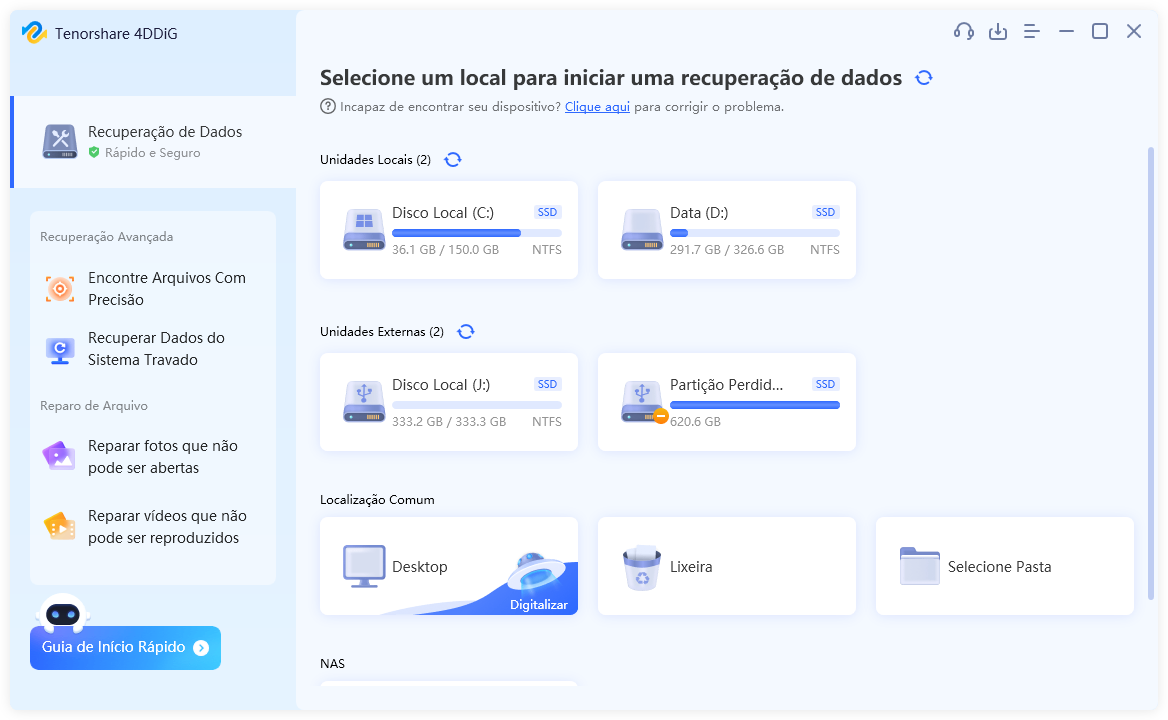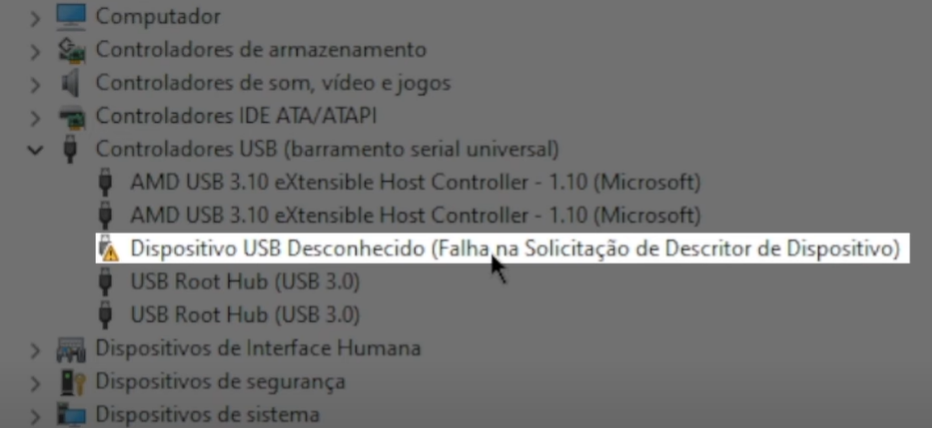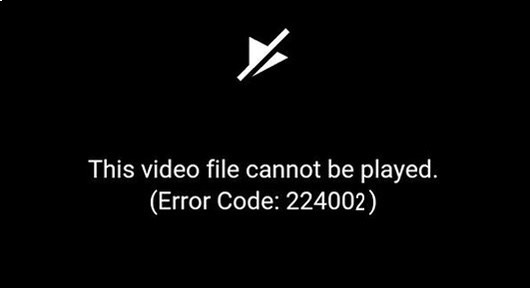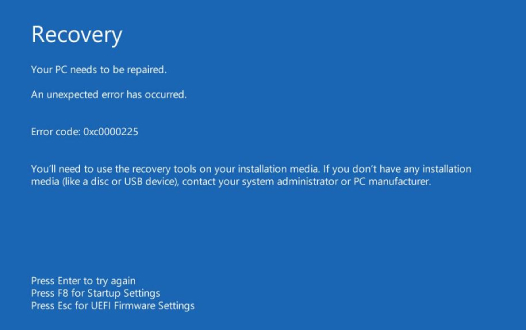O Erro Não Há Mídia no Dispositivo, Como Corrigir?
Na era digital, é inevitável nos depararmos com falhas em dispositivos eletrônicos. Um erro frequente é a mensagem "Não Há Mídia no Dispositivo". Este erro pode ocorrer em várias plataformas, desde computadores até dispositivos de armazenamento externo, provocando frustração e risco de perda de dados. Neste guia completo, exploraremos as causas do erro "diskpart não há mídia no dispositivo", propondo cinco métodos eficazes para solucioná-lo.
Seja lidando com um disco rígido, um pendrive ou um cartão SD com problemas, as soluções apresentadas aqui têm como objetivo fornecer o conhecimento necessário para enfrentar diretamente o problema e recuperar o controle sobre sua mídia digital.
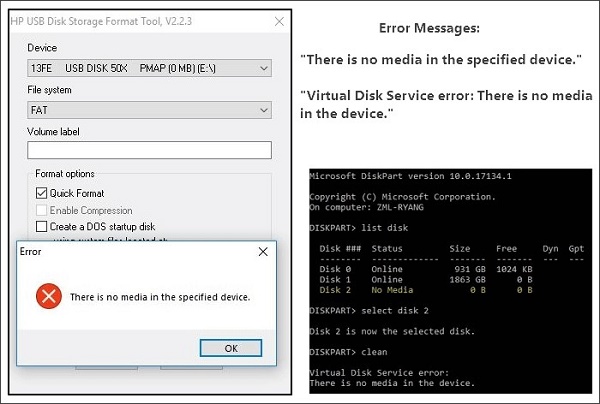
Parte 1: O Que É o Erro “Não Há Mídia no Dispositivo”?
O aviso "Não Há Mídia no Dispositivo" do diskpart normalmente significa que o sistema falha ao detectar qualquer mídia de armazenamento conectada. Este erro pode aparecer em várias situações, incluindo o uso de uma unidade USB, um disco rígido externo ou uma unidade interna do PC. As causas para este erro são variadas, abrangendo desde questões de hardware até problemas de software, e entender esses motivos é o passo inicial para achar uma solução adequada.
Parte 2: Como Corrigir o Erro Não Há Mídia no Dispositivo
Como podemos corrigir o erro "não há mídia no dispositivo"? Com uma compreensão mais aprofundada do problema, exploraremos cinco abordagens práticas para enfrentar a questão do "Não Há Mídia no Dispositivo". Essas estratégias vão desde a recuperação de dados perdidos até a atualização de drivers e a reescaneamento do disco, proporcionando um método completo para resolver o problema.
Maneira 1: Recupere Dados do Dispositivo com o Erro Não Há Mídia no Dispositivo
Empregar uma ferramenta dedicada de recuperação de dados é uma estratégia muito eficaz para solucionar o erro "Diskpart Não Há Mídia no Dispositivo". Entre as inúmeras alternativas disponíveis, o 4DDiG Windows Data Recovery é notável por sua confiabilidade e amplo conjunto de recursos. Este software foi desenhado para resgatar dados perdidos ou inacessíveis de diferentes tipos de mídias de armazenamento, incluindo HDs, unidades USB e cartões SD. Sua interface de fácil uso e algoritmos avançados de recuperação asseguram uma taxa de sucesso elevada na recuperação de arquivos impactados por falhas de mídia.
O 4DDiG Windows Data Recovery vai além de apenas auxiliar na recuperação de dados perdidos, abordando também as razões básicas do erro. Com seus mecanismos robustos de análise e recuperação, ele identifica e repara problemas em mídias de armazenamento, retornando-as ao estado funcional. Sua versatilidade faz dele uma escolha ideal para usuários em busca de uma solução integral para recuperar dados e corrigir o erro "Não Há Mídia no Dispositivo".
Download Seguro
Download Seguro
-
Selecione o Disco Local
Uma vez que você tenha instalado e iniciado o 4DDiG, vá até a área de Recuperação de Dados. Opte pelo disco local que deseja e comece a varredura apertando em "Iniciar". Você também pode personalizar a verificação, selecionando tipos de arquivos específicos nas opções localizadas no canto superior direito.
-
Escaneie o Disco Local
O 4DDiG realiza um escaneamento completo na unidade selecionada, identificando rapidamente os dados desaparecidos. Você tem a opção de pausar ou cancelar a varredura a qualquer momento. A interface do programa organiza os arquivos encontrados em categorias como Arquivos Excluídos e outras, facilitando a localização. Mude para a Exibição de Arquivos para uma análise mais detalhada dos tipos de arquivos.
-
Pré-Visualize e Recupere
Após localizar os arquivos desejados, pré-visualize-os para confirmar sua integridade antes de prosseguir com a recuperação. Para proteger os dados, escolha um local seguro para recuperá-los, evitando a mesma partição onde ocorreu a perda de dados. Esta metodologia proporciona um processo de recuperação de dados eficiente e sem complicações com o 4DDiG.
Maneira 2: Reescaneie os Discos para Corrigir o Erro Não Há Mídia no Dispositivo
Em certas situações, o erro pode ser causado por uma deficiência do sistema em reconhecer dispositivos de armazenamento conectados. Uma maneira simples e efetiva de resolver isso é realizar uma nova varredura dos discos. Esse procedimento faz com que o sistema reavalie os dispositivos conectados, potencialmente corrigindo falhas de comunicação que causaram o erro. A revarredura de disco é uma funcionalidade presente em muitos sistemas operacionais e pode ser acionada através de ferramentas de gerenciamento de disco ou comandos de linha de interface.
- Escolha "Gerenciar" e, em seguida, selecione "Gerenciamento de Disco" após clicar com o botão direito do mouse em "Este PC".
- Acesse "Examinar Discos Novamente" sob a categoria "Ação".
-
Após reiniciar, utilize o Gerenciamento de Disco para verificar o estado das suas unidades. Se tudo estiver aparentemente em ordem, você poderá formatar a unidade USB sem se deparar com a mensagem de erro "Não há mídia no dispositivo".

Maneira 3: Atualize ou Reinstale o Driver de Dispositivo
Drivers de dispositivo desempenham um papel crucial na interação entre o sistema operacional e os componentes de hardware. Erros, incluindo a mensagem "usb não há mídia no dispositivo", podem ser causados por drivers desatualizados ou corrompidos. Atualizar ou reinstalar os drivers relacionados ao dispositivo de armazenamento afetado pode resolver o problema, garantindo que os drivers estejam alinhados com o sistema operacional e eliminando conflitos que podem estar gerando o erro.
- Para abrir o Gerenciador de Dispositivos, clique com o botão direito do mouse em "Este PC" e, em seguida, selecione "Gerenciar" > "Gerenciador de Dispositivos".
- Posteriormente, expanda a categoria "Unidades de Disco" e, clicando com o botão direito do mouse na unidade flash USB, selecione "Atualizar Driver".
- Escolha "Buscar automaticamente por software de driver atualizado" na nova janela.
- Opte por "Desinstalar dispositivo" para realizar a reinstalação do driver do dispositivo USB.
-
Após reiniciar o computador, o driver será reinstalado automaticamente. Você também pode optar por "Verificar alterações de hardware" no Gerenciador de dispositivos e tentar esse método.

Maneira 4: Reconstrua o MBR para Corrigir o Erro Não Há Mídia no Dispositivo
O MBR (Master Boot Record) é uma parte essencial da mídia de armazenamento, armazenando dados cruciais para a localização e inicialização do sistema a partir do dispositivo de armazenamento. Uma corrupção no MBR pode causar o erro "Não Há Mídia no Dispositivo". Reconstruir o MBR é uma abordagem técnica, mas efetiva, para solucionar esse problema. Isso pode ser feito através de comandos de linha de comando ou com a ajuda de softwares de terceiros, restaurando as informações vitais para o reconhecimento e acesso ao dispositivo de armazenamento.
Maneira 5: Use a Ferramenta de Reparo de USB
No caso de problemas específicos com unidades USB, o uso de uma ferramenta de reparo USB dedicada pode ser uma solução eficaz para o erro "Não Há Mídia no Dispositivo" do diskpart. Essas ferramentas são criadas para diagnosticar e corrigir problemas frequentes que afetam as unidades USB, como erros no sistema de arquivos e questões de partição. Com o auxílio de uma ferramenta de reparo USB, os usuários podem identificar e resolver rapidamente as falhas que impedem a unidade USB de ser reconhecida como uma fonte válida de mídia.
Parte 3: Por Que Não Há Mídia no Dispositivo
A compreensão das causas por trás do erro "Não Há Mídia no Dispositivo" é fundamental para solucioná-lo e evitar sua ocorrência futura. As razões para esse erro podem incluir desde defeitos no hardware, corrupção no sistema de arquivos, drivers obsoletos até problemas de partição.
- Falhas de Hardware: Physical issues with the storage device, such as a malfunctioning USB port, damaged cables, or a failing hard drive, can lead to the error.
- Corrupção do Sistema de Arquivos: A corrupção do sistema de arquivos na mídia de armazenamento pode torná-la inacessível para o sistema operacional, levando ao erro "Não há mídia no dispositivo".
- Drivers de Dispositivo Desatualizados ou Corrompidos: Controladores desatualizados ou corrompidos relacionados ao dispositivo de armazenamento podem interromper a comunicação eficaz entre o hardware e o sistema operacional, desencadeando o erro.
- Problemas de Partição: Dificuldades relacionadas à estrutura da partição, como uma tabela de partição danificada ou partições configuradas incorretamente, podem ser um fator contribuinte para o erro, resultando na falta de reconhecimento da mídia pelo sistema.
- Corrupção no Registro Mestre de Corrupção (MBR): A corrupção do MBR, que desempenha um papel crucial na inicialização a partir de dispositivos de armazenamento, pode levar à incapacidade do sistema de detectar e utilizar a mídia de armazenamento, resultando no erro.
Quando a causa principal é identificada, os usuários têm a capacidade de implementar soluções direcionadas e reduzir a possibilidade de encontrar o erro novamente em ocasiões futuras.
Conclusão
O erro "Não Há Mídia no Dispositivo" pode parecer intimidante, porém, é perfeitamente administrável com o conhecimento e as ferramentas apropriadas. Este manual abordou as nuances deste erro, apresentando cinco métodos práticos para enfrentar e solucionar a questão. Com opções que vão desde a recuperação de dados através do 4DDiG Windows Data Recovery até a revarredura de disco, atualização de drivers, reconstrução do MBR e uso de ferramentas de reparo USB, os usuários dispõem de um leque variado de ferramentas para lidar com o problema de acordo com sua natureza específica.
Compreendendo as razões por trás do erro e implementando essas soluções, os usuários podem recuperar seus dados perdidos e garantir a estabilidade e funcionalidade duradoura de suas mídias de armazenamento. Os percalços tecnológicos são parte integrante do ambiente digital, mas estando bem-informados, os usuários podem superar esses desafios com segurança, assegurando uma experiência de computação sem problemas e confiável.