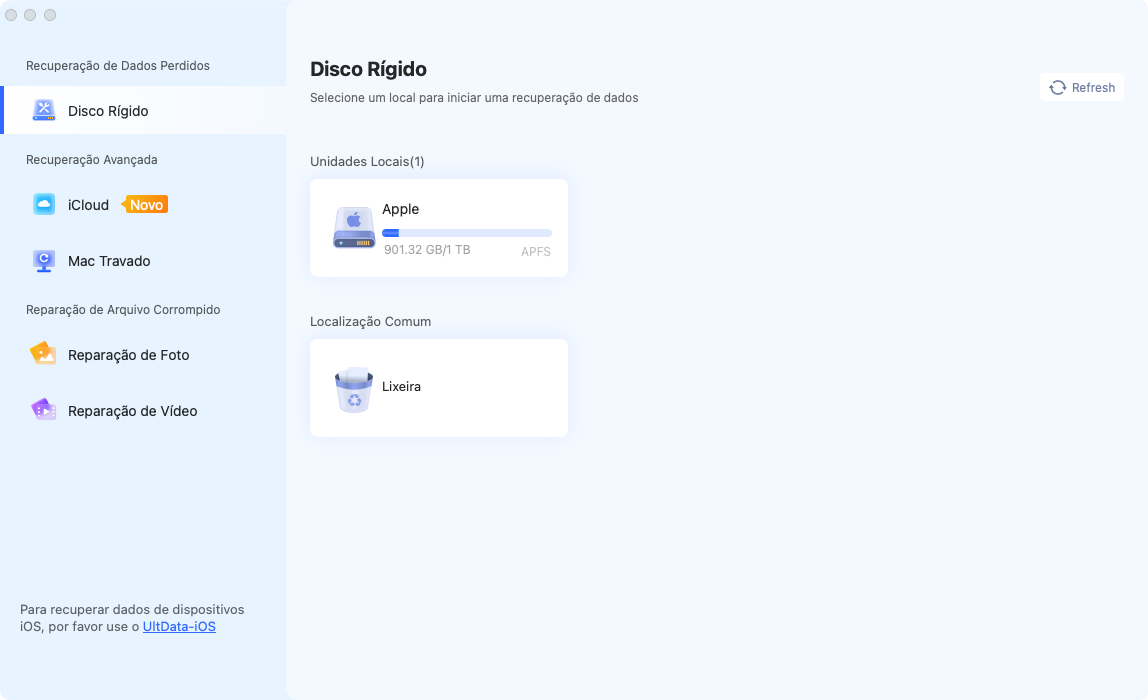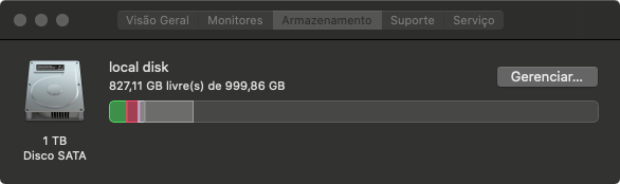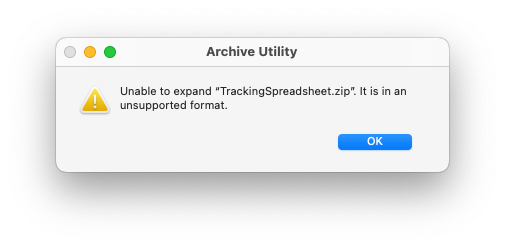Como Desligar o Mac e o Que Fazer Caso Ele Travar [5 Soluções]
Executar muitos programas de software simultaneamente ou lidar com grandes volumes de dados pode sobrecarregar o computador e fazer o Mac congelar e travar.
Este artigo descreve as razões dos travamentos do Mac e como efetuar o encerramento forçado.

Parte 1: Causas do Travamento do Mac
Costuma-se dizer que os Macs são mais estáveis e menos propensos a travamentos do que o Windows.
Mesmo utilizando esse tipo de Mac, iniciar muitos programas de uma só vez ou gerenciar grandes volumes de dados, como vídeos de alta resolução, pode fazer o computador travar devido à sobrecarga. Notavelmente, o congelamento é mais comum com softwares que não são da Apple.
Parte 2: O Que Fazer Quando o Mac Travar
Eis algumas dicas sobre como agir caso o Mac trave.
Solução 1: Force o Encerramento do Aplicativo
Se o Mac travar, mas você ainda conseguir mover o teclado e o mouse, primeiramente force o encerramento do aplicativo que está sendo usado. Existem algumas maneiras de fazer isso.
-
Método 1: No Dock, clique com o botão direito do mouse no ícone do aplicativo que você deseja finalizar e selecione 'Quit'.
-
Método 2: Pressione a tecla "command" e use a tecla "tab" para escolher o aplicativo que deseja encerrar, depois pressione "command" e "Q" ao mesmo tempo para forçar o encerramento.
Solução 2: Experimente Reiniciar o Aplicativo
Se o Mac congelar e o mouse, o teclado e o cursor pararem de funcionar, tente desligar e reiniciar o computador. Nesse caso, os dados em edição não serão salvos. Garanta que seus dados sejam salvos regularmente enquanto trabalha.
Para reiniciar o Mac, segure o botão liga/desliga até que o computador se desligue. Após alguns momentos, pressione o botão novamente para reiniciar.
Solução 3: Experimente Iniciar o Mac no Modo de Segurança
Para determinar a causa do problema, inicialize o Mac no modo de segurança. Para fazer isso, siga estas instruções.
-
Clique em Menu e selecione Sair do Sistema.
-
Aguarde um pouco até que o Mac termine o processo.
-
Segure o botão liga/desliga do Mac até aparecer a mensagem “Carregando opções de inicialização”.
-
Escolha Volume, mantenha a tecla Shift pressionada e clique em Continuar no modo de segurança.
-
O Mac será reiniciado automaticamente. Verifique se “Inicialização segura” aparece na barra de menus da tela de login após a reinicialização.

-
Pressione a tecla Option e vá até “Menu” - “Informações do sistema”.
-
Clique em “Barra lateral” e depois em “Software”.
-
Assegure-se de que “Seguro” seja mostrado em “Modo de inicialização” na “Visão geral do software do sistema”.

Solução 4: Reinicie o SMC
O System Management Controller (Controlador de Gerenciamento do Sistema, em inglês), abreviado como SMC, controla os aspectos de energia do Mac. Resetar o SMC pode resolver questões como o congelamento do Mac e seu desempenho lento. A função de redefinição do SMC não está mais presente nos Macs de silício da Apple. Certifique-se do modelo do seu Mac ou MacBook.
- Desligue o sistema do Mac e desconecte o cabo de alimentação.
- Espere 15 segundos e conecte novamente o cabo de alimentação.
- Espere 5 segundos e depois ligue o Mac.
Para notebooks
-
Desligue o Mac.
-
Aperte e segure todas as teclas a seguir.
A tecla “shift” no lado esquerdo do teclado
A tecla “control” no lado esquerdo do teclado
A tecla “option(Alt)” no lado esquerdo do teclado
-
Por fim, pressione e mantenha pressionado o botão de energia. Mantenha-o pressionado por cerca de 10 segundos.
- Solte todas as teclas e então ligue o Mac.
Solução 5: Limpe a PRAM
A PRAM é uma memória semicondutora presente no Mac que armazena dados sobre as configurações do computador, como o disco de inicialização e o volume do som.
Se você enfrentar problemas com o Mac, como congelamento, limpar a PRAM pode solucionar o problema. Note que a função Clear PRAM não está disponível nos Macs com chip de silício da Apple. Verifique o modelo do seu Mac ou MacBook.
- Desligue o Mac.
- Ligue o Mac e pressione imediatamente as teclas Command, Option, P e R por aproximadamente 20 segundos e, em seguida, solte-as. Se o seu Mac tiver um som de inicialização, solte as teclas após o segundo som.
Parte 3: O Que Fazer Caso Ocorra Perda de Dados Após Falhas no Mac
Este artigo ofereceu algumas dicas úteis sobre o que fazer se o seu Mac travar. Mas o que fazer se um problema repentino no Mac fizer com que você perca dados importantes? Nesses casos, você pode usar o software 4DDiG Mac Data Recover, uma ferramenta recomendada para recuperar facilmente dados importantes de computadores Mac, HDDs internos e externos, unidades flash USB e cartões SD.
Download
Seguro
Download
Seguro
- Escolha o Local a Ser Escaneado
Baixe o software no site oficial do Tenorshare 4DDiG (Mac) e instale-o no seu Mac. Na tela após iniciar o programa, selecione o disco rígido ou a partição onde estão os dados a serem recuperados.

- Visualize os Arquivos
Levará um tempo para verificar todos os arquivos excluídos. Quando a verificação terminar, você poderá clicar no tipo de arquivo desejado para ver os detalhes.

- Escolhe o Local de Recuperação
Escolha o local onde deseja salvar os arquivos recuperados. Note que não é recomendável restaurar os dados no local original. Considere salvar em um local diferente, como uma unidade externa.

Observação:
Se você escolher o local original como destino, os dados podem ser sobrescritos e não poderão ser restaurados.
Conclusão
Se o Mac travar, você pode forçar o fechamento do aplicativo, reiniciar o computador ou redefinir o SMC/PRAM. Também é possível iniciar o computador no modo de segurança para identificar a causa do problema. Quando o aplicativo ou o computador é encerrado à força, os dados em uso geralmente não são salvos, então é recomendável salvar os dados frequentemente durante o trabalho. No caso improvável de perda de dados importantes, recomendamos o 4DDiG Mac Data Recover, uma ferramenta poderosa que pode recuperar facilmente dados de computadores e unidades Mac.
Download
Seguro
Download
Seguro
Você Pode Gostar
- Home >>
- Mac Problemas >>
- Como Desligar o Mac e o Que Fazer Caso Ele Travar [5 Soluções]