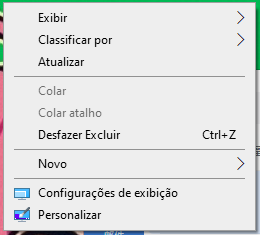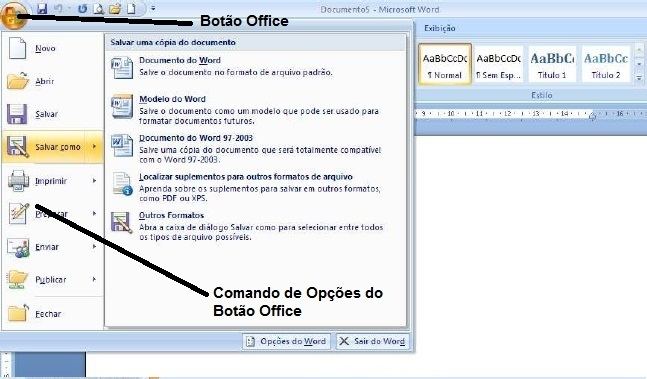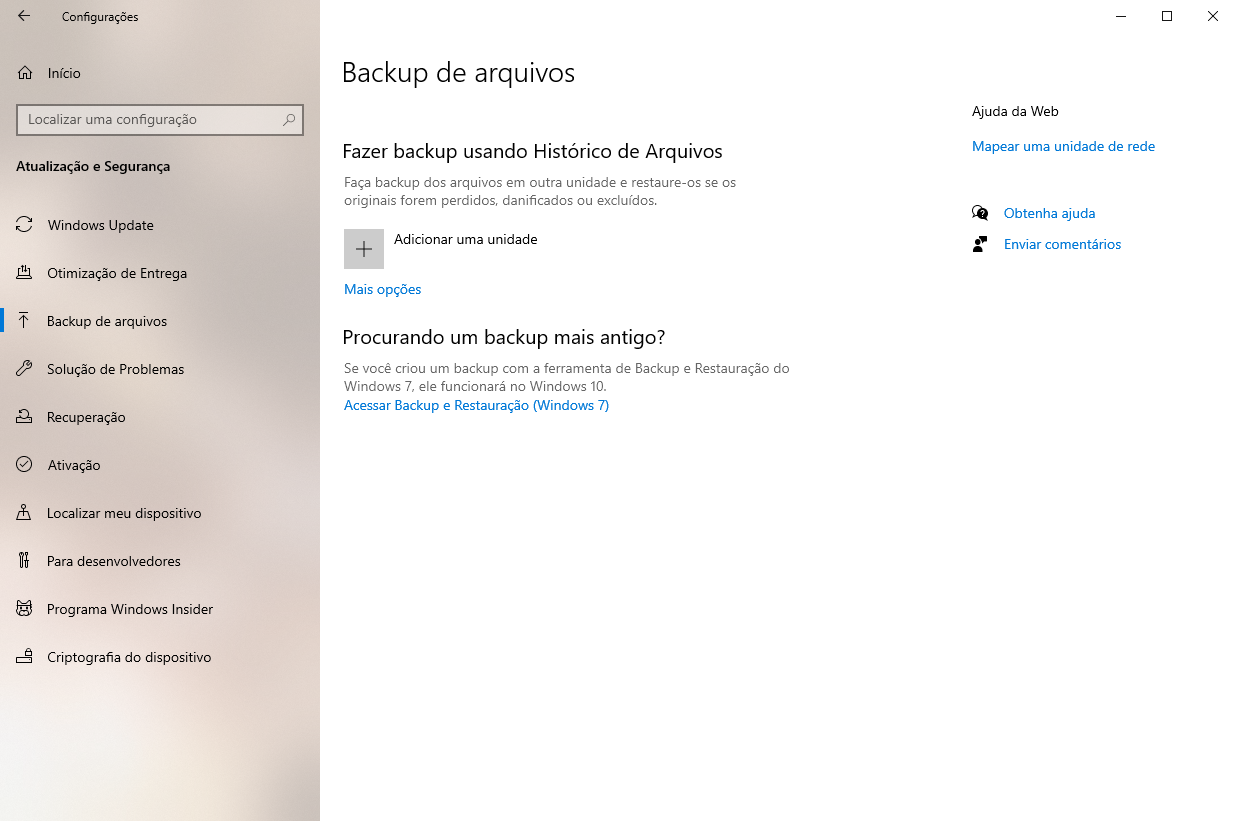Ao executar várias tarefas no PC ou laptop, você pode perder dados importantes, incluindo imagens, áudio, vídeo, documentos, etc., se cometer alguns erros. Por exemplo, em alguns casos, você pode acidentalmente excluir permanentemente arquivos e pastas ao pressionar Shift + Delete no teclado. A perda de arquivos importantes devido à exclusão acidental ou permanente pode ser devastadora. Felizmente, há esperança! Usando as ferramentas e técnicas certas, é possível recuperar arquivos excluídos permanentemente do computador.
Neste artigo, exploraremos maneiras eficazes de recuperar documentos, fotos, vídeos e outros dados preciosos. Não deixe que a perda de dados o estresse ainda mais - saiba como recuperar arquivos deletados permanentemente e proteja-se contra a perda de informações valiosas. Então, vamos começar!
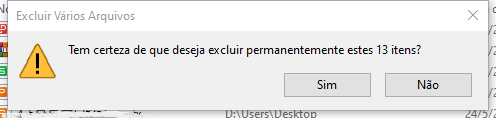
- Parte 1. Principais Motivos de Perda de Dados
- Parte 2. Como Recuperar Arquivos Deletados Permanentemente usando Software 4DDiG (95% de Taxa de Sucesso)HOT
- Parte 3. Como Recuperar Arquivos Deletados Permanentemente da Lixeira no Windows 10 (50% de Taxa de Sucesso)
- Parte 4. Como Recuperar Arquivos Deletados Permanentemente no Windows sem Software (70% de Taxa de Sucesso)
- Parte 5. Perguntas Frequentes
Parte 1. Principais Motivos de Perda de Dados
Existem muitos motivos para a perda permanente de dados. Compreender os motivos o ajudará a encontrar melhor o método certo para recuperar dados perdidos. Na Parte 1, vamos explorar os principais motivos por trás da perda de dados em computadores. Abaixo estão os motivos comuns por trás da perda permanente de arquivos:
- Apagando arquivos com as teclas "Shift + Delete"
- Esvaziando a Lixeira acidentalmente ou intencionalmente
- A corrupção de arquivos é causada por uma infecção por vírus ou malware instalado em seu PC
- Excluindo qualquer arquivo usando a linha de comando
- Excluindo qualquer arquivo quando "Não mover arquivos excluídos para a Lixeira" estiver ativado
No entanto, felizmente, dados e arquivos excluídos permanentemente podem ser recuperados usando um método de gravação. Abordaremos as maneiras possíveis de como recuperar arquivos deletados permanentemente após esvaziar a Lixeira.
Parte 2. Como Recuperar Arquivos Deletados Permanentemente usando Software 4DDiG (95% de Taxa de Sucesso)
Recuperar arquivos deletados permanentemente pode parecer uma tarefa impossível, mas com o avanço da tecnologia, agora é mais viável do que nunca. Primeiro, apresentaremos o método com a maior taxa de sucesso e a operação mais conveniente - usando software de recuperação de dados. Entre eles, o software Tenorshare 4DDiG Windows Data Recovery é uma ferramenta poderosa projetada para ajudar os usuários a recuperar dados perdidos mesmo após exclusão permanente. Oferece uma segunda chance de recuperar documentos importantes, fotos preciosas e outros dados valiosos. Você pode facilmente chamá-lo de solução completa para recuperação de dados para todos os cenários de perda de dados.
Saiba como esta ferramenta fácil de usar pode ser a chave para recuperar arquivos deletados permanentemente e proporcionar tranquilidade. Vamos dar uma olhada rápida em alguns dos recursos destacados do Tenorshare 4DDiG Data Recovery Software:
- Recuperar mais de 2.000 tipos e formatos de arquivo, incluindo vídeos, imagens, áudio, documentos, etc.
- Recuperar arquivos perdidos devido a partições perdidas, infecção por vírus, sistemas travados e assim por diante.
- Recuperar dados perdidos de unidades internas e externas, laptops ou PC, cartões SD, discos flash USB e outros dispositivos.
- Recuperar arquivos e pastas depois de visualizá-los.
Para PC
Baixar Com Segurança
Para MAC
Baixar Com Segurança
Etapas para Recuperar Arquivos Excluídos Permanentemente no Windows com 4DDiG
- Instale e execute 4DDiG em computador Windows, selecione o local de onde você excluiu permanentemente os arquivos. Em seguida, toque no botão Digitalizar.
- O programa iniciará o processo de digitalização. O tempo de varredura depende em grande parte do tamanho dos dados do local de destino. Felizmente, você pode visualizar os arquivos durante o processo de digitalização e executá-lo assim que encontrar o arquivo perdido.
- Quando a verificação for concluída, você poderá visualizar todos os arquivos para encontrar rapidamente aqueles de que precisa. Escolha os arquivos necessários e clique no botão Recuperar para salvá-los no computador. Sugere-se salvar os arquivos restaurados em outra partição para evitar futuras substituições.


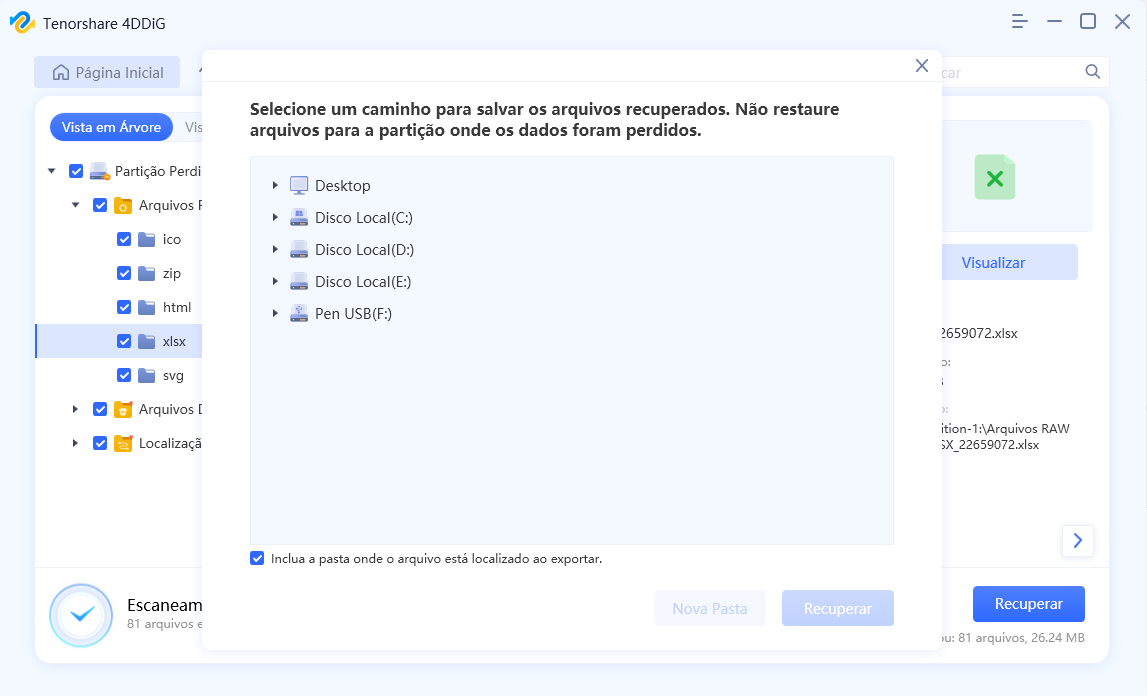
Isso é o que é preciso para recuperar arquivos excluídos permanentemente em 3 etapas via Tenorshare 4DDiG. O processo é rápido e simples, não é?
Parte 3. Como Recuperar Arquivos Deletados Permanentemente da Lixeira no Windows 10 (50% de Taxa de Sucesso)
Para restaurar arquivos excluídos em seu PC, você pode considerar recuperá-los da Lixeira. No entanto, antes de tentar este método, você deve saber que a taxa de sucesso deste método não é muito alta ao excluir um arquivo usando as combinações de teclas Shift+Delete. Basta usar as etapas listadas abaixo:
- Clique duas vezes no ícone para abrir a Lixeira.
- Localize os arquivos excluídos que você deseja recuperar. Para selecionar mais de um arquivo por vez, use as teclas Ctrl e Shift.
- Agora, clique com o botão direito do mouse no arquivo que deseja restaurar e toque na opção "Restaurar".
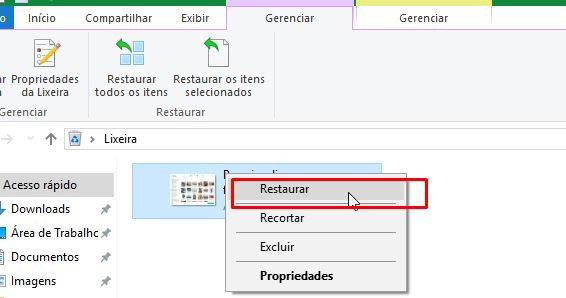
Com isso, o arquivo será restaurado ao seu local original. Para verificar, você pode voltar para a pasta de onde excluiu o arquivo e ver se ele foi restaurado ou não.
Parte 4. Como Recuperar Arquivos Deletados Permanentemente no Windows sem Software (70% de Taxa de Sucesso)
Abaixo, apresentamos 4 maneiras de recuperar arquivos excluídos permanentemente que não exigem o uso de nenhum software. Aqui, é importante mencionar que esses métodos funcionam 70% das vezes, mas podem falhar em casos excepcionais.
1. Recuperar Arquivos Excluídos Permanentemente usando Função Desfazer Excluir
Recuperar arquivos deletados no Windows 10 pode ser mais fácil do que você imagina, graças ao recurso "Desfazer Excluir". Muitos usuários já estão familiarizados com esta funcionalidade rápida e eficiente, ativada através de um simples atalho: Ctrl+Z.
Abre a pasta onde os arquivos foram originalmente localizados.
-
Basta clique com o botão direito e selecione "Desfazer Excluir".
Alternativamente, você pode pressionar "Ctrl+Z" diretamente para restaurar os dados perdidos.

2. Recuperar Arquivos Excluídos Permanentemente do Backup
Com o lançamento do Windows 10 e 11, um novo recurso foi introduzido, chamado Backup e Restauração. Esse recurso é exclusivo, pois permite que os usuários criem backups de arquivos para restaurá-los posteriormente. Portanto, esse recurso desempenha um grande papel em como recuperar arquivos deletados permanentemente. Para recuperar arquivos excluídos permanentemente usando o Backup and Restore, certifique-se de ter ativado esse recurso em seu Windows PC ou laptop.
Etapa 1: Conecte o dispositivo de armazenamento externo que contém seu arquivo de backup.
Etapa 2: Abra o Painel de Controle no Windows, vá para a opção Sistema e Segurança e clique na opção Backup e Restauração (Windows 7).
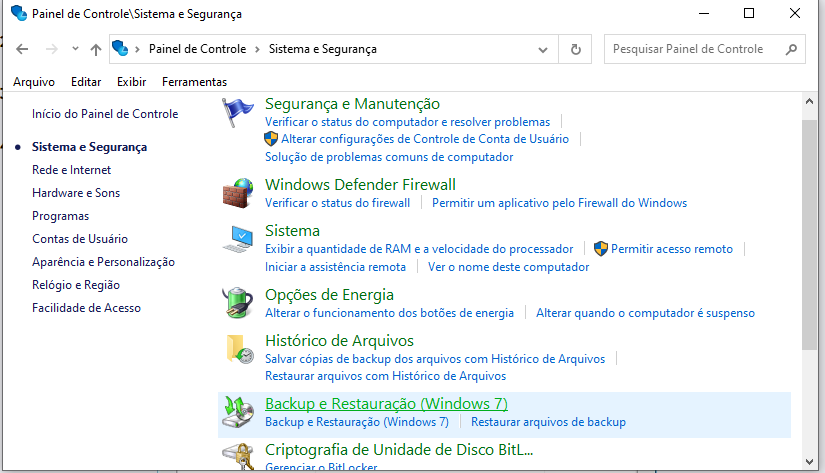
Etapa 3: Aqui, você encontrará a opção Restaurar meus arquivos; Clique nisso. Um assistente irá abrir um assistente para restaurar seus arquivos excluídos.
Etapa 4: Caso a opção Restaurar meus arquivos não esteja lá, clique na opção Selecione outro backup para restaurar os arquivos. Para restaurar com sucesso seus dados excluídos, siga o assistente.
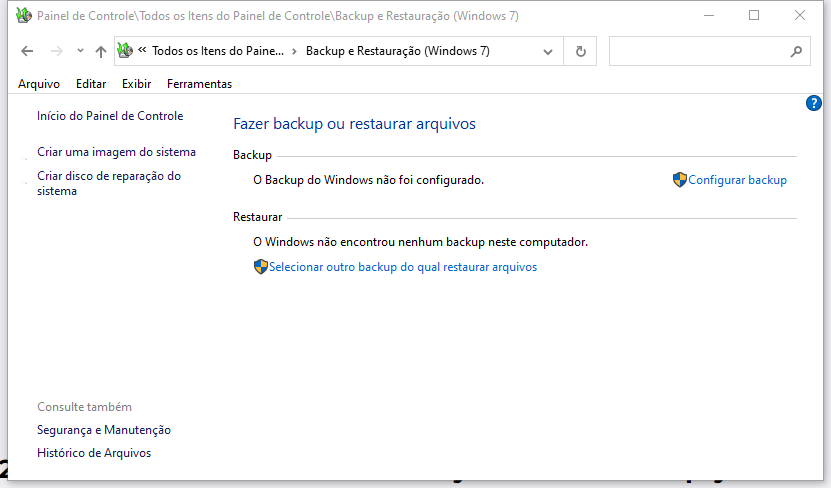
Uma desvantagem é que todos os dados atuais no Windows serão substituídos pelos dados nos arquivos de backup. Portanto, verifique se os arquivos de backup contêm todos os dados importantes de que você precisa.
3. Recuperar Arquivos Excluídos Permanentemente no Windows 10 da Versão Anterior
Se você ativou o recurso Histórico de arquivos em seu Windows PC antes de excluir seus arquivos, pode usar esse recurso para recuperar arquivos excluídos permanentemente no Windows 10 sem software.
Etapa 1: No menu Iniciar ou na barra de pesquisa do Windows, digite Histórico de arquivos e selecione a opção Configurações do histórico de arquivos.
Etapa 2: No Windows pop-up, escolha Restaurar arquivos pessoais no painel esquerdo.
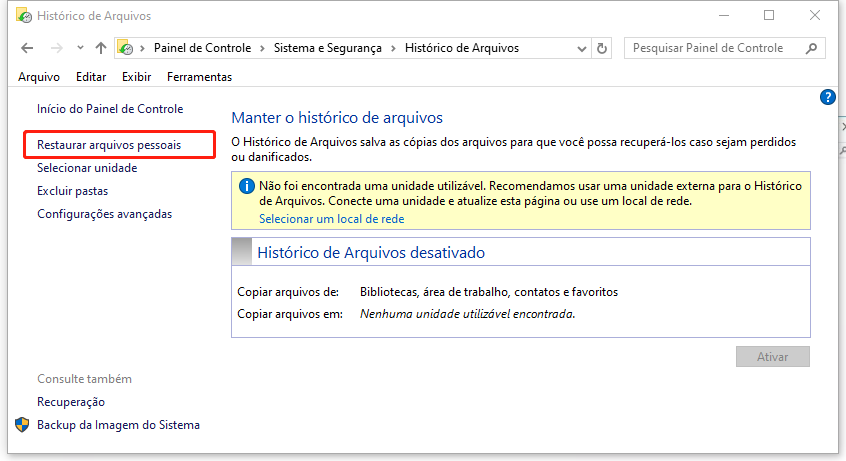
Etapa 3: Você pode alternar os botões de navegação esquerdo e direito na parte inferior da janela para selecionar um backup do qual deseja restaurar os arquivos. Ao alternar entre os backups, você pode visualizar a data do backup e as pastas dentro dele.
Etapa 4: Localize o arquivo de backup e a pasta onde seus arquivos excluídos foram armazenados. Em seguida, pressione o botão Restaurar para restaurar os arquivos excluídos de volta ao local original.
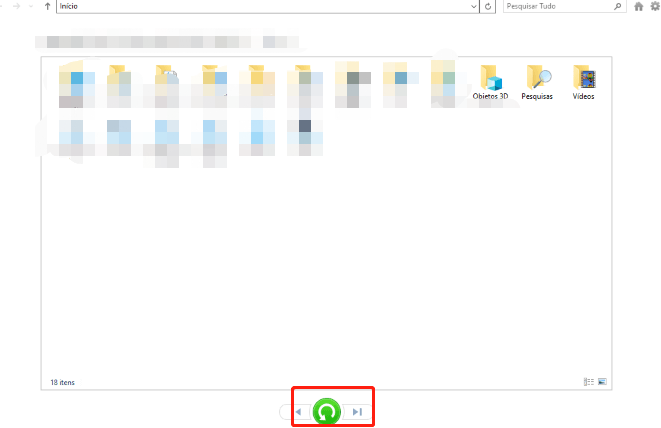
Etapa 5: Se o seu sistema mostrar que o destino já possui um arquivo chamado warning, clique na opção Substituir o arquivo no destino para recuperar os arquivos excluídos permanentemente.
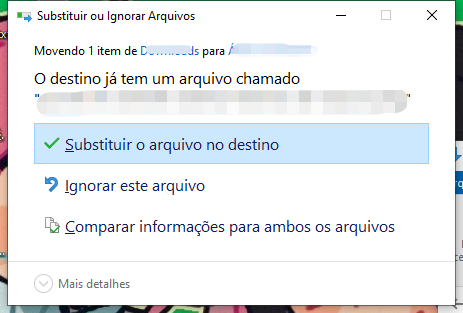
Verifique se os arquivos excluídos estão de volta à pasta original ou não.
4. Recuperar Arquivos Excluídos Permanentemente usando o Prompt de Comando
A última opção para recuperar arquivos excluídos permanentemente do PC é usar o recurso Prompt de Comando. Frequentemente, alguns arquivos e pastas não podem ser encontrados normalmente quando você os oculta acidentalmente usando o atributo oculto para arquivos ou quando um arquivo é corrompido. Nesse cenário, você pode considerar o uso do recurso Prompt de comando seguindo estas etapas:
Etapa 1: Inicie o menu Iniciar e digite cmd na caixa de pesquisa.
Etapa 2: Agora, escolha e selecione a opção Executar como administrador.
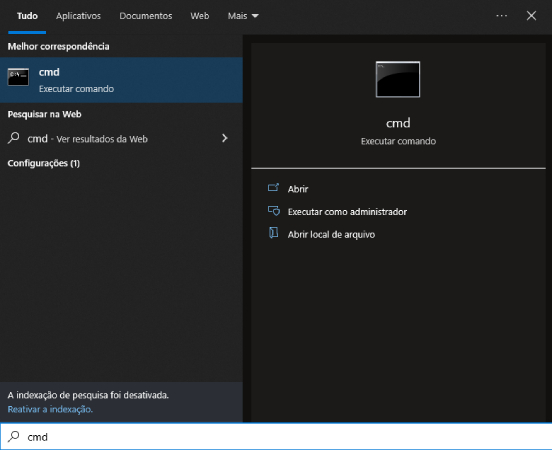
Etapa 3: Digite chkdsk *: /f na janela do prompt de comando. Certifique-se de substituir * pela letra do disco rígido e pressione o botão Enter.
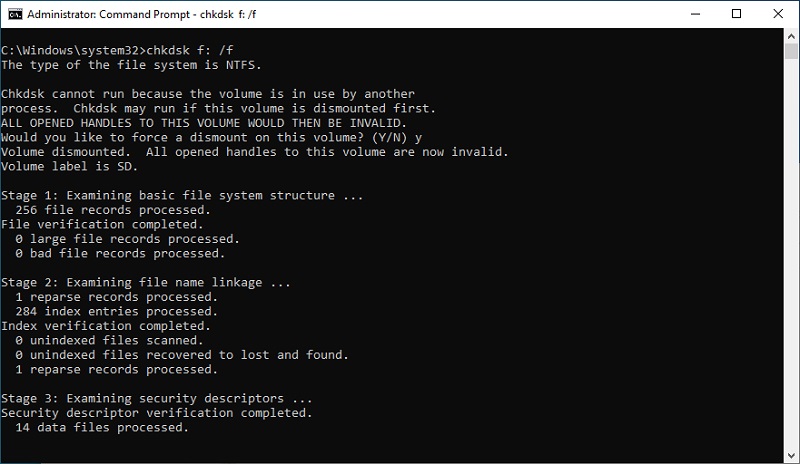
Etapa 4: Depois de concluído, digite ATTRIB -H -R -S /S /D D:*.* e substitua a letra D pela letra do seu disco rígido. Clique no botão Enter novamente.
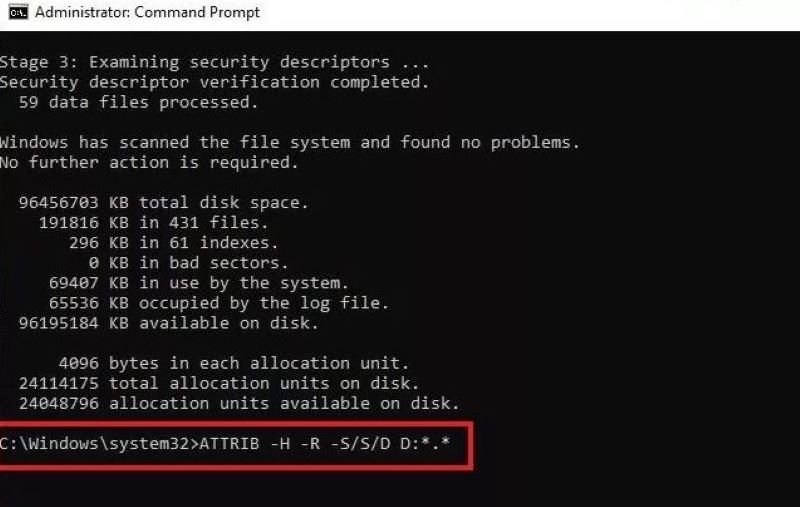
Depois de executar com sucesso as etapas acima, o processo de recuperação de arquivos será iniciado imediatamente. Agora você só precisa esperar até que todo o processo de restauração seja concluído.
Parte 5. Perguntas Frequentes
P1. Como evitar a exclusão permanente de dados?
Faça backups regulares: Mantenha cópias de segurança dos seus arquivos importantes em locais seguros, como discos rígidos externos, serviços de armazenamento em nuvem ou dispositivos de armazenamento offline. Isso garantirá que você tenha uma cópia de seus dados caso ocorra exclusão acidental ou perda de dados.
Tenha cuidado ao excluir arquivos: Certifique-se de revisar cuidadosamente os arquivos antes de excluí-los e evite exclusões impulsivas.
P2. Como recuperar arquivos deletados gratuitamente?
Você pode tentar o 4DDiG Data Recovery Free, que oferece 2 GB de recuperação gratuito.
Resumindo
Em resumo, a perda de arquivos deletados permanentemente do seu PC não precisa ser o fim da linha. Com ferramentas avançadas de recuperação de dados, como o software Tenorshare 4DDiG e métodos simples, como o recurso "Desfazer exclusão" no Windows 10, há esperança de recuperar seus dados valiosos. Como recuperar dados deletados permanentemente é apenas uma pequena questão. No entanto, é crucial agir rapidamente e tomar medidas preventivas para minimizar futuras perdas de dados. Mantenha backups regulares, esteja ciente das melhores práticas de segurança cibernética e, se necessário, busque ajuda profissional para garantir a recuperação bem-sucedida de seus arquivos. Com essas precauções em mente, você pode enfrentar a perda de dados com confiança e garantir a integridade de suas informações mais importantes.