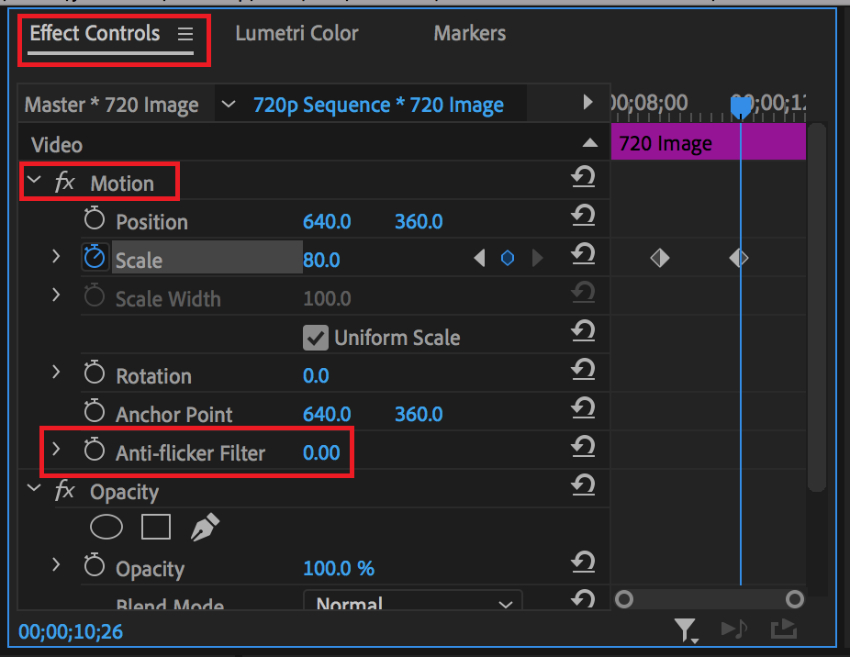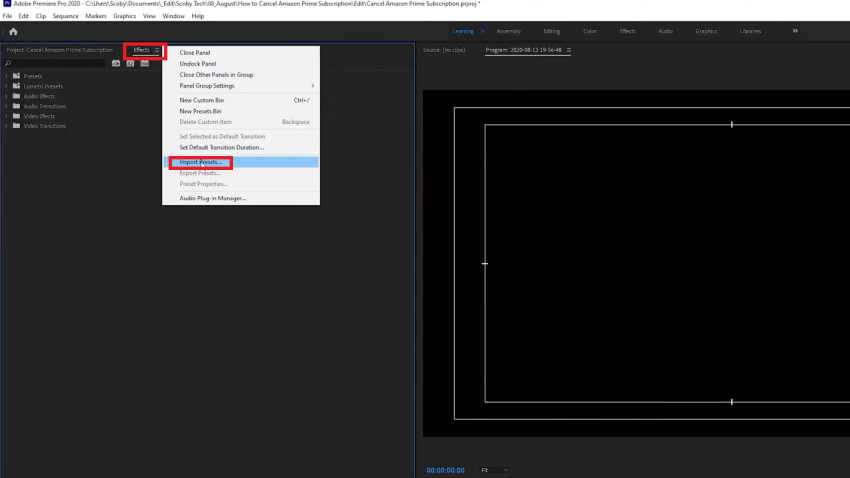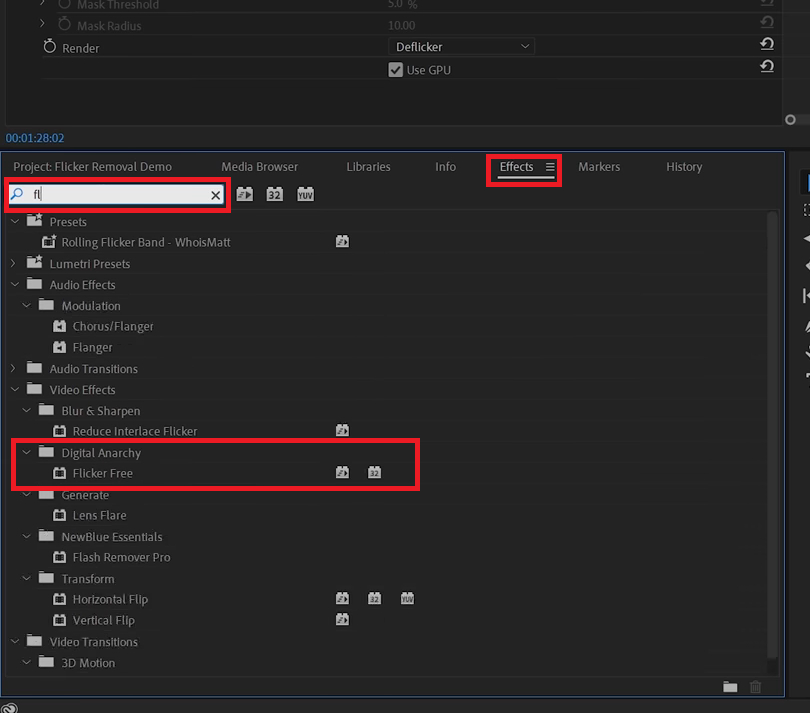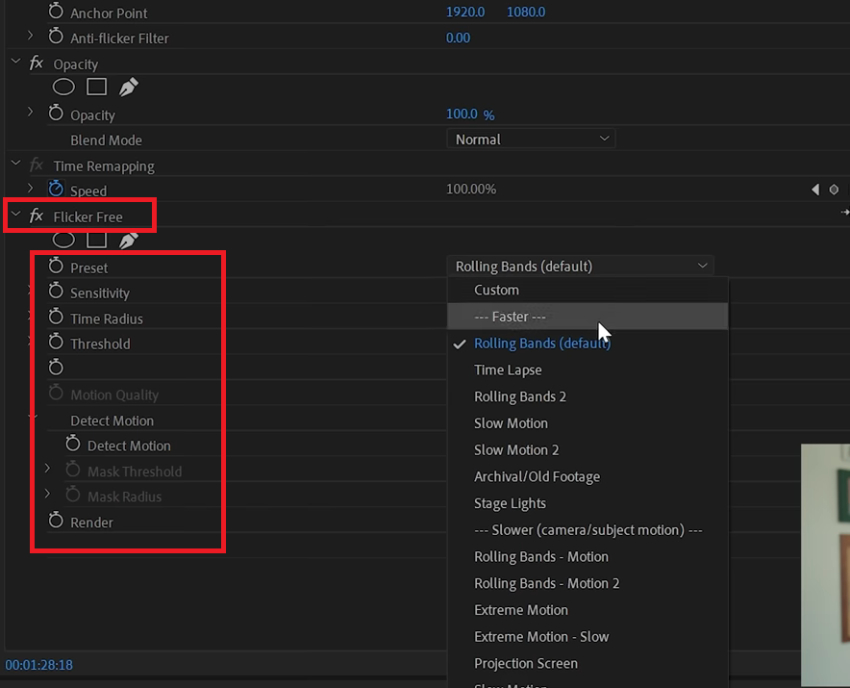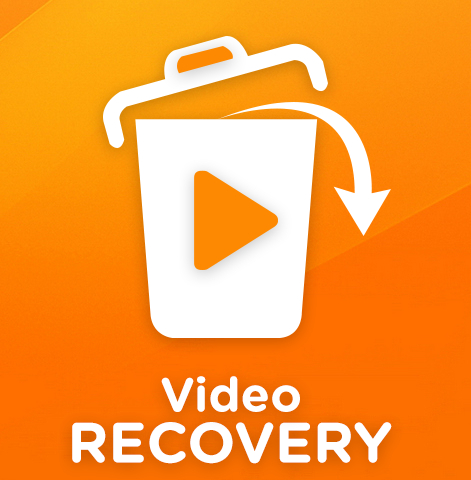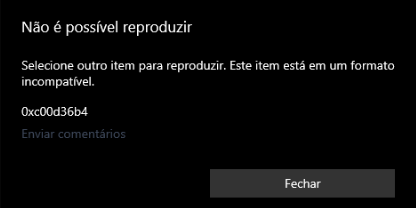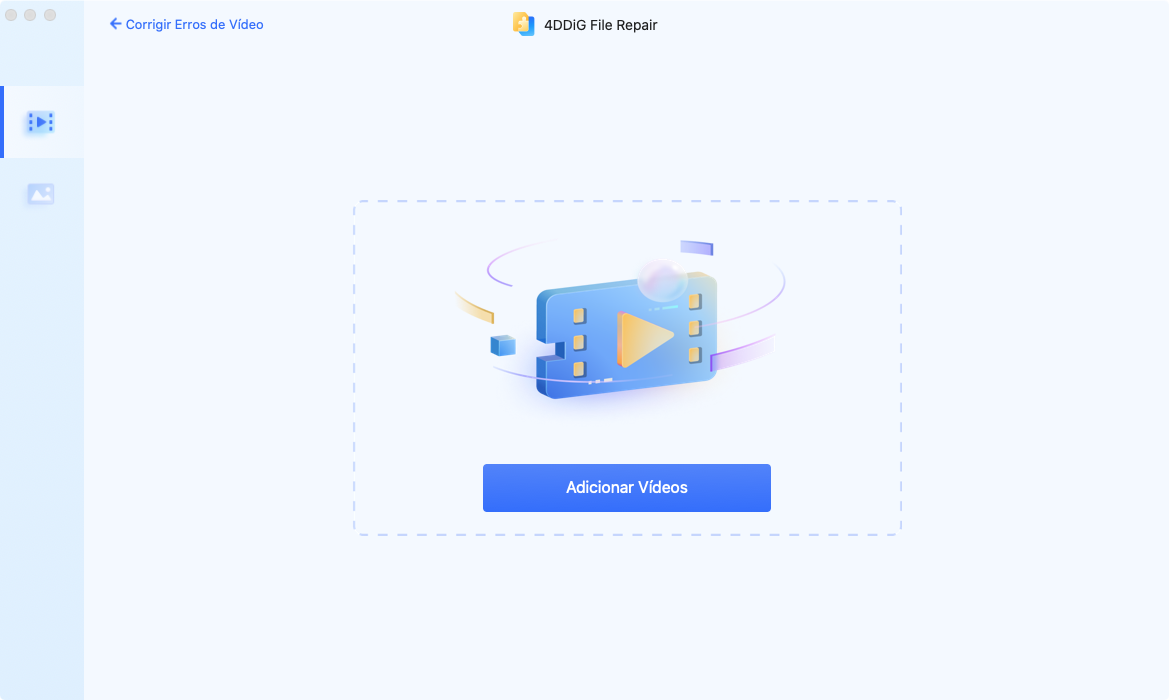5 Melhores Soluções para Problemas de Oscilação de vídeo
Você está frustrado com a oscilação do vídeo? Descubra essas soluções simples e eficazes para acabar com o aborrecimento. Descubra como resolver problemas de oscilação de vídeo sem esforço.
5 minutos de leitura
Atualizado em 2025-09-25 17:04:58 para Corrigir Vídeo Corrompido
Existe uma maneira de reduzir a oscilação nos vídeos?
"Ontem à noite, eu gravei o vídeo do aniversário do meu filho usando minha câmera Sony. No entanto, quando reproduzi o vídeo, notei um problema irritante de oscilação em certas partes. As mudanças repentinas no brilho são realmente perturbadoras e dificultam assistir a filmagem. Existe alguma maneira de corrigir esse problema de oscilação no meu vídeo agora? Nós agradeceríamos muito sua ajuda.
A oscilação em um vídeo pode atrapalhar bastante o fluxo contínuo do conteúdo visual e diminuir a experiência de visualização. Isso pode ocorrer durante a gravação devido às condições de iluminação ou posteriormente se o arquivo de vídeo for corrompido. Se você encontrar oscilações no vídeo gravado, poderá eliminá-las com um editor de vídeo premium. Caso a oscilação do vídeo seja resultado de um arquivo corrompido, você pode resolver o problema usando uma ferramenta profissional de reparo de vídeo. Neste artigo, nós o orientaremos sobre como remover a oscilação do vídeo em passos simples e também forneceremos dicas para evitar a oscilação do vídeo durante o processo de gravação, garantindo uma experiência de visualização mais suave.

Parte 1. Por Que Meu Vídeo Está Oscilando?
Existem vários motivos pelos quais há oscilações no seu vídeo. Nós iremos explicá-los um por um e você poderá identificar o mais relevante para sua situação.
- Condição de Iluminação: Iluminação irregular ou flutuante, especialmente de certos tipos de iluminação artificial, como lâmpadas fluorescentes ou lâmpadas incandescentes mais antigas, pode causar oscilações no vídeo gravado.
- Modo Câmera Lenta ou Lapso de Tempo: Ao gravar vídeos em câmera lenta ou lapso de tempo, a câmera captura quadros em taxas diferentes da taxa de quadros padrão usada para vídeos normais. Se as condições de iluminação ou as configurações da câmera forem inconsistentes durante a gravação, poderá ocorrer oscilação.
- Configurações da Câmera: Configurações incorretas da câmera, como velocidade do obturador ou configurações de exposição inadequadas, podem causar oscilações no vídeo gravado.
- Fonte de Vídeo Corrompida: Um arquivo de vídeo pode ser corrompido ou danificado durante a transferência ou compactação do arquivo, causando oscilações durante a reprodução.
Parte 2. Como Consertar o Problema de Oscilação do Vídeo?
Agora que você entende as causas da oscilação do vídeo, é hora de tomar medidas para removê-la. Se você está na fase de pós-processamento ou edição, existem diversas ferramentas e técnicas que você pode empregar para reduzir ou eliminar oscilações.
Conserto 1. Remova a Oscilação do Vídeo no Adobe Premiere Pro
Se você encontrou o irritante problema de oscilação em seu vídeo após a gravação, há uma solução: utilizar um editor de vídeo profissional capaz de eliminar essas oscilações. Nossa recomendação é o Adobe Premiere Pro, uma ferramenta poderosa que inclui um filtro antioscilação integrado. Com esse recurso, você pode remover efetivamente as oscilações do seu vídeo. Aqui estão os passos para remover a oscilação do vídeo usando o Premiere Pro.
- Abra o Adobe Premiere Pro, vá em Arquivo > Importar e adicione seu vídeo oscilante ao projeto. Depois disso, arraste e solte o vídeo na linha do tempo.
- Clique no videoclipe na linha do tempo e vá para a guia Controles de Efeitos.
Clique na seta ao lado da guia Movimento para expandi-la. Da mesma forma, expanda a opção Filtro Antioscilação clicando na seta ao lado dela.

- Ajuste o controle deslizante para aumentar ou diminuir a intensidade do filtro antioscilação conforme os requisitos.
- Se estiver satisfeito, pressione a barra de espaço para visualizar o vídeo. Você pode ajustar o controle deslizante com base na visualização e erradicar a oscilação.
Conserto 2. Use os Plugins do Premiere Pro Para Remover a Oscilação dos Vídeos
Além do efeito de remoção de oscilação integrado no Adobe Premiere Pro, também há plug-ins de terceiros disponíveis que podem ajudar a remover a oscilação dos vídeos. Esses plug-ins oferecem recursos avançados e algoritmos projetados especificamente para resolver problemas de oscilação. Entre os vários plug-ins anti-oscilação disponíveis para o Premiere Pro, uma opção altamente recomendada é o Flicker Free da Digital Anarchy. Este plugin se destaca por sua interface intuitiva e algoritmos avançados, que detectam e eliminam com eficácia artefatos oscilantes de seus vídeos.
Aqui estão os passos para usar o Flicker Free para remover a oscilação dos vídeos.
- Baixe o plugin Flicker Free da Digital Anarchy em seu site oficial. Abra o Premiere Pro e vá para Windows > Efeitos. Isso abrirá a guia Efeitos.
Clique no ícone de três traços ao lado da guia Efeitos e, no menu, clique em Importar Predefinições. Selecione o arquivo do plugin baixado.

Pesquise Flicker Free na guia Efeitos e arraste e solte-o sobre seu videoclipe na linha do tempo.

Clique na camada Flicker Free na linha do tempo e faça alterações nos parâmetros Predefinição e Sensibilidade para fazer as oscilações desaparecerem magicamente.

Por fim, renderize e exporte seu vídeo com a oscilação removida.
Conserto 3. Use Uma Ferramenta de Reparo de Vídeo Para Consertar o Problema de Oscilação de Vídeo
Às vezes, a oscilação do vídeo pode ser causada por arquivos corrompidos, que podem ocorrer durante o download, a transferência ou o processamento. É importante observar que o Adobe Premiere Pro e seus plug-ins não podem corrigir problemas de oscilação resultantes de corrupção de arquivos. Nesses casos, você precisará usar uma ferramenta de reparo de vídeo para resolver o problema.
É altamente recomendável usar a ferramenta 4DDiG File Repair, que é capaz de reparar vídeos com vários níveis de corrupção e também pode melhorar a qualidade do vídeo reduzindo o desfoque e o ruído. Se o seu vídeo está levemente corrompido ou fortemente afetado, o 4DDiG Video Repair pode lidar com esses problemas e fornecer resultados ideais. Aqui estão os passos para corrigir a oscilação do vídeo com ele.
Baixe e instale a versão mais recente do 4DDiG File Repair em seu computador. Inicie a ferramenta e selecione Reparo de Vídeo e clique em "Corrigir Erros de Vídeo".
Download GrátisDownload Seguro
Download GrátisDownload Seguro

Adicione o arquivo de vídeo oscilante que requer reparo clicando no botão "Adicionar Vídeo(s)".

Clique em Iniciar Reparo para iniciar o processo de reparo e permitir que o software analise e corrija o arquivo de vídeo. A duração deste processo pode variar dependendo do tamanho e da complexidade do arquivo.

Depois que o processo de reparo for concluído, clique em Exportar para salvar o arquivo de vídeo reparado em um local de sua preferência no seu computador.

Conserto 4. Ajuste as Configurações da Câmera para Corrigir a Oscilação do Vídeo
A oscilação do vídeo é inevitável sempre que há uma incompatibilidade entre a taxa de quadros e a velocidade do obturador. Para eliminar a oscilação do vídeo na origem, é crucial ajustar as configurações da câmera antes de gravar. Aqui estão as principais configurações da câmera que você pode ajustar para ajudar a reduzir a oscilação do vídeo:
1.Ajuste a Taxa de Quadros:
Certifique-se de que a configuração da taxa de quadros da sua câmera corresponda à taxa de quadros pretendida para o seu projeto de vídeo. A consistência entre a taxa de quadros da sua câmera e a taxa de quadros desejada para o seu vídeo ajudará a evitar oscilações causadas por taxas de quadros incompatíveis.
2. Ajuste a Velocidade do Obturador:
Ajuste a velocidade do obturador da câmera para alinhá-la com a taxa de quadros. Por exemplo, se for fotografar a 24 quadros por segundo (fps), uma velocidade do obturador de 1/48 ou 1/50 de segundo geralmente produzirá os melhores resultados.
3. Ajuste a Abertura:
Use uma abertura maior ao fotografar perto da luz para evitar superexposição e oscilação. Por outro lado, escolha uma abertura mais baixa quando o objeto estiver longe da luz para capturar mais luz e reduzir a oscilação em condições de pouca luz.
Conserto 5. Altere as Condições de Iluminação
Às vezes, as condições de iluminação são responsáveis pela oscilação do vídeo. Por exemplo, picos de tensão podem fazer com que as luzes pisquem, resultando em efeitos visíveis nas suas imagens de vídeo. Para resolver a oscilação da luz nos seus vídeos, geralmente é melhor contar com a iluminação natural, a menos que seja um dia nublado. No entanto, se você estiver filmando com iluminação artificial, aqui estão algumas dicas sobre como corrigir a oscilação da luz no vídeo.
- Luzes Estáveis: Ao gravar um vídeo, é melhor usar uma fonte de alimentação CC para as luzes. Isso ocorre porque a fonte CC é estável sem flutuações de tensão, como na fonte de alimentação CA. Você pode usar baterias para alimentar as luzes que permanecem estáveis durante o período de filmagem.
- Luzes LED: É melhor usar luzes LED em vez de lâmpadas fluorescentes durante a gravação de vídeos. As lâmpadas fluorescentes tendem a produzir um efeito mais oscilante. Se você estiver usando lâmpadas fluorescentes, use lâmpadas com filamentos grandes para reduzir até certo ponto a oscilação.
- Mais Luzes: Se você gravar vídeos em câmera lenta, deverá colocar mais luzes na cena. Você pode instalar mais luzes ou aumentar o brilho das luzes existentes se uma configuração de brilho estiver disponível.
Parte 3. Como Evitar Oscilação nos Vídeos?
Após remover as oscilações dos seus vídeos, lembre-se das dicas a seguir para evitar problemas de oscilação novamente.
- Luzes Naturais – Procure sempre gravar vídeos à luz do dia, sob luz natural, quando houver bastante luz solar. As luzes artificiais são responsáveis pela oscilação do vídeo, pois elas ligam e desligam de acordo com a frequência da eletricidade.
- Obtenha Luzes Adequadas – Luzes LED especiais estão disponíveis para gravação de vídeo e para evitar oscilações. Isso ocorre porque eles permanecem acesos e não piscam como as luzes LED normais. Caso contrário, configure as luzes de forma que não haja luz direta na foto, mas você receba apenas luz ambiente na foto.
- Use um Editor de Vídeo Profissional – As oscilações nos vídeos podem aparecer a qualquer momento, portanto, você precisa estar preparado para erradicá-las. Você precisa ter um editor de vídeo premium com predefinições e filtros anti-oscilação para eliminar a oscilação em alguns passos simples.
Conclusão
A oscilação nos vídeos é um problema comum que pode arruinar um vídeo bonito. Você precisa entender o motivo da oscilação do vídeo para resolver o problema. Pode ser necessário alterar as configurações da câmera e as condições de iluminação para evitar oscilações durante a filmagem. Se você já gravou o vídeo, pode usar o Adobe Premiere Pro para fazer as oscilações desaparecerem por meio de filtros e predefinições. No entanto, se o problema de oscilação for devido à corrupção do arquivo de vídeo, nós recomendamos usar a ferramenta 4DDiG Video Repair para corrigi-lo instantaneamente.
Você Pode Gostar
- Home >>
- Corrigir Vídeo Corrompido >>
- 5 Melhores Soluções para Problemas de Oscilação de vídeo