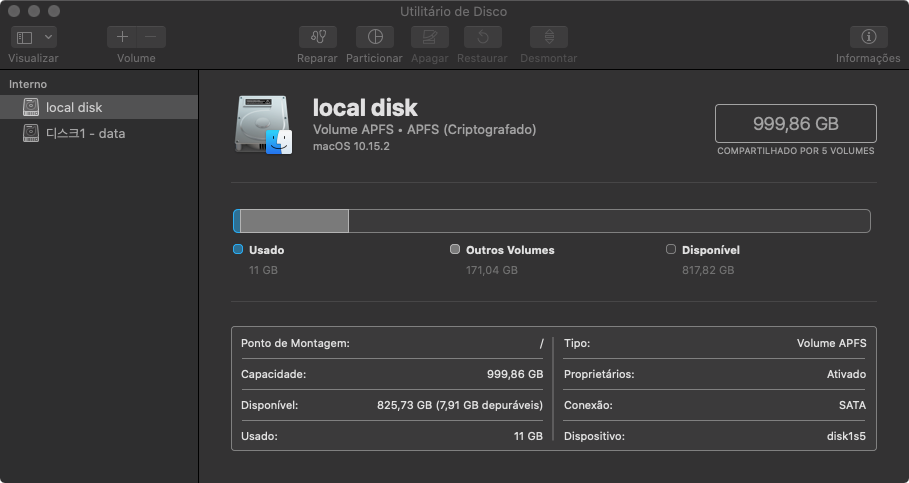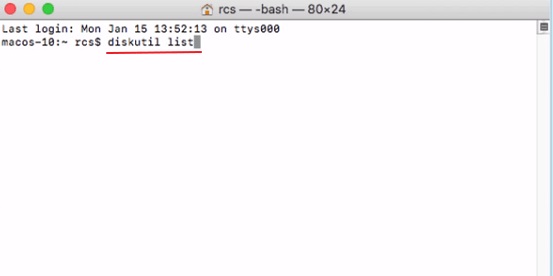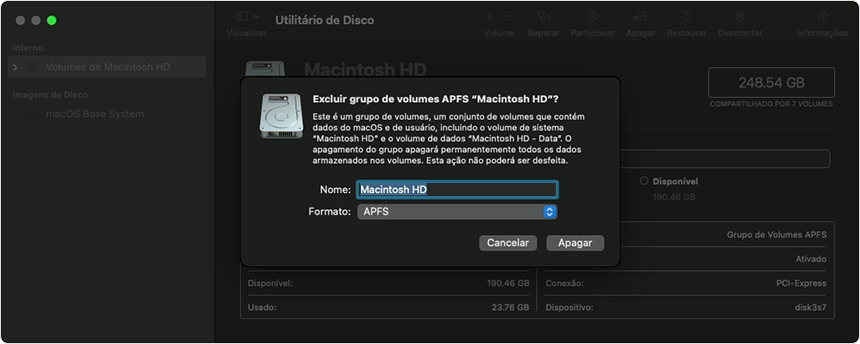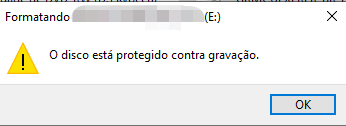Pen drives tornaram-se essenciais em nosso dia a dia. Esse aparelho incrível é usado para guardar informações, transferir documentos e categorizar arquivos. Mesmo que as unidades flash se liguem bem ao Mac, às vezes, falham. Não é uma situação rara e não há razão para preocupação. Seu USB não aparece no Mac ou o Mac não identifica o USB, limitando sua capacidade de acessar informações? Consulte este guia para descobrir como localizar o USB no Mac e identificar as possíveis soluções.

- Parte 1: Por Que o USB Não Aparece no Mac?
- Parte 2: Como Corrigir um USB Não Aparece no Mac?
- Parte 3: Como Recuperar Dados de um Dispositivo USB Não Reconhecido no Mac?HOT
- Parte 4: Dicas para Prevenir Que Pen Drives Não Apareçam no Mac
Parte 1: Por Que o USB Não Aparece no Mac?
Apesar de haver várias razões possíveis, é essencial que você avalie a situação de forma apropriada. Consequentemente, é preciso analisar todos os indicadores que o Mac não está identificando o dispositivo USB.
1. Sinais Que o Mac Não Está Reconhecendo o Dispositivo USB
Inicialmente, é necessário que você examine uma de suas conexões. Isso envolve verificar se o seu dispositivo USB está devidamente conectado ao sistema ou não. Em qualquer situação, existem alguns indicadores que indicam claramente que o USB não está sendo detectado no Mac.
Quando você insere um pen drive e não vê uma notificação, isso pode ser um indício desse problema. Adicionalmente, ao ligar um pen drive USB em um Mac, um aviso é mostrado no Finder. Se esse aviso não surgir, isso denota que o Mac não está detectando o USB.
2. A Causa do Dispositivo USB Não Estar Aparecendo no Mac?
Existem várias razões pelas quais pen drives USB podem não aparecer no Mac. Abaixo estão resumidos os potenciais fatores que podem estar contribuindo para esse problema:
- Problemas Relacionados a Porta
- Problemas Relacionados a Formatação do USB
- Problemas Relacionados ao Disco Rígido
- Problemas Relacionados ao Sistema Operacional
Parte 2: Como Corrigir um USB Não Aparece no Mac?
Correção 1. Mude a Conexão
Já experimentou reiniciar o Mac? Antes de prosseguir com outras ações, tente reiniciar o dispositivo. Caso a reinicialização não solucione o problema, siga as instruções a seguir:
- Retire o dispositivo USB da porta em uso e insira-o na próxima porta USB disponível. Verifique todas as portas USB acessíveis em seu Mac.
- Se você usou um cabo de conexão USB ou um adaptador USB-C, desconecte a unidade USB e conecte-a diretamente à porta USB.
- Se você tiver acesso a outro Mac, tente conectar a unidade USB a ele.
- Para aqueles que utilizam cartões SD, o procedimento padrão de conexão com um Mac requer o uso de um adaptador de cartão. Se a alternância das portas USB não resolver o problema, tente substituir o adaptador do cartão.
Correção 2. Altere as Configurações do Desktop
Ocasionalmente, o Mac reconhece o dispositivo USB, mas não o exibe no desktop. Assim, você precisa navegar para Finder > Preferências > Geral e assegurar que "Discos externos" esteja selecionado. Agora, o dispositivo USB será visível no Mac.
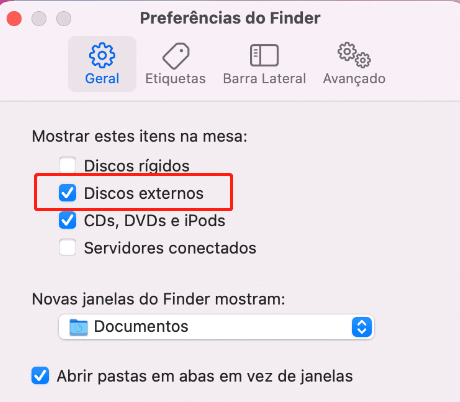
Correção 3. Altere as Configurações do Finder
O Finder é uma alternativa para checar uma unidade externa vinculada ao Mac. Se você não vê a unidade ou o disco rígido externo ali, siga para Finder > Preferências > Barra Lateral e, sob Locais, selecione "Círculos externos". Ao fazer isso, o disco rígido externo USB conectado será exibido no Finder. Dessa forma, você consegue resolver de maneira simples o problema de um USB não aparecendo] no Mac, ajustando as configurações do Finder.
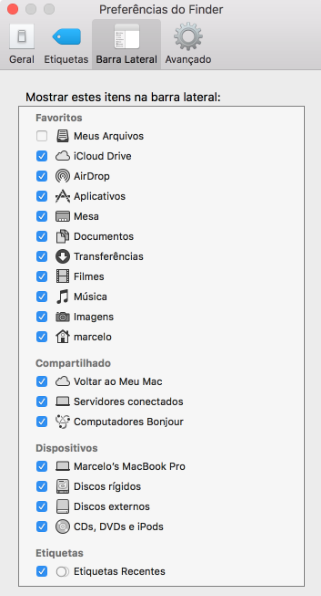
Correção 4. Verifique o Dispositivo USB na Informação do Sistema
Se você não conseguir localizar a unidade USB na área de trabalho ou no Finder, experimente procurá-la nas Informações do Sistema, que costuma ser um local oculto para os usuários regulares do Mac.
- Dirija-se a Aplicativos > Utilitários > Informações do sistema.
- Certifique-se de que o sistema reconheça a unidade USB. Clique em "USB" no painel esquerdo para verificar as informações da unidade USB.
Agora, o problema de não visualizar a unidade USB no Mac deve estar solucionado. Caso contrário, siga para a correção 5.
Correção 5. Resete as Portas USB no Mac para Identificar o Dispositivo USB
- Reinicie o seu Mac e durante a inicialização, pressione simultaneamente as teclas Command+Option+P+R até que o logotipo da Apple seja exibido.
- Utilize a combinação de teclas Command+Option+Esc para encerrar os aplicativos que não estão respondendo.
- Conecte o USB que não está aparecendo no seu Mac. Se ele não aparecer, clique no ícone da Apple e escolha a opção "Repousar".
- Volte a utilizar o computador após um intervalo de tempo pressionando uma tecla qualquer.
- Desligue o Mac, desconecte-o da fonte de energia e, após 15 segundos, reconecte-o.
Correção 6. Repare o USB com os Primeiros Socorros Caso Ele Não Apareça
- Acesse Aplicativos > Utilitários > Utilitário de Disco no seu Mac.
- Escolha a unidade USB localizada à esquerda na janela do Utilitário de disco, depois clique em "Primeiros Socorros" na parte superior da barra de ferramentas e, por fim, clique em "Executar". O Utilitário de Disco resolverá automaticamente quaisquer problemas na unidade.
-
Escolha a unidade USB e, em seguida, na barra de ferramentas superior, clique em "Reparar". Desconecte o USB e, depois, volte a conectá-lo em 10 a 15 segundos.

Correção 7. Verifique e Corrija os Erros do USB Não Reconhecido Usando o Terminal
-
Vá para Utilitários e abra o Terminal. Digite o comando diskutil list e pressione Enter.

- Encontre o número do seu disco USB executando o comando: diskutil data disk2 e pressione Enter.
- Insira diskutil eject disk 2 e pressione a tecla Enter.
- Insira diskutil list e pressione a tecla Enter. Feche a janela do Terminal assim que o USB desaparecer da janela.
- Encerre o Terminal e abra o Console para examinar suas unidades.
-
Verifique na seção "Erros e Falhas" se existe algum problema.

- Volte a conectar a unidade USB ao Mac. Se nenhum erro for exibido, isso significa que o problema com o USB que não aparece no Mac foi resolvido.
Correção 8. Salve seus Dados e Reformate o Dispositivo USB Que Não Aparece
Para formatar o pen drive USB utilizando o Utilitário de Disco:
- Acesse a pasta Utilitários, abra o Utilitário de Disco e escolha a unidade USB que não está visível.
-
Selecione a opção "Apagar" no menu superior.

- Preencha os detalhes essenciais (como nome, formato, etc.) para proceder com a formatação do USB.
A formatação da unidade USB resultará na exclusão de todos os dados armazenados nela. Não se preocupe, você pode utilizar o Tenorshare 4DDiG Data Recovery para recuperar os arquivos perdidos da unidade USB que foi formatada. Consulte a Parte 3 para informações adicionais.
Correção 9. Atualize seu macOS e o Firmware
Seu Mac continua atualizando seu sistema operacional automaticamente? Pode ser que ele não detecte uma unidade USB, especialmente após um upgrade do macOS. Verifique as configurações para confirmar se o Mac está atualizado. Similarmente, atualizações de firmware podem solucionar algumas questões de hardware, como problemas com portas USB.
Correção 10. Envie o Dispositivo USB para um Centro de Reparo
Hoje em dia, as unidades USB não são mais caras. Se você seguiu todas as orientações propostas e a unidade USB ainda não é reconhecida pelo Mac, deve aceitar que ela está defeituosa e impossível de ser consertada por você. A última chance de salvar os dados é levá-la a um serviço de recuperação de dados na região.
Parte 3: Como Recuperar Dados de um Dispositivo USB Não Reconhecido no Mac?
O pior cenário é que as soluções anteriores não resolveram o problema do USB que não aparece no Mac e você tem informações valiosas armazenadas nele. Em vez de tentar a recuperação de dados manualmente, considere o pacote econômico do Tenorshare 4DDiG Mac para identificar e restaurar o USB que não aparece no Mac. Ele também é proficiente na recuperação de dados de pendrives formatados. Consulte este guia para saber como acessar o USB no Mac e recuperar seus dados.
- Recupere dados de pen drives inacessíveis/corrompidos/formatados.
- Completamente compatível com uma variedade de dispositivos Mac, incluindo aqueles equipados com M1 e protegidos pelo chip T2.
- Recuperação de informações de Windows/cartões SD/pen drives/discos rígidos externos/câmeras digitais.
- 3 Passos para recuperar seus dados sem desabilitar o SIP.
- 100% seguro e veloz!
Para PC
Download Seguro
Para MAC
Download Seguro
-
Baixe o 4DDiG e Insira o USB
Para começar, instale o programa no seu computador e em seguida abra-o. Ligue o USB que o Mac não consegue reconhecer. O 4DDiG deve localizar imediatamente o seu dispositivo USB, possibilitando que você escolha qual USB quer examinar.
![Selecione um Local no mac]()
-
Escaneie e Visualize os Arquivos
Após clicar em "Escanear", o Tenorshare 4DDiG demorará um pouco para vasculhar todos os arquivos da área escolhida. Quando o resultado estiver disponível, será possível clicar em qualquer documento para obter mais informações.
![iniciar a busca pelos seus dados perdidos no Mac]()
-
Selecione os Dados a Serem Recuperados
Escolha os arquivos desejados e pressione o botão "Recuperar". Depois, escolha uma localização para salvar os arquivos. Não é aconselhável salvar os arquivos recuperados no mesmo lugar onde estavam anteriormente.
![Recuperar arquivos no Mac]()
Parte 4: Dicas para Prevenir Que Pen Drives Não Apareçam no Mac
1. Atualizar regularmente o firmware e o sistema operacional do Mac é a forma mais recomendada de solucionar uma série de problemas.
2. Evite remover seu pen drive USB de forma inadequada, pois uma remoção forçada pode causar danos ao dispositivo.
3. Siga as etapas a seguir para realizar a redefinição das configurações do Mac:
- Desligue o Mac.
- Desconecte todos os cabos e reconecte-os.
- Aperte as teclas Shift + Control + Power e então solte-as.
- Inicie o Mac.
4. Manter o sistema em boas condições pode ser vantajoso.
Conclusão:
O Mac não detectar o USB é uma questão habitual que pode causar a perda de dados e de arquivos importantes. Com o uso do 4DDiG Mac Data Recovery, você pode recuperar os dados perdidos de seu pen drive. Caso você se encontre na situação de seu pen drive não aparecer no Mac, você pode se apoiar nas informações citadas acima no texto.