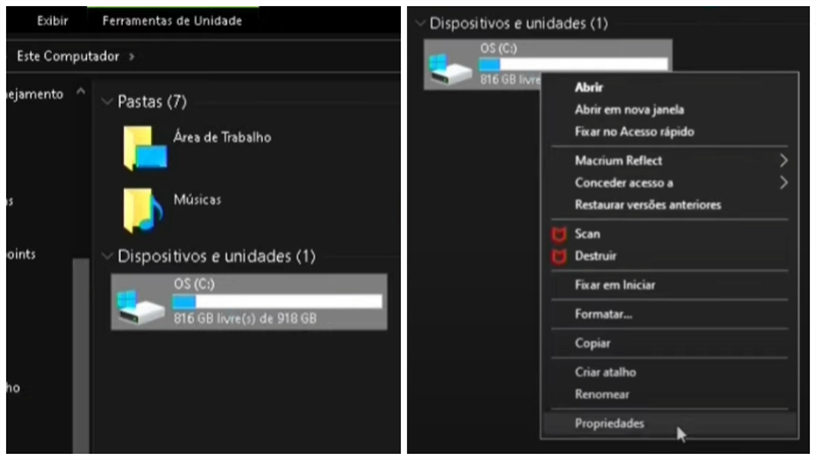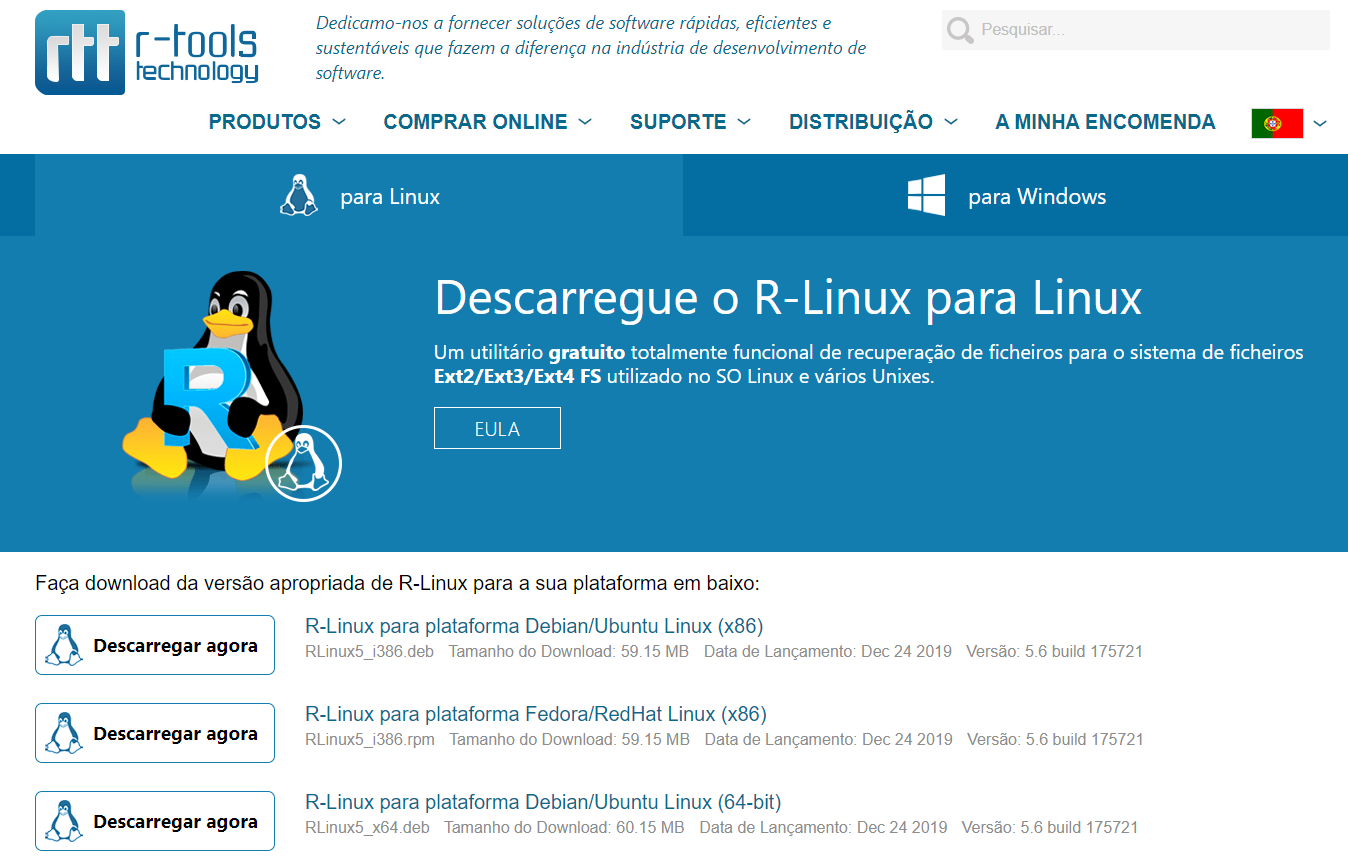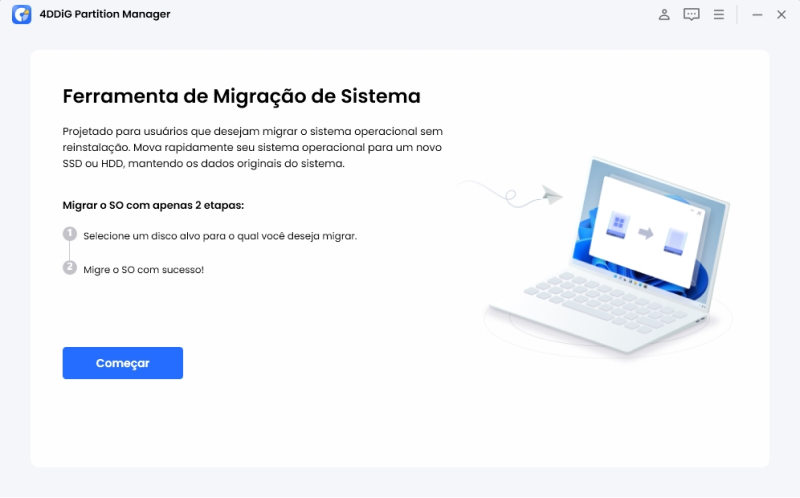Seu computador não está iniciando corretamente porque o disco rígido não aparece nas opções de inicialização da BIOS? Se instalou recentemente um novo disco rígido, pode ser esse o problema. Verificar a BIOS e não encontrar o disco rígido nas opções de inicialização é um sinal de alerta. E se o disco rígido não aparece na BIOS, ele também não será exibido no sistema operacional Windows. Quando um disco rígido não é detectado, você não consegue acessar seus dados. Se você está recebendo a mensagem de erro "Dispositivo de Inicialização Não Encontrado" durante a inicialização do sistema, não precisa entrar em pânico. Antes de descartar o disco rígido, existem muitas soluções possíveis. Abaixo, apresentamos nove métodos para resolver o problema de disco rígido que não aparece na BIOS e uma dica bônus para recuperar dados do disco rígido não detectado.

-
Parte 1: Como Corrigir um Novo Disco Rígido Não Aparecendo na BIOS?
- Solução 1: Verifique Seu Cabo e Porta USB
- Solução 2: Habilite o Dispositivo USB na BIOS
- Solução 3: Atualize Seus Discos Rígidos
- Solução 4: Conexão Não Detectada do Disco Rígido para outro PC
- Solução 5: Executar o CHKDSK para Verificar Erro de Disco Rígido Não Detectado
- Solução 6: Resetar a BIOS Para as Configurações Padrão
- Solução 7: Verifique a Integridade dos Conectores
- Solução 8: Reconstruir o MBR e o BCD Danificados
- Solução 9: Permitir Suporte de Boot USB
- Dica Bônus: Como Recuperar Dados de um Disco Rígido Não Detectado?HOT
- Parte 2: O Que Faz com que um Disco Rígido Não Apareça no BIOS no Windows 10?
Parte 1: Como Corrigir um Novo Disco Rígido Não Aparecendo na BIOS?
Abaixo, apresentamos nove métodos para solucionar o problema de um disco rígido que não aparece na ordem de inicialização do Windows 10:
Solução 1: Verifique Seu Cabo e Porta USB
Normalmente, o erro de HDD não aparece na BIOS ocorre quando o cabo USB está solto ou a porta USB está danificada. Se o seu computador não reconhecer o disco rígido, tente substituir o cabo ou mudar a porta USB. Em seguida, verifique se o disco rígido agora aparece na BIOS. Se ainda não aparecer, siga para a "Solução 2".

Solução 2: Habilite o Dispositivo USB na BIOS
Outra possibilidade para o seu PC não detectar o disco rígido é que a unidade pode estar desativada nas configurações da BIOS. Alguns discos rígidos vêm com portas não utilizadas desativadas por padrão. Nesse caso, é necessário acessar a configuração da BIOS para verificar o status do disco rígido.
Passo 1: Inicie o seu computador e pressione a tecla especificada pelo fabricante do PC para acessar a BIOS.
Passo 2: Verifique se a unidade está habilitada nas configurações do BIOS.
Solução 3: Atualize Seus Discos Rígidos
Uma das causas do mau funcionamento do disco rígido que não é detectado pelo BIOS é a presença de drivers de disco rígido desatualizados, sendo necessário atualizá-los para resolver o problema.
Passo 1: Vá até o "menu Iniciar", procure por "gerenciador de dispositivos" e dê "Enter".
Passo 2: Uma vez que o Gerenciador de Dispositivos esteja aberto, amplie as categorias e encontre o nome do seu dispositivo. Clique com o botão direito do mouse no nome do dispositivo e selecione a opção "Atualizar software do driver".
Passo 3: Selecione a opção "Procurar automaticamente por software de driver atualizado" e procure por um ponto de exclamação amarelo próximo ao nome do seu dispositivo.
Passo 4: Clique com o botão direito do mouse na unidade que deseja solucionar problemas e selecione a opção "Propriedades". Depois, acesse a guia "Geral" e selecione "Solucionar problemas", seguindo as instruções fornecidas.
Passo 5: Caso as etapas anteriores não solucionem o problema do disco rígido, tente desinstalar o driver correspondente.
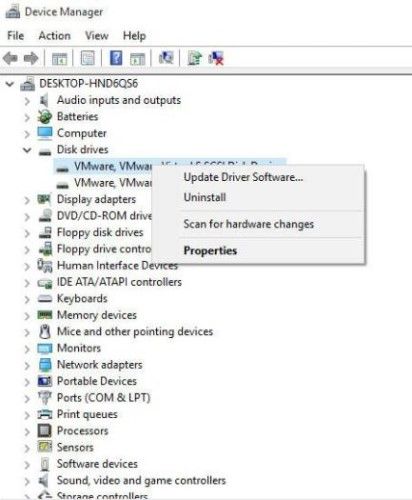
Após desinstalar o driver, reinicie o computador e o Windows instalará automaticamente o driver novamente.
Solução 4: Conexão Não Detectada do Disco Rígido para outro PC
Se houver um problema com o PC, você poderá receber um novo disco rígido que não aparece no erro do BIOS. Portanto, conectar o disco rígido a outro computador ou laptop pode funcionar.
Passo 1: Depois de desligar o computador antigo, retire a unidade. Além disso, remova a caixa do cabo ATA/SATA e do cabo de alimentação do computador.
Passo 2: Use os cabos que foram removidos para conectar a unidade a outro laptop ou PC como um segundo disco.

Caso o segundo computador não reconheça a unidade de disco rígido, pode ser que o problema esteja na própria unidade.
Solução 5: Executar o CHKDSK para Verificar Erro de Disco Rígido Não Detectado
Caso você ainda esteja recebendo um erro indicando que o disco rígido não aparece no BIOS do Windows 10, é possível que haja um problema interno com o HDD. Nessa situação, uma opção é utilizar a ferramenta CHKDSK para reparar a unidade.
Passo 1: Segure as teclas "Win + R" simultaneamente. Isso abrirá a caixa de diálogo "Executar". Em seguida, digite "cmd" e pressione "Enter".
Passo 2: Abra o "prompt de comando" e execute-o como "Administrador". Em seguida, digite "chkdsk /f x:" na janela do prompt, onde "x" é a letra da unidade do disco rígido que deseja verificar e corrigir os erros. Pressione a tecla "Enter".
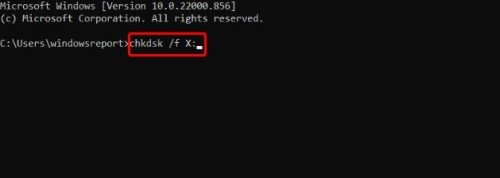
Passo 3: A ferramenta "CHKDSK" examinará seu disco rígido em busca de erros e os corrigirá. Depois, digite "exit" no prompt de comando para fechá-lo.
Solução 6: Resetar a BIOS Para as Configurações Padrão
Muitos usuários conseguiram resolver o problema de o disco rígido não aparecer nas opções de inicialização do BIOS restaurando as configurações padrão. Veja como fazer isso:
Passo 1: Inicie o seu computador e acesse o BIOS. Dependendo das especificações da sua placa-mãe, pressione a tecla "F5" ou "F9". Em seguida, selecione a opção "Carregar opções padrão".
Passo 2: Quando solicitado a "Carregar padrões ideais?", pressione "Sim". Se não conseguir localizar a opção de redefinição do BIOS, vá para a guia "Segurança". Lembre-se de salvar as alterações antes de sair do BIOS.
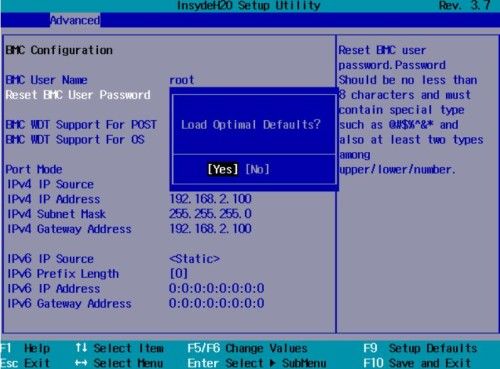
Passo 3: É possível que as opções mencionadas acima não estejam disponíveis em seu BIOS, já que as configurações variam de acordo com a placa-mãe do computador. Nesse caso, clique no link "Sair".
Passo 4: Depois de sair do BIOS, você terá algumas opções, como salvar as configurações e reiniciar, descartar as alterações e reiniciar ou "Carregar padrões".
Para redefinir o BIOS para as configurações padrão, selecione "Carregar padrões" ou uma opção semelhante.
Solução 7: Verifique a Integridade dos Conectores
Caso o computador ainda não consiga detectar o disco rígido no BIOS, pode haver danos nos pinos do conector na placa-mãe. Nesse caso, verifique a integridade do conector e tente conectar o disco rígido a outro laptop ou computador para ver se o problema persiste. Geralmente, há dois fios que conectam a unidade à placa-mãe e à fonte de alimentação, portanto, certifique-se de que eles estejam firmes e devidamente conectados.
Solução 8: Reconstruir o MBR e o BCD Danificados
Se o disco rígido não aparecer no BIOS do Windows 10, pode ser devido a um MBR (Master Boot Record) ou BCD (Boot Configuration Data) danificado. O MBR contém informações sobre a localização do sistema operacional em seu computador, enquanto o BCD contém informações sobre a inicialização e configurações do sistema operacional. Para corrigir esses problemas, siga as etapas a seguir:
Passo 1: Utilize uma "unidade externa de inicialização" para iniciar o seu computador.
Passo 2: Quando solicitado, selecione a opção "Reparar seu PC".
Passo 3: Escolha "Solução de problemas > Opções avançadas" no "Ambiente de recuperação do Windows".
Passo 4: Cliquem “Prompt de comando".
Passo 5: Insira os seguintes comandos:
- bootrec /FixMBR
- bootrec /FixBoot
- bootrec /ScanOs
- bootrec /RebuildBcd
Passo 6: Reinicie o computador e verifique se o disco rígido aparece nas opções de inicialização do BIOS.
Solução 9: Permitir Suporte de Boot USB
Se todos os outros métodos falharem e o disco rígido ainda não for exibido no BIOS, você pode habilitar o suporte à inicialização por USB no BIOS.
Passo 1: Acesse a BIOS durante a inicialização do computador.
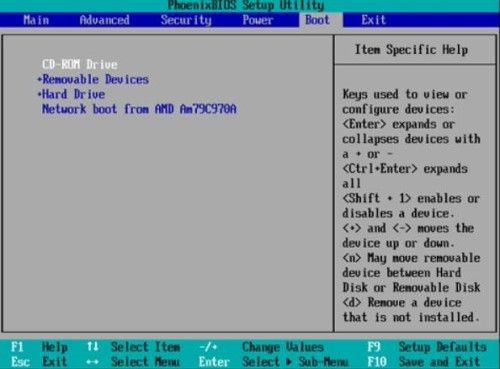
Passo 2: Dirija-se à seção "Boot".
Passo 3: Será exibida uma lista de dispositivos de inicialização em ordem de prioridade.
Passo 4: Coloque a opção "USB" no topo da lista.
Passo 5: Caso você não encontre a opção "USB" na seção "Boot", é possível que ela esteja localizada na guia "Disco rígido". Se for o caso, basta mover a opção "USB" para o topo da seção "Disco rígido".
A partir de agora, o seu sistema estará apto a inicializar através de um dispositivo externo.
Dica Bônus: Como Recuperar Dados de um Disco Rígido Não Detectado?
Caso o seu computador não esteja detectando o disco rígido ou não permita acesso aos dados armazenados, não se preocupe. É mais seguro recuperar os dados antes de tentar consertar o problema. Utilize uma ferramenta externa, como a melhor opção de recuperação de dados para disco rígido, que pode recuperar arquivos danificados, corrompidos, formatados, ocultos ou excluídos acidentalmente. Aqui está o que o 4DDiG pode fazer:
- Recupera dados completamente de todas as marcas populares de discos rígidos, incluindo discos SATA e Western Digital.
- Recupera arquivos diversos, incluindo documentos, áudios, vídeos e fotos, de cartões SD, USBs, discos rígidos e unidades criptografadas.
- Alta taxa de sucesso na recuperação de arquivos; capaz de recuperar mais de 1.000 formatos de arquivo.
- É possível visualizar gratuitamente os arquivos que serão recuperados por meio dessa ferramenta.
- Oferece uma varredura rápida e profunda que permite localizar arquivos ocultos.
- Extrai dados de dispositivos que não iniciam, sistemas que apresentam falhas, partições perdidas e computadores infectados com malware.
Siga as instruções abaixo para usar a ferramenta de recuperação de dados 4DDiG para recuperar dados de seu HDD não detectado:
Para PC
Baixar Com Segurança
Para MAC
Baixar Com Segurança
- Para começar, instale o software 4DDiG em seu PC e abra a interface da ferramenta. Em seguida, localize o disco rígido.
- Depois de selecionar o disco rígido não detectado, clique em "Iniciar" para iniciar o processo de verificação e recuperação de dados. Durante a verificação, você pode pausá-la a qualquer momento para visualizar e verificar os detalhes dos arquivos recuperados.
- Quando o processo de verificação do 4DDiG for concluído, uma lista de arquivos recuperados do disco rígido não detectado será exibida. Para recuperar esses arquivos, basta clicar no botão "Recuperar". Certifique-se de salvá-los em um local diferente do local original para evitar a perda de dados.
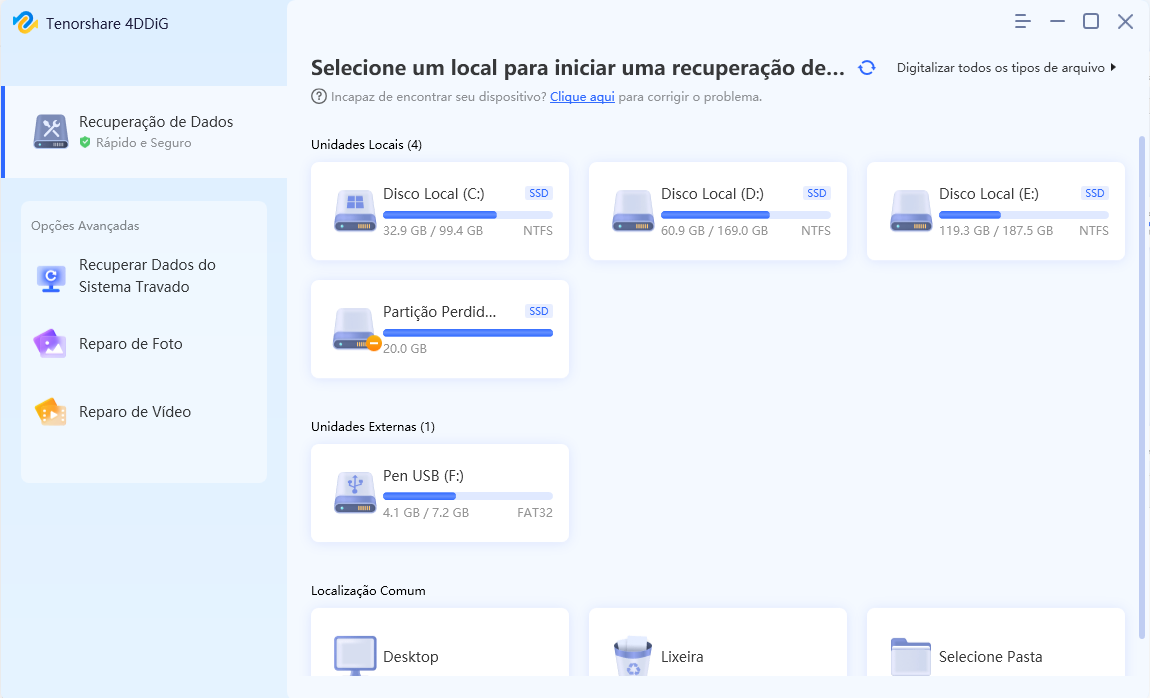


Parte 2: O Que Faz com que um Disco Rígido Não Apareça no BIOS no Windows 10?
Existem várias razões pelas quais uma unidade pode não aparecer no BIOS. Pode ser devido a danos físicos ou problemas com o registro de inicialização. Abaixo estão todas as possíveis causas de um disco rígido não detectado:
- O disco rígido que você está usando é novo e ainda não foi inicializado.
- Existe um problema com o MBR do disco.
- Sua unidade de disco rígido pode estar enfrentando problemas de conexão.
- A sequência de inicialização do BIOS não está configurada corretamente para a sua unidade de disco rígido.
- O disco rígido possui setores com defeitos.
- Sua unidade não está configurada para ativar a opção USB.
- Há danos físicos na sua unidade.
Conclusão
Se a sua unidade de disco rígido não estiver aparecendo no BIOS, pode ser um sinal de que o HDD falhou. As soluções listadas acima podem ajudá-lo a resolver o problema, mas recomendamos que você recupere seus dados antes de tentar reparar a unidade. Você pode usar o software Tenorshare 4DDiG Data Recovery para recuperar seus arquivos, incluindo fotos, áudios, vídeos e documentos, com uma alta taxa de sucesso.