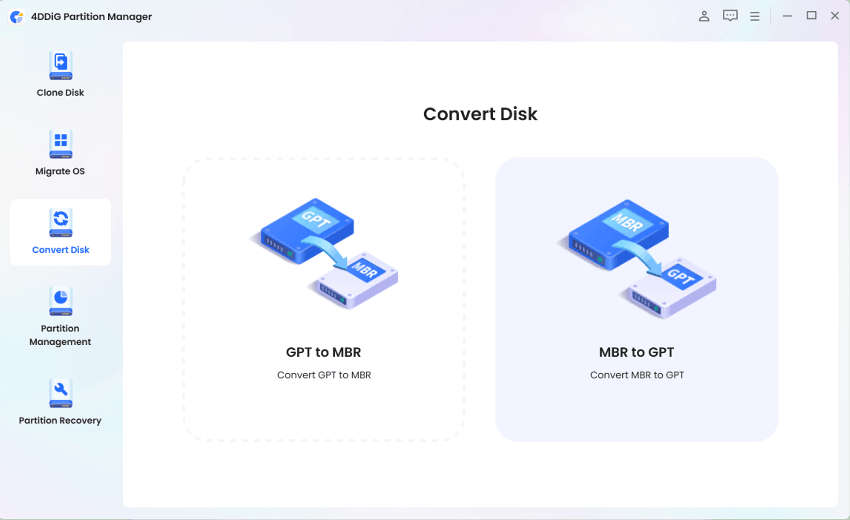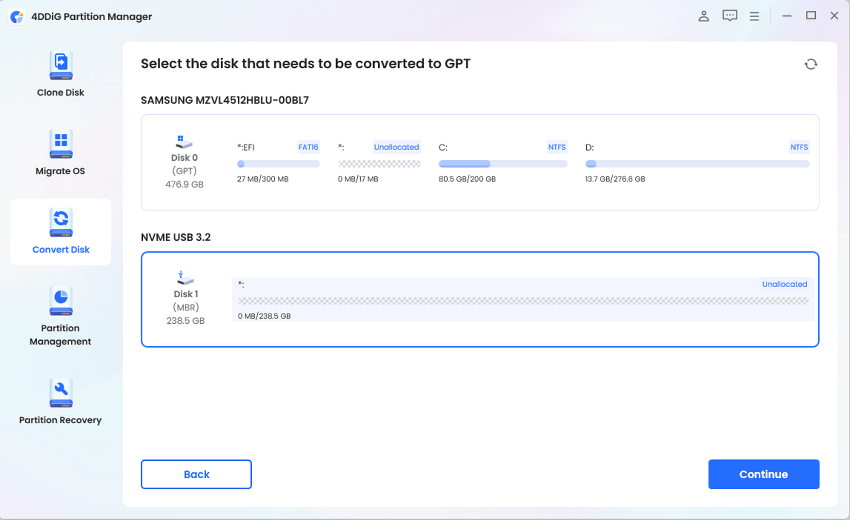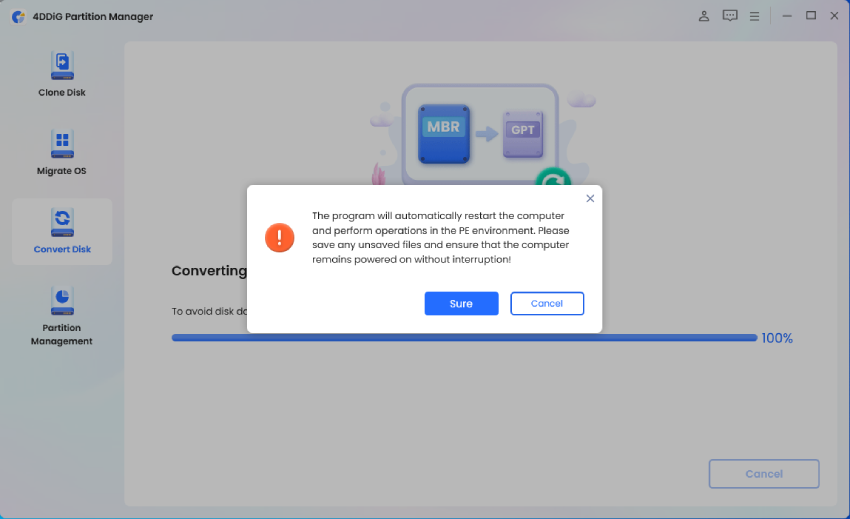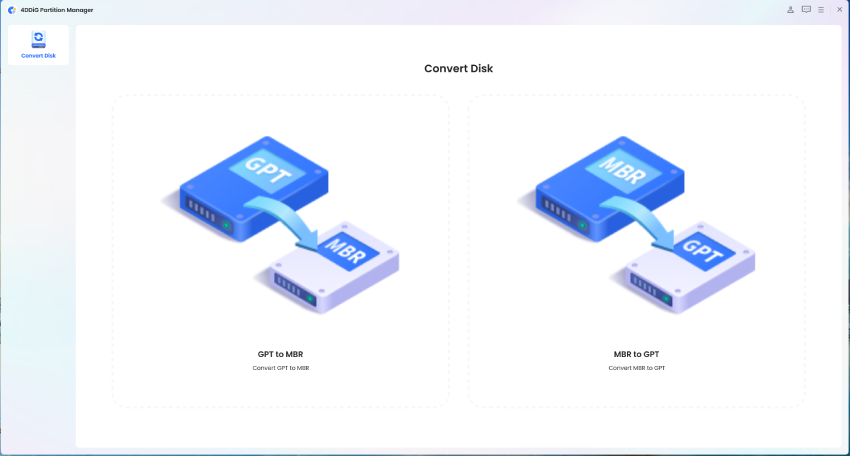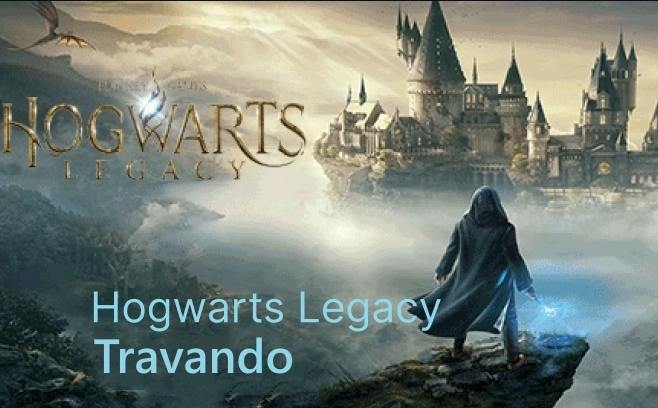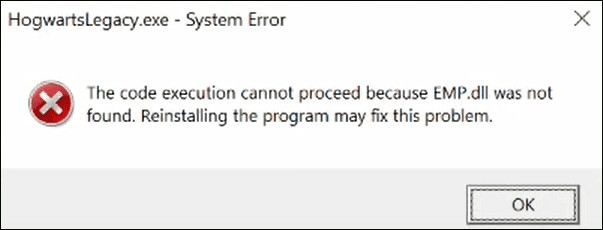UEFI vs Legacy: Quais São as Diferenças e Qual é Melhor?
UEFI vs Legacy: Quais são as diferenças? Como você pode alterar o modo de inicialização Legacy para UEFI sem perda de dados? Basta baixar o 4DDiG Partition Manager para ajudá-lo!
Quando se trata de inicializar um computador, a escolha entre UEFI (Unified Extensible Firmware Interface) e Legacy BIOS (Basic Input/Output System) pode afetar significativamente o desempenho e a funcionalidade. Para que você possa tomar decisões bem informadas, especialmente ao criar ou atualizar um sistema, é fundamental que você entenda a diferença entre UEFI vs Legacy.
Legacy BIOS é a interface de firmware tradicional que oferece funcionalidade básica para inicializar o hardware e inicializar o sistema operacional. No entanto, o UEFI, introduzido como um substituto moderno, traz inúmeras vantagens, incluindo tempos de inicialização mais rápidos, suporte para discos rígidos maiores, recursos de segurança aprimorados, como o "Inicialização Segura", e uma interface gráfica de usuário para facilitar a configuração.
Este artigo explicará as diferenças entre Legacy e UEFI e seus prós e contras. Vamos explorar em detalhes a inicialização UEFI e Legacy, para ver qual é a melhor!

Parte 1: O que é UEFI?
UEFI significa Unified Extensible Firmware Interface (Interface Unificada de Firmware Extensível, em português). É uma interface de firmware moderna projetada para substituir o BIOS (Basic Input/Output System) tradicional dos computadores. A UEFI fornece uma maneira padronizada de o sistema operacional interagir com o hardware durante o processo de inicialização. Quando um computador é inicializado, ele inicializa o sistema operacional do disco rígido e configura o hardware.
O objetivo da UEFI é substituir totalmente o BIOS, pois oferece muitos recursos e novos benefícios que são impossíveis com o BIOS tradicional. Um arquivo chamado ".efi", que é mantido em uma partição exclusiva conhecida como EFI System Partition (ESP), contém todos os dados de inicialização usados pela UEFI. O software gerenciador de inicialização do sistema operacional instalado no computador também estará localizado na partição ESP.
Além disso, um dos principais motivos pelos quais a UEFI inicializa mais rapidamente é que ela pode ignorar o procedimento de autoteste do BIOS e inicializar diretamente o sistema operacional graças a essa partição.
Prós e contras:
- Prós
- Contras
-
- Inicialização mais rápida: O UEFI permite inicialização mais rápida do que o Legacy BIOS.
- Suporte para dispositivos de armazenamento de maior capacidade: O UEFI suporta a inicialização e o acesso a discos rígidos maiores (mais de 2TB) e SSDs.
- Inicialização segura: O UEFI possui a inicialização segura, que ajuda a evitar que sistemas operacionais não autorizados ou malware sejam carregados durante a inicialização.
- Interface gráfica do usuário (GUI, na sigla em inglês): O UEFI geralmente vem com uma GUI, facilitando aos usuários a definição de configurações e o gerenciamento do sistema.
-
- Problemas de compatibilidade: Alguns hardwares e sistemas operacionais mais antigos podem não ser totalmente compatíveis com UEFI.
- Complexidade: O UEFI pode ser mais complexo para configurar e solucionar problemas em comparação com o Legacy BIOS, especialmente para usuários inexperientes.
- Falta de padronização: As implementações UEFI podem variar entre os fabricantes, levando a inconsistências na funcionalidade e na compatibilidade.
Como entrar no UEFI?
A entrada no UEFI (Unified Extensible Firmware Interface) varia um pouco, dependendo do fabricante e do modelo do computador. No entanto, o processo é geralmente semelhante na maioria dos sistemas. Como os computadores equipados com UEFI são inicializados rapidamente, você não precisa pressionar nenhuma tecla para acessar o UEFI do Windows 10. No entanto, você tem tempo limitado para concluir o processo de inicialização. Para acessar o UEFI no Windows 10, você pode tentar os seguintes passos:
-
Clique com o botão direito do mouse no menu "Iniciar" do Windows. Em seguida, clique em "Configurações" e selecione "Atualização e Segurança".

-
Nessa tela, escolha "Recuperação". Clique em "Reiniciar agora" na seção "Inicialização avançada". Depois disso, o sistema será reiniciado.

-
Selecione "Solucionar problemas".

-
Selecione "Opções avançadas" para navegar até a próxima página.

-
Selecione Configurações de Firmware UEFI.

- Para acessar a interface UEFI, clique em "Reiniciar".
Parte 2: O que é o Legacy (BIOS)?
O Legacy BIOS, ou Basic Input/Output System, é uma interface de firmware tradicionalmente usada em computadores para inicializar o sistema operacional e inicializar os componentes de hardware. Ele é um recurso padrão em computadores há muitos anos, anterior à introdução do UEFI (Unified Extensible Firmware Interface).
É fácil entender como o Legacy BIOS funciona. O BIOS é carregado na inicialização do computador e verifica se os componentes de hardware estão funcionando corretamente, despertando-os. Depois disso, ele carrega o gerenciador de inicialização, que inicia o Windows ou qualquer outro sistema operacional instalado.
Você deve saber que o Legacy BIOS só pode operar em 1MB de memória e precisa estar no modo de processador de 16-bits. Quando ele inicializa todas as interfaces e dispositivos de hardware em um computador moderno, ele tem dificuldades para inicializar vários dispositivos ao mesmo tempo, o que causa atraso no processo de inicialização.
Prós e contras:
- Prós
- Contras
-
- Simplicidade: O Legacy BIOS é direto e mais fácil de entender para usuários familiarizados com sistemas de computadores mais antigos.
- Ampla compatibilidade: A maioria dos sistemas operacionais e componentes de hardware é compatível com o Legacy BIOS, tornando-o uma opção confiável para sistemas mais antigos.
- Suporte Legacy: O Legacy BIOS pode inicializar sistemas operacionais e softwares mais antigos que podem não ser compatíveis com o UEFI.
- Menos propensos a ataques de firmware: Os sistemas Legacy BIOS podem ser menos vulneráveis a ataques específicos em nível de firmware do que o UEFI.
-
- Recursos limitados: O Legacy BIOS não possui muitos recursos e funcionalidades avançados do UEFI, como suporte para dispositivos de armazenamento de maior capacidade e mecanismos de inicialização segura.
- Tempos de inicialização mais lentos: O Legacy BIOS normalmente tem tempos de inicialização mais lentos do que o UEFI, especialmente em sistemas com dispositivos de armazenamento grandes.
- Suporte limitado a hardware: O Legacy BIOS pode não oferecer suporte total a componentes de hardware mais recentes, como discos rígidos maiores, SSDs ou periféricos avançados.
- Falta de padronização: As implementações do Legacy podem variar entre os fabricantes, levando a inconsistências na funcionalidade e na compatibilidade.
Como entrar no BIOS?
Para entrar no utilitário de configuração do BIOS (Basic Input/Output System), você precisa conhecer o fabricante e o modelo do computador. Aqui está um guia geral sobre como entrar no BIOS:
- Reinicie ou ligue o computador: Comece reiniciando o computador ou ligando-o, se ele estiver desligado.
- Identifique a tecla de configuração do BIOS: Durante o processo de inicialização, preste atenção na tela para ver se há uma mensagem indicando qual tecla você deve pressionar para entrar na configuração do BIOS. As teclas padrão incluem Del, F2, F10, F12, Esc ou Tab. A mensagem geralmente aparece brevemente, portanto, talvez você precise vê-la rapidamente.
-
Pressione a tecla de configuração do BIOS: Depois que você identificar a tecla correta, pressione-a imediatamente para entrar no utilitário de configuração do BIOS. Se for bem-sucedido, você deverá ser levado à tela de configurações do BIOS.

- Navegue pelas configurações do BIOS: Uma vez dentro do utilitário de configuração do BIOS, você pode navegar pelas configurações usando o teclado. Tenha cuidado ao fazer alterações, pois modificar determinadas configurações incorretamente pode afetar a funcionalidade do sistema.
- Saia do BIOS: Salve e saia do utilitário de configuração do BIOS depois de fazer as alterações necessárias.
Parte 3: Como alterar o modo de inicialização Legacy para UEFI sem perda de dados?
Agora você já explorou em detalhes o Legacy BIOS vs UEFI. Siga as ações abaixo que podem ajudar você a alterar o modo de inicialização Legacy para UEFI sem perda de dados:
Passo 1: Verifique o estilo de partição do disco com o Gerenciamento de Disco
Para determinar o estilo de partição do seu disco antes de converter do modo de inicialização Legacy para UEFI sem perda de dados, siga os passos abaixo:
- Você deve clicar com o botão direito do mouse no botão "Iniciar" e selecionar "Gerenciamento de Disco" no menu pop-up.
- Clique com o botão direito do mouse no disco do sistema e então clique em "Propriedades" na lista de opções.
-
Vá para a guia "Volumes" e examine o estilo de partição da seção "Informações do disco". Você pode ver se o disco está formatado no estilo MBR ou GPT.

Passo 2: Converta MBR em GPT sem perda de dados
Para converter MBR em GPT sem perda de dados, recomendamos que você use o 4DDiG Partition Manager, que é o melhor software de conversão de disco MBR/GPT.
Confira os principais recursos abaixo:
- Conversão fácil: O 4DDiG Partition Manager oferece uma interface direta e fácil de usar, tornando o processo de conversão de MBR em GPT simples e fácil.
- Integridade dos dados: A ferramenta garante que todos os seus dados permaneçam intactos durante a conversão. Ela emprega algoritmos avançados para converter com segurança o estilo da partição sem correr o risco de perda de dados.
Siga os passos abaixo que podem ajudar você a usar o 4DDiG Partition Manager para converter MBR em GPT sem perda de dados:
-
Baixe e instale o 4DDiG Partition Manager em seu computador. Em seguida, abra o aplicativo, escolha "Converter Disco" no menu à esquerda e clique em "Converter MBR para GPT" para continuar.
DOWNLOAD GRÁTISDownload Seguro

-
Depois de selecionar o disco que você deseja converter e clicar em "Continuar", a interface de execução será exibida.

O programa baixará o componente PE se o disco selecionado for o disco do sistema. Quando o download for concluído com sucesso, uma janela de prompt será aberta. Certifique-se de evitar quedas de energia e salve todos os arquivos não salvos. Clique em "Sim" depois de se certificar de que tudo está correto. Quando o computador for reiniciado, o ambiente do PE será carregado automaticamente.

-
No ambiente PE, depois que o programa for iniciado, escolha "Converter MBR para GPT" para continuar.

-
Depois de escolher o disco a ser convertido, clique em "Continuar".
-
A conversão de MBR para GPT está sendo feita por meio do 4DDiG Partition Manager. O número de partições no disco influencia a velocidade da conversão.

-
Conversão feita com sucesso! No entanto, se você não seguir os passos abaixo, seu computador poderá não inicializar corretamente.


Passo 3: Defina o UEFI como o modo de inicialização
Uma vez que você tenha convertido o disco de MBR para GPT sem perda de dados, o próximo passo é definir o UEFI como o modo de inicialização. Siga os passos abaixo:
- Reinicie o computador e entre no utilitário de configuração UEFI/BIOS. Você precisa pressionar uma tecla específica (como Del, F2, F10 ou Esc) durante o processo de inicialização para acessar as configurações UEFI/BIOS.
- Uma vez dentro do utilitário de configuração UEFI/BIOS, navegue até o menu "Boot" ou "Boot Options" usando as teclas de seta do teclado.
-
Localize a opção para selecionar o modo de inicialização. Dependendo do seu sistema, ela pode estar identificada como "Boot Mode", "Boot Option Priorities" ou algo semelhante. Escolha a opção para definir o modo de inicialização e selecione "UEFI" como o modo preferido.

- Depois de selecionar UEFI como o modo de inicialização, salve as alterações e saia do utilitário de configuração UEFI/BIOS. Normalmente, essa ação envolve pressionar uma tecla (geralmente F10) para salvar as alterações e reinicializar o computador.
- Quando o computador for reiniciado, preste atenção ao processo de inicialização. Se você tiver definido o UEFI como o modo de inicialização, deverá ver uma mensagem de confirmação indicando que o sistema está sendo inicializado no modo UEFI.
Conclusão
Resumindo, entender o Legacy BIOS e o UEFI é essencial para otimizar o desempenho e a funcionalidade do sistema. O Legacy BIOS pode não ter os recursos avançados e a compatibilidade oferecidos pelo UEFI. Por outro lado, a UEFI oferece benefícios como tempos de inicialização mais rápidos, suporte para dispositivos de armazenamento maiores e recursos de segurança aprimorados, como a inicialização segura.
Para fazer a transição do Legacy BIOS para o UEFI sem perda de dados, é fundamental que você siga uma abordagem sistemática. Isso inclui verificar o estilo de partição do seu disco, convertendo de MBR para GPT usando uma ferramenta confiável como o 4DDiG Partition Manager, e definir UEFI como o modo de inicialização nas configurações de firmware do sistema.
Você Pode Gostar
- Home >>
- Gerenciar Partição >>
- UEFI vs Legacy: Quais São as Diferenças e Qual é Melhor?