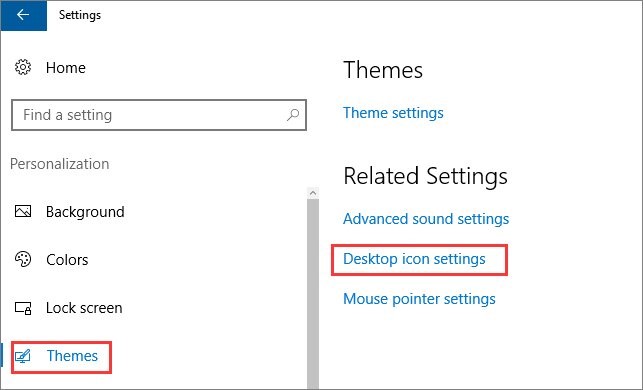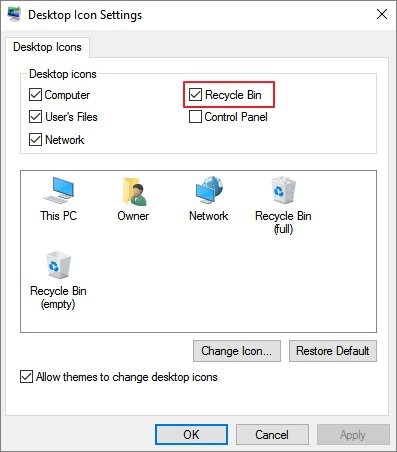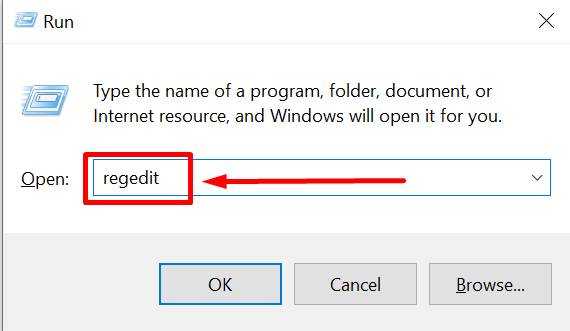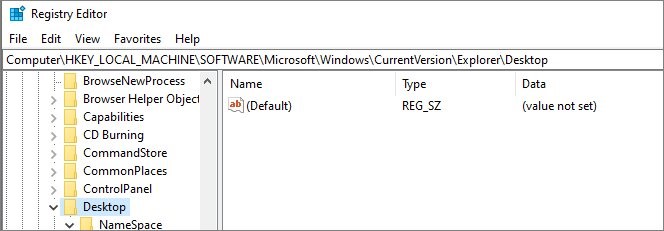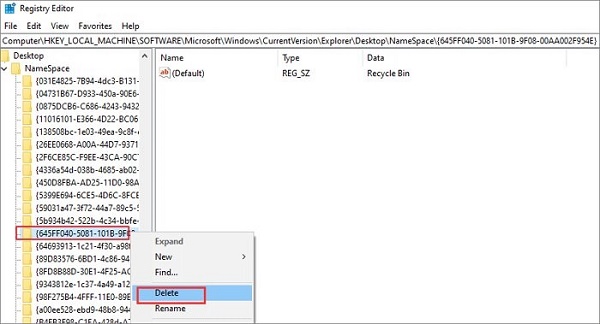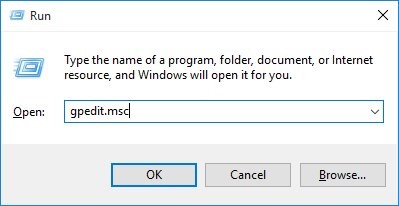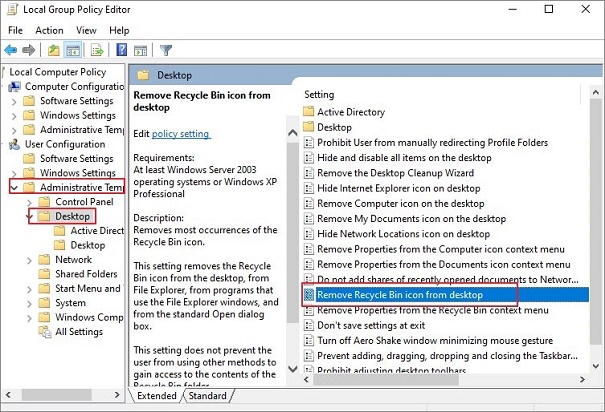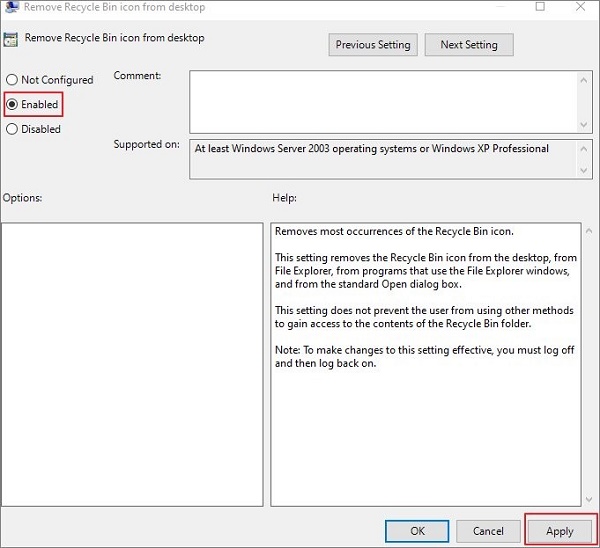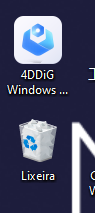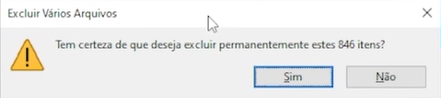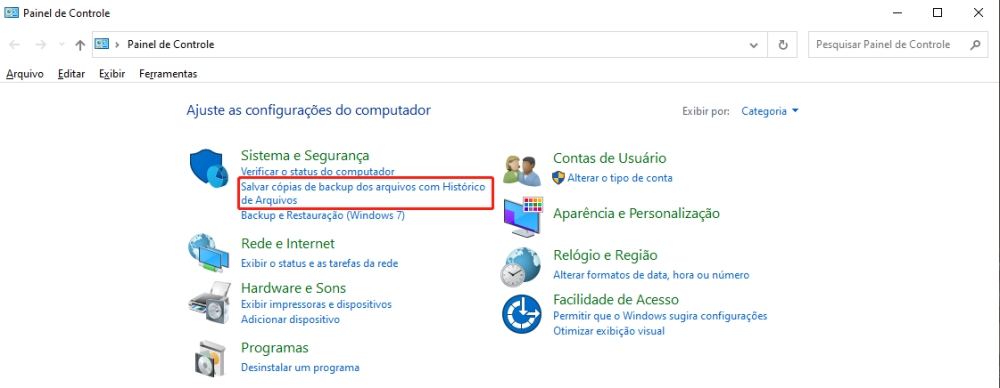Como Remover a Lixeira do Desktop
A lixeira está obstruindo seu espaço de trabalho? Gostaria de removê-la, mas ainda assim ter a capacidade de recuperar os arquivos que poderia excluir acidentalmente? Muitos compartilham esse desejo. Embora a lixeira cumpra um papel crucial em recuperar documentos deletados por engano, muitos usuários optam por manter suas áreas de trabalho isentas de ícones supérfluos para uma estética mais limpa e para diminuir a confusão e distração. Felizmente, o Windows fornece uma forma fácil de eliminar o ícone da lixeira do desktop, ao mesmo tempo que permite a recuperação de arquivos excluídos, se necessário. Neste guia, você vai aprender algumas maneiras práticas de ocultar o ícone da lixeira, de forma que você possa gozar de um desktop sem ícones sem abrir mão da funcionalidade. Portanto, vamos começar!

Parte 1: É Possível Remover a Lixeira do Desktop?
De fato, é possível eliminar o ícone da Lixeira do desktop do Windows, seja para ampliar o espaço ou diminuir a poluição visual. No entanto, remover completamente a Lixeira pode ser problemático, então a melhor opção é apenas esconder o ícone. Isso preserva a capacidade da Lixeira de recuperar arquivos deletados recentemente, ao mesmo tempo que se mantém a estética do ambiente de trabalho mais organizada.
Assim, concluímos que não se pode eliminar completamente a Lixeira do sistema Windows, porém, você pode facilmente esconder o ícone da área de trabalho através de ajustes nas configurações de exibição no Painel de Controle ou utilizando o Editor de Registro. Esta ação proporciona um desktop sem desordens visuais, mantendo ainda a possibilidade de recuperar arquivos.
Parte 2: Como Recuperar Arquivos Excluídos da Lixeira Após Esvaziá-la?
Aff! Se você esvaziou a Lixeira e logo depois descobriu que deletou um arquivo crucial por engano, mantenha a calma! O renomado 4DDiG Windows Data Recovery está aqui para ajudar, podendo restaurar dados até de Lixeiras que foram esvaziadas. O 4DDiG é altamente recomendado devido à sua impressionante taxa de sucesso de 98% na recuperação de dados, além de ser rápido, recuperando arquivos em apenas 5 minutos e possuir um guia passo a passo simples, ideal para quem está começando. O software realiza uma varredura detalhada para localizar arquivos deletados e ainda oferece a opção de pré-visualizar os dados que podem ser recuperados.
O software atua diretamente nos diretórios da Lixeira para recuperar arquivos que foram deletados mesmo após o esvaziamento, como documentos, fotos, vídeos, e-mails e outros tipos de arquivos perdidos por exclusão acidental. Sua interface intuitiva facilita o início do processo de recuperação com apenas alguns cliques. Além disso, ele pode criar dispositivos de recuperação inicializáveis para situações em que o Windows não arranque adequadamente. Equipado com tecnologia de ponta, algoritmos de segurança avançados e uma varredura profunda minuciosa, o 4DDiG se destaca como a opção ideal para recuperar arquivos anteriormente removidos da Lixeira. Para começar, simplesmente baixe, instale, execute a verificação no seu computador e recupere seus dados imediatamente. Segue um guia sobre como utilizar o 4DDiG para restaurar arquivos da Lixeira:
Download Seguro
Download Seguro
-
Faça o download do 4DDiG e instale-o no seu computador. Abra o aplicativo e escolha a unidade correspondente à Lixeira para iniciar a varredura. Pressione o botão "Iniciar" para começar a procurar por arquivos que foram excluídos.

-
O 4DDiG realizará uma análise detalhada na unidade designada para a Lixeira, procurando arquivos apagados. É possível filtrar os resultados por tipo de arquivo ou utilizar a busca para localizar os itens desejados. Após a verificação, visualize os arquivos para confirmar a possibilidade de recuperação.

-
Selecione os arquivos que você pretende restaurar e acione o botão "Recuperar". Opte por um destino seguro para armazenar, como o desktop ou uma unidade externa — evite o local original da Lixeira. Salve os arquivos recuperados e verifique se estão acessíveis corretamente.

Parte 3: Como Remover a Lixeira do Desktop nas Configurações?
Se a sua preferência for por uma solução simples para remover o ícone da Lixeira, utilize o menu de Configurações do Windows. Em apenas alguns passos, você pode banir o ícone. Siga estas instruções:
- Acesse as Configurações do Windows, utilizando o atalho tecla Windows + I ou clicando com o botão direito na área de trabalho e selecionando a opção "Personalizar".
-
Na janela Configurações, clique em "Temas", localizado no lado esquerdo. Em seguida, em "Configurações relacionadas", encontre a opção "Configurações do ícone da área de trabalho".

- Ao clicar em "Configurações do ícone da área de trabalho", será aberta uma interface simplificada com várias caixas de seleção. Desça a barra de rolagem e encontre a opção "Lixeira".
- Se deseja que o ícone da Lixeira desapareça, apenas desmarque a respectiva caixa de seleção. Assim, em um simples passo, a Lixeira não aparecerá mais na sua área de trabalho.
-
Clique em "Aplicar" e o ícone será removido imediatamente, sem que seja necessário reiniciar o sistema. Para reativá-lo, simplesmente retorne às configurações e marque a caixa de novo.

A opção pelas Configurações é o método mais eficiente e limpo para eliminar a visibilidade indesejada do ícone da Lixeira, mantendo as funcionalidades de recuperação de dados discretamente. Dê uma nova cara à sua área de trabalho!
Parte 4: Como Remover a Lixeira do Desktop com o Editor de Registro?
Se estiver confortável em explorar o registro do Windows, você pode eliminar o ícone da Lixeira alterando algumas definições de forma mais profunda.
Cuidado: Editar o registro pode levar a problemas graves se chaves incorretas forem removidas, então é essencial fazer um backup antes de proceder. Aqui estão as instruções:
- Pressione as teclas Windows + R para abrir a janela de comando Executar.
-
Digite "regedit" e selecione OK para abrir o Editor do Registro.

-
Avance cuidadosamente até a localização indicada:
HKEY_LOCAL_MACHINE\SOFTWARE\Microsoft\Windows\CurrentVersion\Explorer\Desktop\NameSpace.

-
Busque pela chave de registro 645FF040-5081-101B-9F08-00AA002F954E, que gerencia o ícone da Lixeira.

- Use o botão direito do mouse para clicar na chave e opte por Excluir. Confirme a operação selecionando sim.
- Encerre o Editor do Registro e faça o reinício do computador.
Uma vez que o computador seja reiniciado, o ícone da Lixeira desaparecerá do desktop. Editar o registro pode ser perigoso, então é crucial seguir os procedimentos descritos com exatidão para remover a desordem visual. Seja prudente, faça backups antes de qualquer modificação e remova apenas o necessário para assegurar um ambiente de trabalho limpo.
Parte 5: Como Remover a Lixeira do Desktop com o Editor de Política de Grupo Local?
O Editor de Política de Grupo Local também proporciona uma alternativa para esconder a Lixeira, um método que além de retirá-la do desktop, também a oculta dentro das janelas do Explorador de Arquivos.
- Insira "executar" na barra de pesquisa do Windows para abrir a caixa de comando Executar.
-
Escreva "gpedit.msc" e pressione OK para acessar o Editor de Política de Grupo Local.

-
No painel esquerdo, siga até Modelos administrativos e depois Área de trabalho. Continue rolando para baixo até localizar a política "Remover o ícone da Lixeira da área de trabalho".

- Dê um duplo clique na política "Remover ícone da lixeira da área de trabalho" para acessá-la.
- Na interface da política, ative a configuração clicando em "Ativado", o que vai esconder o ícone da Lixeira na área de trabalho e no Explorador de Arquivos.
-
Pressione "Aplicar" e depois "OK" para efetivar a alteração.

- Reinicie seu computador para ativar a configuração. Depois do reinício, você notará que a Lixeira sumiu!
Para reverter essa configuração futuramente, simplesmente volte à política "Remover ícone da lixeira da área de trabalho" e ajuste-a para "Desativada" ou "Não configurada". Aproveite o Editor de Política de Grupo Local para eliminar a Lixeira de várias interfaces do Windows.
Parte 6: Perguntas Frequentes
P: Como mover a Lixeira do Desktop para a Barra de Tarefas?
R: Para transferir o ícone da Lixeira para a barra de tarefas, clique com o botão direito na barra de tarefas, vá em Barras de ferramentas > Nova barra de ferramentas, selecione Lixeira e defina Área de trabalho como o local. Desta forma, o ícone será removido da área de trabalho e aparecerá na barra de tarefas.
P: O que acontece ao remover a Lixeira do Desktop?
R: Remover o ícone da Lixeira da área de trabalho não significa eliminar a Lixeira propriamente dita; apenas o ícone é ocultado. Os arquivos que você excluir continuarão sendo enviados para a pasta Lixeira, de onde podem ser recuperados, caso necessário.
P: Como alterar a localização da Lixeira no Windows?
R: No Windows, você não pode modificar diretamente o local padrão dos arquivos na Lixeira. Contudo, é possível redirecionar os itens deletados para uma pasta diferente, ajustando as propriedades da Lixeira. Acesse "Configurar" e defina um novo caminho de pasta para onde os arquivos excluídos devem ir, ao invés da Lixeira usual.
Conclusão
Muitos usuários do Windows preferem remover o ícone da Lixeira da área de trabalho para uma interface mais limpa. Embora não se possa eliminar completamente o sistema de recuperação integrado, este guia apresentou métodos simples para ocultar o ícone e liberar espaço visual no desktop. Desde simples ajustes nas Configurações até modificações avançadas no Registro, você agora sabe como fazer para ocultar a lixeira conforme necessário.
E se por acaso você excluir arquivos valiosos no futuro, o 4DDiG Windows Data Recovery estará à disposição para inspecionar a Lixeira e recuperar esses itens de modo confiável, garantindo que você tenha proteção mesmo sem o ícone visível. Revitalize sua área de trabalho!