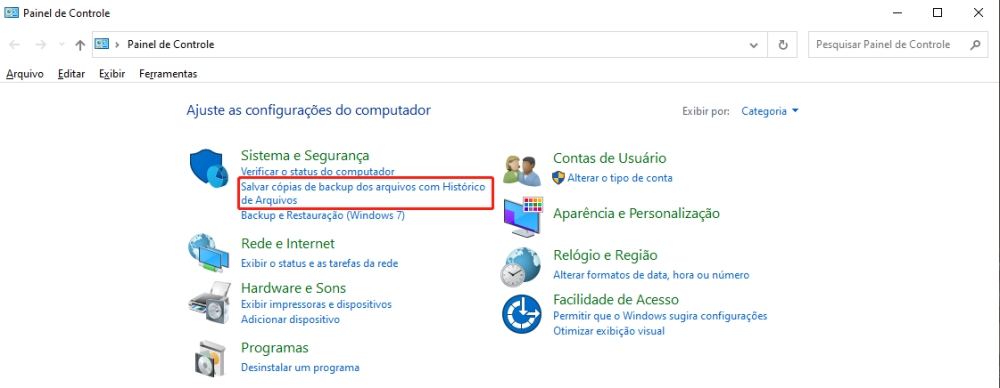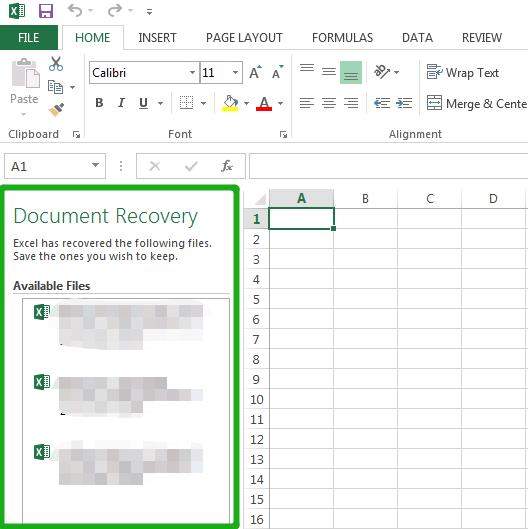Eu apaguei acidentalmente um arquivo do Excel! E pior, não consigo recuperá-lo da lixeira! Você já passou por essa situação de desespero?
Neste artigo:
- "Quero recuperar um arquivo do Excel que apaguei e não está na lixeira!"
- "Se um arquivo excluído não estiver na lixeira, é possível recuperá-lo em um PC com Windows 10?"
- "Quero recuperar um arquivo do Excel da maneira mais simples possível!"
Vou ajudar a resolver esses problemas.
Parte 1: Onde está o arquivo do Excel excluído?
Geralmente, quando você exclui um arquivo do Excel, ele é movido para a "lixeira". A lixeira geralmente está localizada na área de trabalho. Portanto, se você quiser encontrar o arquivo do Excel excluído, primeiro abra a lixeira a partir da área de trabalho.
Se o arquivo do Excel desapareceu e não está na lixeira, há uma possibilidade de que o arquivo tenha sido completamente excluído. Para recuperar um arquivo do Excel completamente excluído e que não está na lixeira, os métodos que serão apresentados na Parte 2 serão úteis.
Se você quiser recuperar facilmente um arquivo do Excel, recomendo o uso do software de recuperação de dados "Tenorshare 4DDiG".
Parte 2: Como recuperar o Excel excluído no Windows 10, mesmo se não estiver na lixeira
1. Como recuperar dados com o "Histórico de arquivos" do Windows
Existe um método para recuperar arquivos do Excel excluídos e não encontrados na lixeira usando o histórico de arquivos do Windows.
- Clique no botão do Windows localizado na parte inferior esquerda da tela. Digite "Painel de Controle" na barra de pesquisa e clique em "Painel de Controle" nos resultados da pesquisa que aparecerem.
-
Clique em "Salvar cópias de backup dos arquivos com o histórico de arquivos".

-
Se a mensagem "O histórico de arquivos desativado" for exibida, clique no botão "Ativar" localizado na parte inferior direita. Se o local de salvamento dos arquivos não estiver sendo exibido, conecte um dispositivo USB ou similar.
A cópia dos arquivos será iniciada e quando a mensagem "O histórico de arquivos está ativado" for exibida, o processo estará concluído.
-
Clique em "Restaurar arquivos pessoais". A primeira cópia dos arquivos será iniciada, então aguarde até que o processo esteja concluído.
Após a conclusão da cópia, clique com o botão direito no arquivo que deseja restaurar. Selecione "Restaurar" no menu pop-up exibido para iniciar o processo de restauração.
Se o arquivo do Excel especificado tiver sido restaurado, o processo estará completo.
2. Restaurando um arquivo do Excel excluído usando a função de salvamento automático
O Excel possui uma função chamada "salvamento automático". Com essa função, é possível restaurar um arquivo do Excel que foi excluído. Mesmo que o arquivo do Excel tenha sido excluído sem ser salvo, é possível restaurá-lo se o salvamento automático tiver sido executado.
No entanto, apenas o histórico salvo automaticamente pode ser restaurado, portanto, há uma possibilidade de que o trabalho realizado imediatamente antes no Excel não possa ser restaurado.
Por exemplo, se a configuração for definida para salvar automaticamente a cada 10 minutos e foi salvo às 13h, o próximo salvamento automático será às 13h10. Portanto, o conteúdo trabalhado entre 13h01 e 13h09 não pode ser restaurado.
A seguir, apresentamos os passos para restaurar um arquivo do Excel que está sendo salvo automaticamente.
-
Abra um novo arquivo do Excel e clique em "Outros" na parte inferior esquerda da tela inicial. Selecione "Opções" no menu pop-up exibido.
-
Depois de abrir as opções, selecione "Salvar" à esquerda. Certifique-se de que a opção de salvamento automático esteja configurada primeiro. Se houver marcações de seleção em "Salvar dados de recuperação automática a cada X minutos" e "Manter a última versão salva automaticamente se eu fechar sem salvar", o salvamento automático está ativado.
Em seguida, verifique o local dos arquivos salvos automaticamente. Esta é a parte que diz "C:\Users..." à direita de "Local do arquivo de recuperação automática". Copie e guarde essa informação, pois você precisará dela no passo 3.
-
Abra qualquer pasta que deseje. Clique na seta para baixo no topo da pasta, como mostrado na imagem. Em seguida, cole o caminho da pasta de salvamento automático que você copiou anteriormente e pressione "Enter".
-
Clique na pasta com o nome do Excel que você deseja restaurar. Neste caso, se você deseja restaurar o arquivo "test", clique na pasta com o nome "test...". Em seguida, clique no arquivo do Excel localizado dentro dessa pasta.
-
Depois de abrir o arquivo do Excel, clique em "Salvar como" e salve o arquivo com um novo nome para evitar sobrescrever o arquivo original.
Após salvar o arquivo, a recuperação está completa.
3. Recupere o Excel excluído usando software de recuperação de dados
Mesmo um arquivo Excel completamente excluído da lixeira pode ser facilmente recuperado usando o software de recuperação de dados "4DDiG Data Recovery".
Como não há procedimentos complicados e é possível recuperar arquivos do Excel que não estão na lixeira após a exclusão, comece baixando a versão gratuita e experimente.
-
Instale e inicie o software 4DDiG Data Recovery.
Download GrátisPara PCDownload Seguro
Download GrátisPara MACDownload Seguro
Selecione o local de armazenamento dos arquivos excluídos e clique em "Digitalizar".
![página inicial do 4ddig]()
Em seguida, selecione os dados que deseja recuperar a partir daí. Quando a seleção dos dados a serem recuperados estiver concluída, clique em "Recuperar", localizado na parte inferior direita da tela.
![escanear]()
Depois de selecionar os dados, clique em "Recuperar", localizado na parte inferior direita da tela. Os dados serão recuperados automaticamente.
![escanear]() Atenção: Se você escolher o local original como o local de salvamento, há o risco de que os dados sejam sobrescritos e não possam ser recuperados.
Atenção: Se você escolher o local original como o local de salvamento, há o risco de que os dados sejam sobrescritos e não possam ser recuperados.
Parte 3: Conclusão
Neste artigo, explicamos "3 métodos de recuperação quando o Excel é excluído e não está na lixeira". Entre eles, o método de recuperação recomendado é usar o software de recuperação de dados Tenorshare 4DDiG. Isso porque é muito mais fácil em comparação com outros métodos.
Se você deseja recuperar arquivos do Excel, por que não experimentar o "Tenorshare 4DDiG" gratuitamente primeiro?