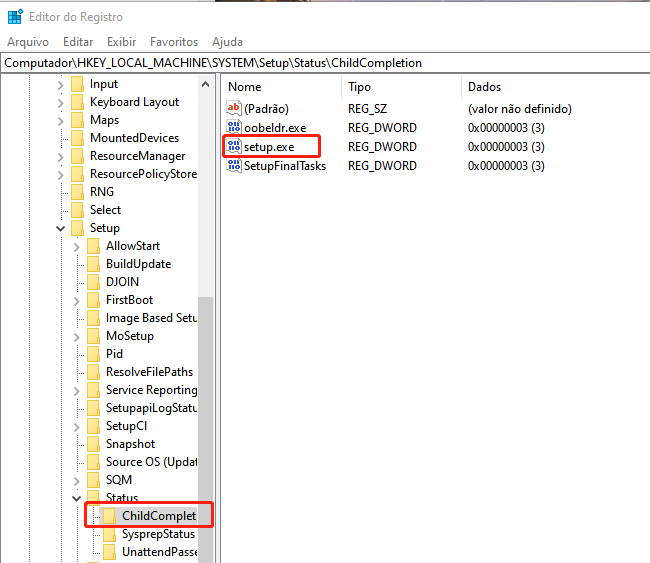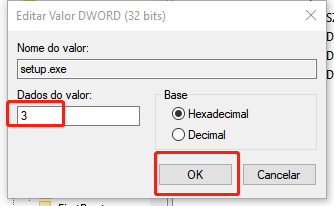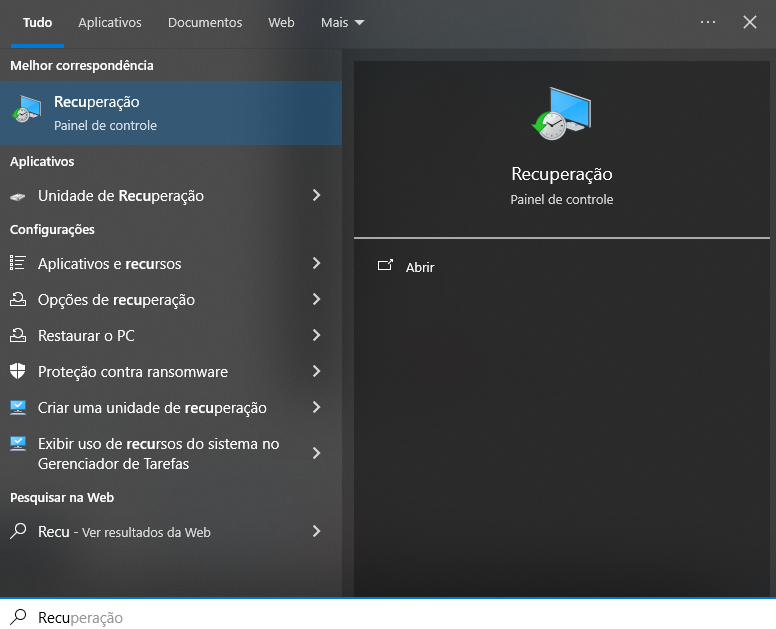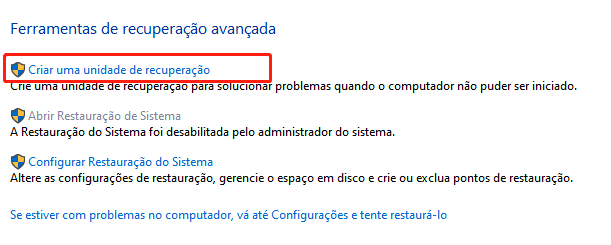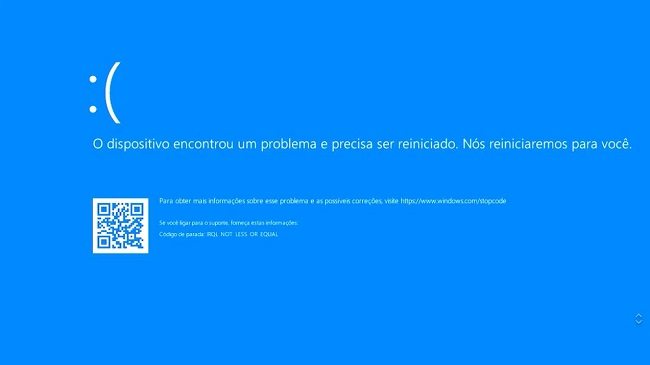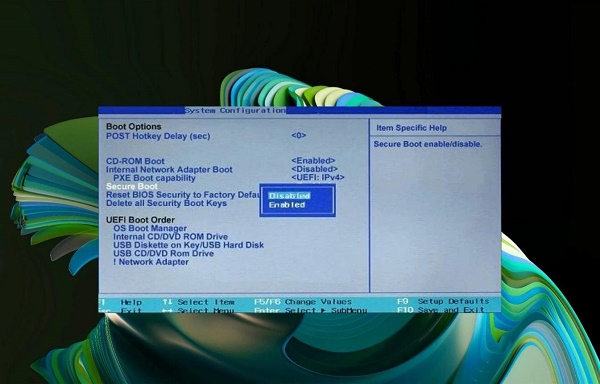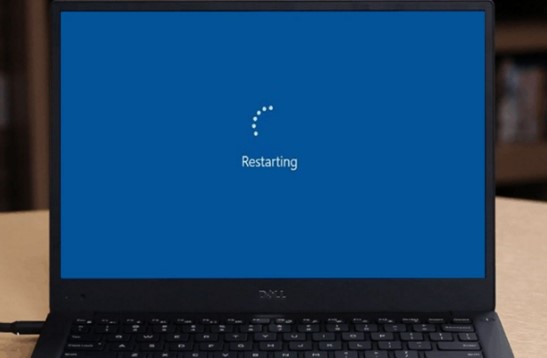Como Corrigir um Computador Que Reiniciou Inesperadamente? 7 Soluções
Aprenda a corrigir o problema de reinicialização inesperada do computador com sete soluções eficazes. Recupere seus arquivos não salvos após o computador ter sido reiniciado inesperadamente, graças ao 4DDiG Windows Data Recovery!
Imagine que você está realizando uma atividade crucial em seu computador e, de repente, ele reinicia. O transtorno causado por uma reinicialização não planejada do computador pode ser significativo. Felizmente, existem várias estratégias para contornar esse contratempo e, neste manual, exploraremos sete abordagens eficazes para lidar com o problema de reinício inesperado do computador.
Tanto em computadores Windows quanto em Macs, a reinicialização inesperada pode ser causada por múltiplos fatores, incluindo falhas no software, complicações no hardware ou atualizações do sistema. Estes eventos inesperados podem causar a perda de dados e interromper suas tarefas. No entanto, com os métodos corretos de solução de problemas, é possível remediar rapidamente a questão do loop de reinicialização inesperada e assegurar que seu computador funcione corretamente.

Dica Útil: Recupere Seus Arquivos Não Salvos Após o Computador Reiniciar Inesperadamente
Se o seu computador se reiniciar subitamente ou apresentar um erro inesperado, uma das consequências mais graves pode ser a perda de arquivos não salvos e dados essenciais. Felizmente, o 4DDiG Data Recovery oferece uma solução eficiente e segura para recuperar esses arquivos e restaurar dados perdidos. Esse software de recuperação dispõe de várias funcionalidades, tornando-o uma opção notável para resgatar seus arquivos após um ciclo de reinicialização inesperada no Windows 10.
Estas são as principais funcionalidades do software de recuperação de dados 4DDiG:
- Compatibilidade Ampla: Compatível com sistemas operacionais Windows e Mac, o 4DDiG Data Recovery permite a recuperação de arquivos não salvos em ambas as plataformas.
- Recuperação de Dados Versátil: Este software é capaz de recuperar diversos tipos de dados, tais como documentos, imagens, vídeos, músicas, e-mails, etc.
- Múltiplos Modos de Recuperação: O 4DDiG fornece modos de recuperação variados, projetados para se adaptar a diferentes situações de perda de dados, incluindo a recuperação de arquivos excluídos, a recuperação de formatação e a recuperação de partição.
- Interface Amigável: Sua interface intuitiva torna a navegação e a recuperação de arquivos uma tarefa fácil, independentemente do nível de conhecimento do usuário, garantindo que não haja perda de dados.
- Visualize Antes de Recuperar: O 4DDiG oferece a capacidade de visualizar os arquivos recuperáveis antes de iniciar o processo de recuperação, possibilitando a seleção e recuperação apenas dos arquivos necessários. Isso economiza tempo e espaço de armazenamento.
- Recuperação Seletiva: A capacidade de recuperar seletivamente arquivos ou pastas específicos é uma característica destacada do 4DDiG, sendo extremamente útil quando não é necessário restaurar todos os dados perdidos.
Siga o guia abaixo para aprender como usar o 4DDiG Data Recovery na recuperação de arquivos não salvos após uma reinicialização inesperada do computador:
-
Selecione o Disco Local
Uma vez que você tenha instalado e aberto o Tenorshare 4DDiG Data Recovery, será apresentada a tela inicial, que inclui Recuperação de Dados e Opções Avançadas. Escolha o disco local onde os dados foram perdidos a partir de uma seleção de discos rígidos e pressione Iniciar para iniciar o processo. Como opção, antes da varredura, você pode escolher os tipos de arquivos desejados no canto superior direito.
DOWNLOAD GRÁTISDownload Seguro
DOWNLOAD GRÁTISDownload Seguro

-
Escaneie o Disco Local
O 4DDiG imediatamente começa a buscar por dados perdidos no drive selecionado, permitindo que você pause ou termine a varredura a qualquer momento, caso encontre os arquivos que deseja restaurar. A Visualização em Árvore divide os dados em categorias como Arquivos Excluídos, Arquivos Existentes, Locais Perdidos, Arquivos RAW e Arquivos Tag. Utilize a Visualização de Arquivos para explorar diferentes tipos de arquivos, como Fotos, Vídeos, Documentos, Áudios, E-mails e mais. Adicionalmente, na lateral direita do painel, você pode procurar por arquivos específicos ou usar o Filtro para aprimorar sua busca.

-
Visualização e Recuperação de Arquivos do Disco Local
Depois de encontrar os arquivos desejados, você pode visualizá-los e recuperá-los de forma segura. Em situações de substituição de disco ou perda definitiva de dados, é recomendado evitar salvar na mesma partição onde os dados foram perdidos originalmente.

Como Corrigir um Computador Que Reiniciou Inesperadamente? 7 Soluções
Utilize os seguintes métodos para resolver o problema de loop de reinicialização inesperada no Windows 11 ou 10:
Solução 1: Desconecte Todos os Dispositivos USB
Conflitos de hardware, particularmente com dispositivos USB, estão entre as razões comuns para um computador reiniciar subitamente. Para corrigir isso, você pode adotar as seguintes medidas:
- Desligue o computador por completo.
- Desconecte todos os dispositivos USB que estejam conectados ao seu computador.
- Após a remoção dos dispositivos USB, ligue o computador novamente.
- Monitore como seu computador está operando. Se o erro do loop de reinicialização não for encontrado, possivelmente um dos dispositivos USB que foi removido está causando a dificuldade.
Solução 2: Verifique os Cabos do Disco Rígido
Outra possível causa para o computador reiniciar inesperadamente pode ser um defeito nos cabos do disco rígido. Assim, você deve examinar os cabos para identificar qualquer anomalia física. Se encontrar alguma, a troca dos cabos se faz necessária.
Adicionalmente, se os cabos que ligam a placa-mãe aos discos rígidos não apresentarem defeitos físicos, considere substituí-los ou trocá-los. Essa ação pode ser a solução que você procura. Aliás, vários usuários já testaram essa abordagem e obtiveram bons resultados.
Solução 3: Use o Editor de Registro
Com cuidado, faça uso do Editor do Registro e siga as instruções abaixo para corrigir de forma apropriada o problema de "computador reiniciado inesperadamente":
- Quando confrontado com o problema do computador reiniciado inesperadamente, comece por abrir o prompt de comando pressionando Shift+10.
- Em seguida, digite "regedit" e pressione a tecla Enter para iniciar o Editor de Registro.
-
Após iniciar o Editor de Registro, siga até "HKEY_LOCAL_MACHINE\SYSTEM\Setup\Status\ChildCompletion" e clique duas vezes em "setup.exe".

-
Para prosseguir, altere o Valor de Dados de 1 para 3 e clique em OK para salvar as modificações.

- Após concluir as alterações, feche o Editor de Registro e reinicie o computador.
Solução 4: Altere as Configurações de Boot
Modificar as configurações de inicialização do computador pode ajudar a resolver o problema do loop de reinicialização inesperada. Siga estas etapas para ajustar as configurações de inicialização:
- Durante o processo de inicialização do computador, pressione o atalho Alt + F10.
- No prompt de comando, exclua a entrada /noexecute=optin e acesse o modo de recuperação do sistema. Para finalizar, pressione Enter.
- Na tela de inicialização, você encontrará o endereço da partição de recuperação. Simplesmente pressione Enter para iniciar o processo de recuperação.
Solução 5: Altere as Configurações da BIOS
Ocasionalmente, o problema de reinicialização inesperada do computador pode ser devido a certas configurações do BIOS. A boa notícia é que você pode solucionar isso fazendo alguns ajustes. Aqui vai um guia simplificado:
- Ligue o computador ou faça uma reinicialização.
- Verifique o prompt que menciona a tecla para entrar na configuração do BIOS durante a inicialização. Lembre-se de que essa tecla pode variar conforme o fabricante do computador, podendo ser Del, F2, F10 ou Esc.
- Continue pressionando a tecla designada repetidamente até que o utilitário de configuração do BIOS apareça na tela.
-
Após entrar no BIOS, siga até a guia Avançado e, em seguida, acesse a opção Configuração do Dispositivo Integrado.

- Configure o modo SATA como AHCI.
- Após isso, vá até a aba "Boot" no menu de configuração do BIOS. Localize a função "Inicialização Segura" e configure-a para "Ativar". Além disso, encontre a opção "Carregar OPROM Legada" e altere para "Desativar".
- Selecione o modo de inicialização como UEFI e salve as alterações.
Solução 6: Use uma Unidade de Recuperação do Windows 10
Caso você se depare com o erro "O computador foi reiniciado inesperadamente", é possível resolver o problema utilizando a unidade de recuperação.
Ação 1: Crie uma Unidade de Recuperação do Windows 10
- Conecte seu computador a um pen drive USB de 16 GB.
-
Acesse o modo de recuperação pressionando simultaneamente a tecla Windows + S e selecione a opção "Recovery" na lista de escolhas.

-
Escolha a opção "Criar uma unidade de recuperação agora".

- Conclua o procedimento seguindo as orientações apresentadas na tela.
Ação 2: Execute uma Recuperação da Imagem do Sistema
- Ligue a unidade de recuperação ao computador.
-
Durante a sequência de inicialização, pode ser necessário reiniciar o computador várias vezes para acessar a seção de Inicialização Avançada.

-
No menu, selecione "Solucionar Problemas" > "Opções Avançadas" > "Recuperação da Imagem do Sistema".

- Para realizar a restauração do PC, basta seguir as instruções exibidas na tela.
Solução 7: Atualize Sua BIOS
Atualizar o BIOS (Basic Input/Output System) do seu computador pode, em algumas ocasiões, solucionar o problema de "reinicialização inesperada do computador", especialmente se for devido a um firmware do BIOS obsoleto ou incompatível. É importante estar ciente de que a atualização do BIOS é um processo delicado e deve ser feito com cuidado, pois pode causar problemas adicionais ou até danos irreversíveis à placa-mãe.
Para baixar uma nova versão do BIOS, utilize outro computador que esteja funcionando, já que o seu está inacessível. Após o download no outro PC, transfira o arquivo para um pen drive. Utilize o "Prompt de Comando" para realizar a atualização do BIOS. As instruções detalhadas para a atualização estão na documentação da placa-mãe; é crucial lê-las cuidadosamente e seguir os passos indicados para completar a atualização.
Perguntas Frequentes Sobre o Computador Reiniciar Inesperadamente
1. Por que meu computador reiniciou inesperadamente?
O computador pode reiniciar inesperadamente por uma série de motivos, incluindo problemas de hardware, falhas de software, atualizações do Windows, instabilidades de energia ou até infecções por malware. Identificando as causas potenciais, você poderá efetivamente solucionar o loop de reinicialização inesperada do computador no Windows 10.
2. Como corrigir a instalação do Windows 10 que fica em loop de novo e de novo?
Caso o processo de instalação continue em loop, considere efetuar uma instalação limpa do Windows 10, verifique a existência de problemas de hardware ou remova qualquer dispositivo externo conectado. De fato, é possível fazer um backup de seus dados e usar uma unidade USB bootável com o instalador do Windows 10 para reinstalar o sistema do zero.
Conclusão
Abordamos sete métodos úteis e eficazes que podem auxiliar na correção do erro de loop inesperado no Windows 10 após a reinicialização do computador. Cada solução visa diferentes causas potenciais para as reinicializações inesperadas, e a eficácia delas pode variar de acordo com as circunstâncias específicas de cada caso.
Além disso, não esqueça nossa dica valiosa. Se deseja recuperar arquivos não salvos após uma reinicialização inesperada do computador, utilize o 4DDiG Data Recovery. Esta ferramenta poderosa permite restaurar seu computador rapidamente em caso de travamentos. Vale a pena experimentar!
Você Pode Gostar
- Home >>
- Windows Consertar >>
- Como Corrigir um Computador Que Reiniciou Inesperadamente? 7 Soluções