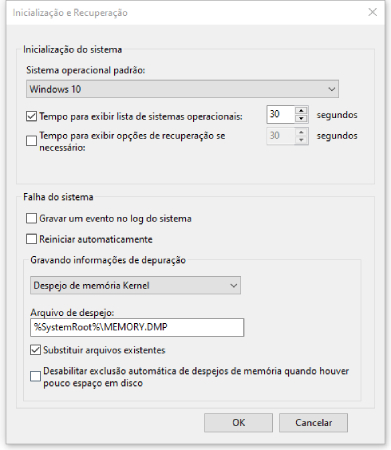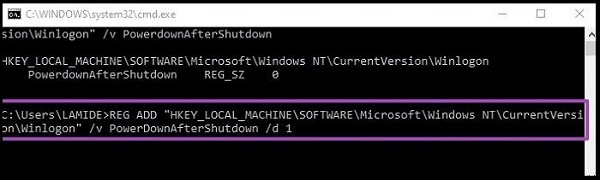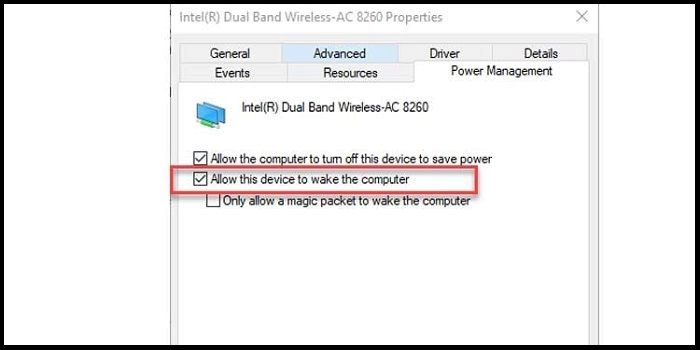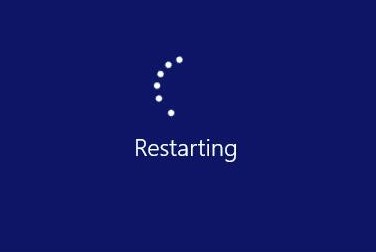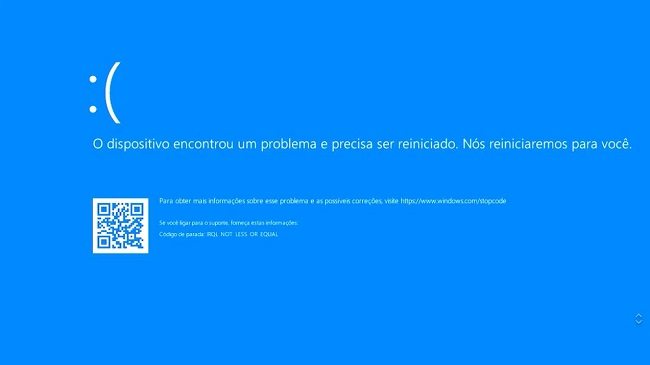Como Corrigir um Computador Reiniciando Após Desligar
No universo tecnológico, muitos compartilham o descontentamento ao se depararem com falhas inesperadas em seus aparelhos. As reinicializações inesperadas dos computadores, logo após serem desligados, constituem um desafio particularmente incômodo que muitos enfrentam. Esse fenômeno, que a primeira vista parece contraditório, pode interromper a produtividade, ameaçar a segurança dos dados e confundir os usuários em sua busca por respostas. Neste manual detalhado, investigaremos as causas deste enigma que é o reinício dos computadores após o desligamento e apresentaremos cinco estratégias para resolver o problema de reinicializações após o desligamento.
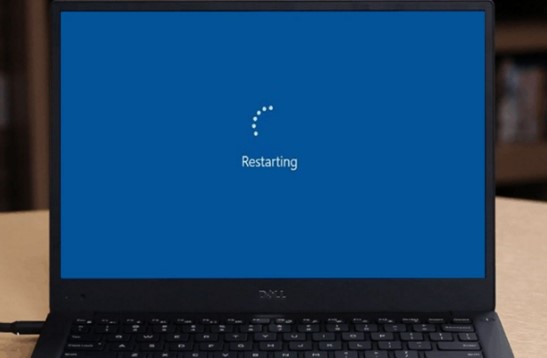
Parte 1: Por Que o Meu Computador Reinicie Após Desligar
É frustrante e confuso testemunhar um computador reiniciando-se logo após o desligamento, um fenômeno que, infelizmente, muitos usuários já experimentaram. Nesta parte, examinaremos as razões que estão por trás desse comportamento que parece desafiar a lógica, analisando os elementos que fazem o computador reiniciar-se depois de receber a ordem de desligar.
- Mecanismo de Inicialização Rápida: O recurso de Inicialização Rápida do Windows é frequentemente apontado como um dos principais responsáveis pelas reinicializações automáticas dos computadores após serem desligados. Essa funcionalidade visa diminuir o período de inicialização ao mesclar aspectos da hibernação com o processo de desligamento.
- Configurações Automáticas de Reinicialização: Por padrão, os sistemas Windows têm uma configuração que os faz reiniciar automaticamente após um erro de sistema, uma medida pensada para ajudar na identificação e solução de problemas ao oferecer detalhes sobre os erros ocorridos, mas que pode resultar em reinícios acidentais.
- Conflitos de Driver ou Software: Problemas de compatibilidade entre os softwares ou drivers instalados podem ser fatores contribuintes. É possível que alguns deles não estejam totalmente alinhados com o mecanismo de desligamento, ocasionando um reinício automático do sistema.
- Problemas de Hardware: Problemas no hardware podem ter múltiplas formas de manifestação, e a questão do reinício após desligar o sistema pode ser um reflexo desses problemas.
- Glitches de Sistema Operacional: Problemas decorrentes de bugs ou imperfeições no software do sistema operacional podem ser fundamentais, perturbando o mecanismo de desligamento e provocando uma reinicialização inesperada do sistema.
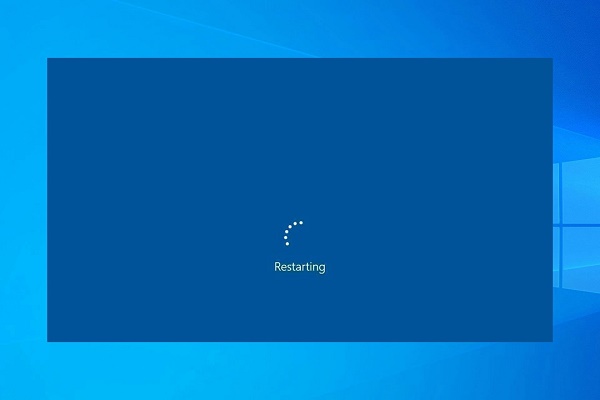
Parte 2: Como Corrigir um Computador Que Reinicia Após Desligar
Após elucidar o enigma que envolve a questão, o passo seguinte natural é investigar alternativas viáveis. Sejam métodos de recuperação de dados ou modificações nas configurações do sistema, será apresentado um leque de opções para os leitores avaliarem. Procederemos à análise dessas alternativas detalhadamente.
Maneira 1: Recupere Todos os Dados Se o Computador Reiniciar Após Desligar
Recorrer a um software de recuperação de dados confiável constitui uma medida eficaz contra o problema do reinício automático do computador após desligamento. O 4DDiG Windows Data Recovery se destaca como uma solução potente para o resgate de arquivos inacessíveis ou desaparecidos. Desenvolvido com uma interface de fácil manuseio e dotado de tecnologias avançadas, este programa é apto para superar múltiplos contextos de perda de dados.
Diante do desafio de um computador que reinicia após ser desligado, é crucial selecionar adequadamente a ferramenta de recuperação de dados. O 4DDiG Windows Data Recovery se sobressai pela sua capacidade e eficácia em restaurar informações de diversos meios de armazenamento. Seja por eliminações não intencionais, problemas de formatação ou erros de sistema, essa ferramenta está preparada para enfrentar essas questões. Sua interface acessível e seus potentes algoritmos de busca tornam-na a opção preferencial para quem deseja uma alternativa segura na recuperação de informações importantes.
Download Seguro
Download Seguro
-
Selecione o Disco Local
Uma vez que o 4DDiG esteja instalado e em funcionamento, acesse a área de Recuperação de Dados. Escolha a unidade que deseja examinar e comece o processo de escaneamento com um clique em "Iniciar". Se preferir, personalize a varredura ao selecionar tipos de arquivo específicos nas opções disponíveis no canto superior direito da tela.
-
Digitalize o Disco Local
O 4DDiG conduz um escaneamento completo na unidade selecionada, achando rapidamente os arquivos que estão faltando. É permitido pausar ou encerrar o escaneamento em qualquer momento do processo. A interface de fácil compreensão separa os arquivos em grupos como Arquivos Excluídos e outras categorias para facilitar a busca. Mude para a Exibição de Arquivos para uma análise aprofundada dos distintos tipos de arquivo.
-
Visualizar e Recuperar
Uma vez localizados os arquivos desejados, é recomendável pré-visualizá-los para assegurar-se de sua exatidão antes de prosseguir com a recuperação. Recomenda-se restaurar os dados para um ambiente seguro, prevenindo a partição original onde ocorreu a perda. Este método assegura uma recuperação de dados eficiente e sem sobressaltos utilizando o 4DDiG.
Maneira 2: Desabilite o Recurso de Inicialização Rápida nas Opções de Energia
O recurso de Inicialização Rápida do Windows, que integra funcionalidades de hibernação e desligamento para reduzir o tempo de ligamento do sistema, pode ser uma das causas para o reinício inesperado do Windows 7 após o desligamento. Neste segmento, explicaremos o processo para desabilitar a Inicialização Rápida e solucionar esse inconveniente.
- Vá até o Painel de Controle e busque por "Opções de Energia".
- Selecione a opção "Escolha o que os botões de energia fazem", localizada no lado esquerdo da tela Opções de Energia.
- Caso seja preciso, acione "Alterar configurações que não estão disponíveis no momento" para acessar mais opções.
- Busque pela escolha "Ativar inicialização rápida (recomendado)" e desative-a.
- Acione "Salvar alterações" para confirmar as alterações feitas.
-
Desligar a função de inicialização rápida pode ser uma solução para o problema do computador que se reinicia após ser desligado, assegurando um método de desligamento mais tradicional.

Maneira 3: Desabilite a Opção de Reinicialização Automática
A função de Reinicialização Automática pode ser outro fator contribuinte para o computador reiniciar após o desligamento. Este mecanismo foi criado para que o computador reinicie por si só após detectar uma falha de sistema, mas pode resultar em reinícios acidentais em algumas situações. Nesta parte, mostraremos como desativar a Reinicialização Automática para evitar esse problema.
- Use o botão direito do mouse sobre "Este PC" ou "Computador" e escolha "Propriedades".
- Selecione "Configurações avançadas do sistema" na parte esquerda da tela Propriedades do sistema.
- Na tela Propriedades do sistema, selecione "Configurações" na área "Inicialização e recuperação".
- Retire a seleção da opção "Reiniciar automaticamente" presente na seção "Falha do sistema".
- Acione "Aplicar" e logo após "OK" para efetivar as alterações.
-
Desligar a funcionalidade de Reinicialização Automática dá aos usuários um domínio maior sobre a maneira de desligar, podendo assim solucionar o problema.

Maneira 4: Desinstale a Chave ON/OFF pelo Programa Gigabyte
Certos usuários podem perceber que o software ON/OFF by Gigabyte, criado para ajustar as opções de energia em placas-mãe da Gigabyte, pode estar relacionado ao inconveniente do reinício do computador após o desligamento. Aqui, forneceremos instruções para a remoção deste aplicativo.
- Vá até o Painel de Controle do seu sistema.
- Pressione em "Desinstalar um programa" situado na categoria "Programas".
- Identifique e selecione o software ON/OFF by Gigabyte no elenco de programas instalados.
- Pressione o botão "Desinstalar" e cumpra as orientações exibidas na tela para eliminar o programa.
- Quando a desinstalação estiver completa, reinicialize o computador para que as mudanças tenham efeito.
- Excluir o programa ON/OFF by Gigabyte pode resolver conflitos que causam a reinicialização do computador após ser desligado.
Maneira 5: Altere as Configurações de Registro
O Registro do Windows é o repositório de configurações cruciais para o funcionamento do sistema. Alterar determinadas chaves de registro pode ser a solução para dificuldades de reinicialização do computador após o desligamento. Contudo, é essencial proceder com prudência ao modificar o registro, dado que mudanças inadequadas podem comprometer a estabilidade do sistema operacional.
- Acione Win + R para acessar a janela Executar, insira Regedit e pressione Enter para lançar o Editor de Registro.
- Acesse a chave de registro abaixo:
- HKEY_LOCAL_MACHINE\SOFTWARE\Microsoft\Windows\CurrentVersion\Policies\System
- Use o botão direito no painel à direita, clique em "Novo" e opte por "Valor DWORD (32 bits)". Nomeie-o como "EnablePeriodicPolling".
- Clique duas vezes sobre o novo valor, configure os dados para "0" e clique em "OK".
- Reinicialize seu computador para implementar as alterações realizadas no registro.
-
Modificar as configurações do registro como indicado pode solucionar a questão do computador que reinicia após ser desligado, modificando o funcionamento do sistema.

Maneira 6: Ajuste as Configurações de Adaptador de Rede
Por vezes, as definições do driver do adaptador de rede podem perturbar o processo de desligamento, resultando em reinicializações não intencionais. Neste segmento, forneceremos instruções para os usuários reajustarem as configurações do driver de rede visando solucionar o problema.
- Use o botão direito do mouse no botão Iniciar e opte por "Gerenciador de Dispositivos".
- Amplie a categoria "Adaptadores de Rede" para visualizar os adaptadores de rede instalados.
- Com o botão direito, clique no adaptador de rede, selecione "Propriedades" e dirija-se à guia "Gerenciamento de Energia".
- Desative a escolha "Permitir que o computador desligue este dispositivo para economizar energia".
- Acione "OK" para implementar as modificações.
-
Modificar as configurações do driver do adaptador de rede pode prevenir conflitos que levam à reinicialização do computador após ser desligado.

Maneira 7: Force um Desligamento do Computador e Reinicie
Em certos casos, realizar um desligamento forçado seguido de uma reinicialização manual implica em interromper a energia do computador e ativá-lo novamente à mão. Ainda que não represente uma correção permanente, essa ação pode servir como uma medida imediata para retomar o controle do sistema.
- Mantenha pressionado o botão de ligar/desligar do computador até que ele se apague totalmente.
- Após o desligamento do computador, pressione novamente o botão de ligar/desligar para reiniciá-lo à mão.
- Esta técnica pode ser útil caso o computador esteja em um ciclo de reinicializações automáticas depois de desligado.
Parte 3: Perguntas Frequentes
P1: Por que meu computador abre novamente após eu desligá-lo?
R1: Diversos elementos podem estar por trás do reinício do computador após seu desligamento, como ajustes mal configurados, aplicativos com falhas ou falhas de hardware. Fatores frequentemente responsáveis incluem a função de inicialização rápida, ajustes de reinicialização automática, programas incompatíveis e questões com drivers ou o próprio sistema operacional.
P2: RAM com defeito pode causar o desligamento do computador?
R2: Uma memória RAM com defeito pode ser a causa de instabilidades e desligamentos não planejados do sistema. Caso seu computador esteja reiniciando ou desligando-se repetidamente, aconselha-se a execução de um teste diagnóstico de memória para detectar e solucionar eventuais falhas na RAM.
P3: Como corrigir um computador que continua reinicando de novo e de novo automaticamente?
R3: Para solucionar o problema de um computador que frequentemente reinicia automaticamente, usuários podem considerar medidas como desativar a inicialização rápida, desligar a função de reinicialização automática, desinstalar aplicativos problemáticos, fazer alterações nas configurações do registro, reajustar as configurações do adaptador de rede e optar por um desligamento forçado, seguido por uma reinicialização manual.
Conclusão
No universo da tecnologia, o processo de identificar e solucionar problemas é uma parte fundamental da jornada do usuário. O desafio de lidar com um computador que reinicia por conta própria após o desligamento é apenas mais um exemplo disso. Neste guia completo, mergulhamos nas complexidades dessa situação, examinamos suas causas prováveis e introduzimos múltiplas estratégias efetivas para resolvê-la. Com recursos que vão desde softwares robustos de recuperação de dados, a exemplo do 4DDiG Windows Data Recovery, até a otimização de ajustes cruciais do sistema, os usuários agora estão equipados com as ferramentas necessárias para superar esse problema frequente.