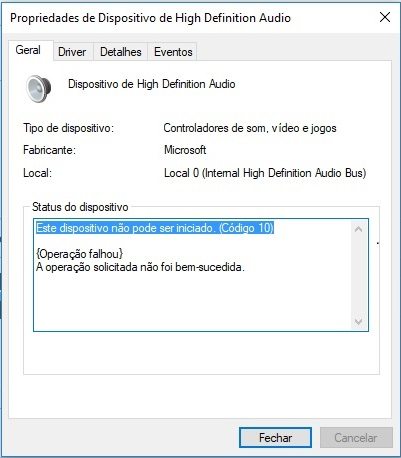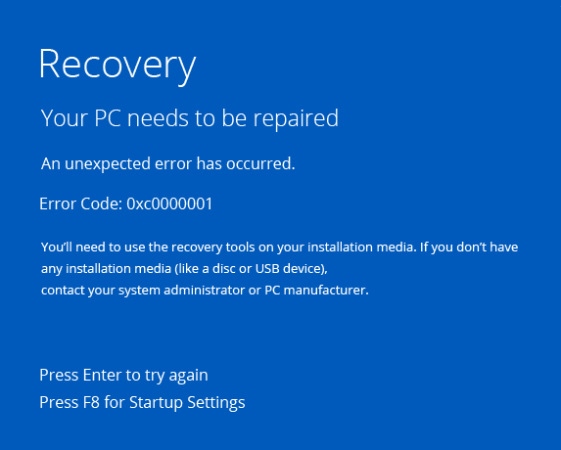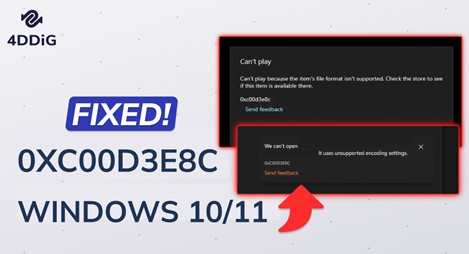Como Corrigir o Código de Parada PFN List Corrupt no Windows 10/11
Se deparar com um código de parada corrompido na lista PFN em seu Windows 10 ou 11 pode ser extremamente frustrante, pois atrapalha seu ritmo de trabalho e pode resultar em perda de dados. Tal erro, conhecido como Tela Azul da Morte (BSOD), está frequentemente ligado a complicações na lista PFN (Número de Quadro de Página), vital para o funcionamento apropriado do seu sistema operacional. Este manual completo abordará as razões do código de parada PFN List Corrupt e oferecerá quatro métodos eficazes para corrigi-lo.
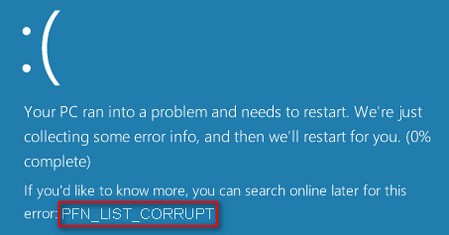
Parte 1: O Que É o Código de Parada PFN List Corrupt?
Mesmo sendo um sistema avançado, o Windows apresenta diversos erros e falhas. É provável que muitos já tenham se deparado com a temida Tela Azul da Morte (BSOD) em seus dispositivos. Se uma tela azul aparecer subitamente, a mensagem exibida pode dar pistas sobre o problema. Por exemplo, um código de erro como PFN_LIST_CORRUPT pode aparecer no canto inferior esquerdo da tela, indicando o tipo de falha.
PFN representa o Número de Quadro de Página. No banco de dados PFN, existem diversas listas utilizadas para identificar cada arquivo do sistema. Portanto, é necessário reiniciar o computador se a lista PFN for corrompida, já que ele fica incapaz de processar qualquer tarefa ou programa.
Parte 2: Como Corrigir o Código de Parada PFN List Corrupt
Com um entendimento firme sobre o problema da PFN List Corrupt, é hora de examinarmos quatro abordagens eficientes para solucioná-lo. Essas técnicas vão desde o uso de ferramentas de diagnóstico até intervenções mais profundas no sistema, adequando-se a perfis variados de habilidade técnica.
Dica Bônus: Recuperar Dados Perdidos Devido ao Código de Parada PFN List Corrupt
Recorrer ao 4DDiG Windows Data Recovery na recuperação de dados perdidos devido ao erro de Código de Parada PFN List Corrupt no Windows 10 é vital para atenuar a perda de dados. O 4DDiG se sobressai como uma solução segura e eficaz, projetada para reaver arquivos desaparecidos ou removidos de diversos suportes de armazenamento. Descubra por que o 4DDiG é recomendado para a recuperação de dados e veja um guia passo a passo para utilizar o software:
Download Seguro
Download Seguro
-
Selecione o Disco Local
Uma vez que o 4DDiG esteja instalado e em funcionamento, vá até o segmento Recuperação de Dados. Marque o disco que você quer examinar e dê início à varredura clicando em Iniciar. Você pode ainda refinar o processo optando por categorias de arquivos específicas nas preferências situadas no topo direito.
-
Digitalize o Disco Local
O 4DDiG realiza um escaneamento completo na unidade selecionada, identificando de forma ágil os dados que faltam. Você tem a liberdade de pausar ou cancelar a verificação em qualquer fase do procedimento. Sua interface amigável organiza os arquivos encontrados em categorias como Arquivos Excluídos, simplificando o processo de localização. Utilize a função Exibição de Arquivos para uma análise mais aprofundada dos diferentes tipos de arquivos.
-
Visualizar e Recuperar
Uma vez que os arquivos desejados sejam localizados, faça uma pré-visualização para confirmar sua integridade antes de dar início à recuperação. Recomenda-se restaurar os dados em um local seguro, prevenindo o uso da mesma partição onde ocorreu a perda. Este método simples assegura um processo de restauração de dados eficiente e sem complicações com o 4DDiG.
Maneira 2: Inicie o Solucionador de Problemas de Tela Azul da Morte
Ativar o Troubleshooter do BSOD (Tela Azul da Morte) representa uma solução eficaz para o erro de código de parada pfn_list_corrupt em Windows 10/11. O Troubleshooter do BSOD, um recurso nativo do Windows, visa identificar e corrigir automaticamente as falhas que resultam em erros de tela azul. Execute as instruções a seguir para empregar o Troubleshooter do BSOD e tentar sanar o erro PFN List Corrupt:
- Utilize a tecla Windows no seu teclado ou selecione o botão do menu Iniciar com um clique.
- Escolha o símbolo de engrenagem de Configurações, geralmente ilustrado por uma engrenagem.
- Na interface de Configurações, acione a opção "Atualização e Segurança".
- Em Atualização e Segurança, opte por "Solução de Problemas" no menu à esquerda.
- Navegue para baixo até chegar na área denominada "Começar".
- Acione a opção "Solucionadores de problemas adicionais".
- Encontre o solucionador de problemas denominado "Tela Azul" e faça um clique sobre ele.
- Acione o botão "Executar o solucionador de problemas" para começar o procedimento.
- Agora, o solucionador de problemas de tela azul irá inspecionar o sistema à procura de inconvenientes ligados a falhas de tela azul, englobando o erro da PFN List Corrupt.
- Acompanhe as indicações exibidas ou cumpra com as instruções do solucionador de problemas.
-
Uma vez que o solucionador de problemas termine a verificação e busque resolver os problemas encontrados, proceda com o reinício do sistema.

Maneira 3: Verifique Se a Instalação de Registro do Windows Está Corrompida
A análise de entradas inválidas no Registro do Windows é um passo essencial para solucionar o erro de código de parada PFN List Corrupt no Windows 10/11. Confira um manual sobre como detectar e ajustar entradas corrompidas no Registro do Windows:
- Pressione as teclas Windows e R ao mesmo tempo para abrir a interface Executar.
- Insira o comando regedit e tecle Enter para ativar o Editor de Registro.
- No Editor de Registro, desloque-se até alcançar a chave abaixo:
- HKEY_LOCAL_MACHINE\SYSTEM\CurrentControlSet\Control\Session Manager\Memory Management
- Localize um item intitulado ClearPageFileAtShutdown no quadro direito.
- Se o valor estiver disponível, execute um clique duplo sobre ele para acessar as propriedades.
- Modifique os dados do valor para 0 (zero) e confirme em OK para gravar as mudanças.
- Ainda no Editor do Registro, proceda até a próxima chave:
- HKEY_LOCAL_MACHINE\SOFTWARE\Microsoft\Windows\CurrentVersion\Explorer\ControlPanel\NameSpace\{2227A280-3AEA-1069-A2DE-08002B30309D}
- Examine a existência de registros atípicos ou duvidosos.
- Caso identifique algum registro que pareça inadequado, utilize o botão direito do mouse para clicar nele e escolha a opção Excluir.
Maneira 4: Desinstale o Software Problemático
A eliminação de aplicativos conflitantes pode ser eficaz para corrigir o erro Código de Parada PFN List Corrupt no Windows 10/11. Veja um procedimento passo a passo para reconhecer e excluir softwares problemáticos:
- Proceda com a reinicialização do sistema.
- Após o reinício do sistema, segure a tecla Shift sem soltar até o surgimento do logotipo do Windows.
- Escolha a opção de Reiniciar com a tecla Shift ainda pressionada para que o computador inicie no modo seguro.
- Utilize a combinação de teclas Windows e X para abrir o menu de usuário avançado.
- Opte por Painel de Controle no menu disponível.
- No Painel de Controle, direcione-se à seção "Programas" e selecione "Programas e Recursos".
- Examine a lista de softwares instalados em busca de algum que possa ser o responsável pelo erro PFN List Corrupt.
- Dê especial atenção aos softwares adicionados recentemente ou aos que têm fama de incompatibilidade com o sistema.
- Faça um clique com o botão direito do mouse sobre o aplicativo problemático e opte por "Desinstalar" no menu que aparecer.
-
Prossiga conforme as instruções mostradas para encerrar a desinstalação.

Maneira 5: Use o SFC Scan para Corrigir o Código de Parada PFN List Corrupt
O Verificador de Arquivos do Sistema (SFC) é uma ferramenta integrada robusta, ideal para localizar e corrigir arquivos do sistema corrompidos, possíveis culpados pelo erro Código de Parada PFN List Corrupt no Windows 10/11. Adote os passos abaixo para efetuar um escaneamento SFC:
- Utilize a combinação de teclas Windows e X para abrir o menu de usuário avançado.
- Opte por "Prompt de Comando (Admin)" ou "Windows PowerShell (Admin)" para ter acesso ao Prompt de Comando com direitos de administrador.
- Caso lhe seja pedido autorização para o programa efetuar ajustes no seu equipamento, selecione Sim.
- No ambiente do prompt de comando, insira o comando indicado abaixo e tecle Enter:
- sfc /scannow
-
A ferramenta SFC iniciará a inspeção de possíveis violações de integridade nos arquivos do sistema. Este procedimento pode ser demorado, então, tenha paciência.

Maneira 6: Repare Arquivos do Sistema Corrompidos ou Danificados
A correção de arquivos do sistema danificados ou corrompidos representa um passo fundamental para solucionar o erro de Código de Parada PFN List Corrupt no Windows 10/11. Proceda com as seguintes etapas para restaurar arquivos de sistema comprometidos:
- Utilize a combinação de teclas Windows e X para abrir o menu de usuário avançado.
- Opte por "Prompt de Comando (Admin)" ou "Windows PowerShell (Admin)" para ter acesso ao Prompt de Comando com direitos de administrador.
- Caso lhe seja pedido autorização para o programa efetuar ajustes no seu equipamento, selecione Sim.
- No ambiente do prompt de comando, insira o comando indicado abaixo e tecle Enter:
- DISM /Online /Cleanup-Image /RestoreHealth
-
Autorize a execução da ferramenta DISM, que se empenhará em consertar a imagem do Windows, substituindo os arquivos defeituosos com versões novas do Windows Update. Este processo pode ser demorado, por isso, mantenha-se paciente.

Maneira 7: Execute o DISM para Resolver o Erro PFN List Corrupt
Utilizar a Ferramenta de Gerenciamento e Serviço de Imagem de Implantação (DISM) pode ser crucial para corrigir questões de corrupção na imagem do sistema, que frequentemente levam ao erro de código de parada pfn_list_corrupt no Windows 10. Execute os seguintes procedimentos para rodar o DISM e potencialmente sanar a falha:
- Utilize a combinação de teclas Windows e X para abrir o menu de usuário avançado.
- Opte por "Prompt de Comando (Admin)" ou "Windows PowerShell (Admin)" para ter acesso ao Prompt de Comando com direitos de administrador.
- Caso lhe seja pedido autorização para o programa efetuar ajustes no seu equipamento, selecione Sim.
- No ambiente do prompt de comando, insira o comando indicado abaixo e tecle Enter:
- DISM /Online /Cleanup-Image /RestoreHealth
- Autorize a execução da ferramenta DISM. Esta ação envolverá o uso do comando que visa reparar a imagem do Windows, obtendo e substituindo os arquivos corrompidos por meio dos servidores do Windows Update.
Maneira 8: Verifique Se Há Setores Defeituosos para Corrigir o Código de Parada PFN List Corrupt
Setores danificados no disco podem levar à corrupção de dados e à instabilidade do sistema, ocasionando diversos tipos de erros, incluindo a questão da PFN List Corrupt. Execute os seguintes passos para identificar e corrigir setores defeituosos:
- Utilize a combinação de teclas Windows e X para abrir o menu de usuário avançado.
- Opte por "Prompt de Comando (Admin)" ou "Windows PowerShell (Admin)" para ter acesso ao Prompt de Comando com direitos de administrador.
- Caso lhe seja pedido autorização para o programa efetuar ajustes no seu equipamento, selecione Sim.
- No ambiente do prompt de comando, insira o comando indicado abaixo e tecle Enter:
- chkdsk /f /r
- O parâmetro /f é utilizado para reparar erros identificados no disco.
- A opção /r é empregada para identificar setores avariados e resgatar dados legíveis, processo que pode demandar um tempo significativo, variando conforme a capacidade e a performance do disco.
-
Pode surgir uma notificação indicando que o disco está em operação e questionando se prefere programar a análise para o próximo reinício. Insira Y como afirmativo e tecle Enter.

Parte 3: Perguntas Frequentes
P1: O Que Causa o Código de Parada PFN List Corrupt?
Geralmente, o erro de código de parada PFN List Corrupt no Windows é provocado por dificuldades associadas à lista PFN (Número de Quadro de Página), encarregada de administrar os endereços de memória física na RAM. As origens habituais envolvem arquivos do sistema danificados, drivers defeituosos, falhas no hardware e desavenças entre programas de software.
P2: Como se livrar do Código de Parada do Windows?
Para solucionar um código de erro do Windows, a exemplo da PFN List Corrupt, siga os procedimentos gerais abaixo:
- Determine o código de erro e a mensagem específica do erro.
- Faça a reinicialização do sistema para verificar se o problema é resolvido.
- Examine se existem novas versões do Windows disponíveis e faça a atualização.
- Realize diagnósticos no hardware para assegurar a ausência de falhas físicas.
- Aplique instrumentos internos para enfrentar contratempos, tal como o Solucionador de Problemas de BSOD.
- Elimine os conflitos de software removendo os programas que causam problemas.
- Realize a verificação dos arquivos do sistema com o auxílio dos comandos SFC e DISM.
- Recorra ao CHKDSK para inspecionar setores comprometidos no seu dispositivo de armazenamento.
P3: Como Executar o Solucionador de Problemas de Tela Azul da Morte?
Para ativar o solucionador de problemas de tela azul no Windows:
- Entre em "Configurações" ao pressionar simultaneamente as teclas Windows e I.
- Navegue até "Atualização e Segurança" e escolha "Solução de Problemas".
- Desça a tela até "Começar a Funcionar" e selecione "Solucionadores de Problemas Adicionais".
- Encontre "Tela Azul" e acione "Executar o solucionador de problemas".
- Atenda às instruções apresentadas na tela e faça o reinício do sistema.
Conclusão
O erro Código de Parada PFN List Corrupt pode apresentar uma complexidade considerável, advindo de diversas origens. Este manual completo ofereceu insights sobre a essência do erro, razões potenciais e oito métodos eficazes para sua solução. Englobando desde o uso de softwares dedicados à recuperação de dados, como o 4DDiG Windows Data Recovery, até a aplicação de reparos técnicos no sistema por meio de SFC, DISM e CHKDSK, os usuários dispõem de variadas alternativas conforme a gravidade do problema.
Você Pode Gostar
-

-

-

-

- Home >>
- Windows Consertar >>
- Como Corrigir o Código de Parada PFN List Corrupt no Windows 10/11