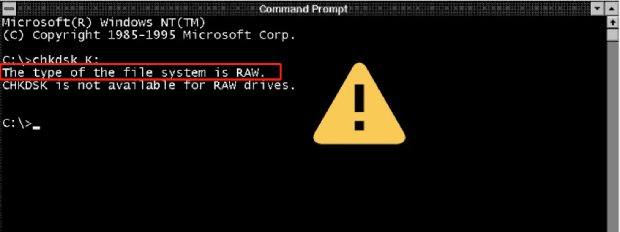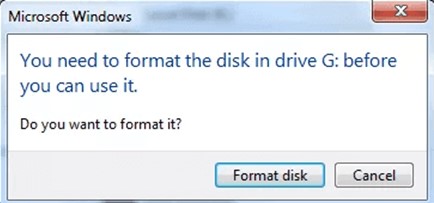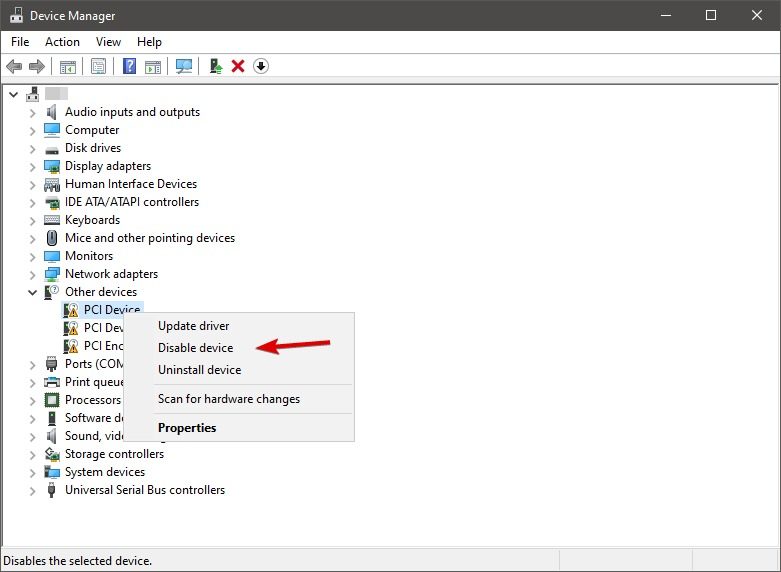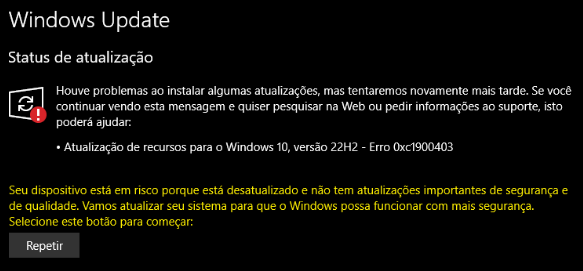Como Corrigir um Erro do Sistema de Arquivos no Windows 10
Seu computador já mostrou uma mensagem assustadora de "erro do sistema de arquivos" que impediu a abertura ou salvamento de arquivos? Essas mensagens enigmáticas são frustrantemente imprecisas, deixando você sem pistas sobre o problema ou como resolver.
Fique calmo. Os erros no sistema de arquivos não são incomuns e, na maioria das vezes, podem ser resolvidos com métodos simples que não demandam conhecimentos técnicos e não colocam em risco seus dados valiosos.
Este artigo explicará o que são erros do sistema de arquivos, por que você pode se deparar com códigos de erro como 2018375670 ou 1073741819, e oferecerá 7 passos simples para resolvê-los de uma vez por todas.
Com um pouco de investigação, você pode identificar a causa das notificações de erro do sistema de arquivos e restaurar o funcionamento normal dos arquivos no seu computador com Windows 10.
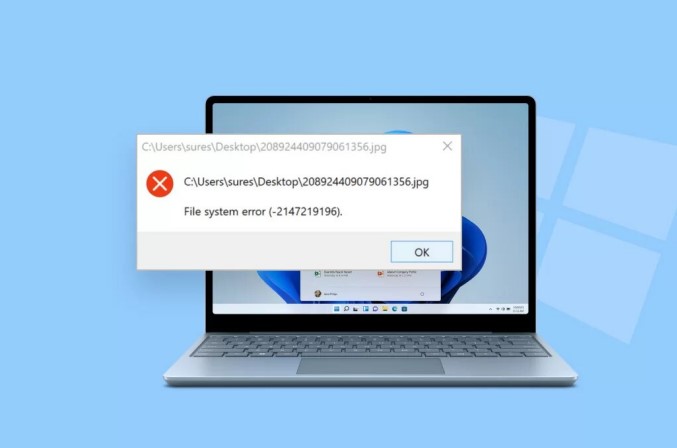
Parte 1: O Que É um Erro do Sistema de Arquivos?
Um erro no sistema de arquivos aponta um problema na maneira como os dados são armazenados e acessados no disco rígido do seu computador, impedindo a abertura ou modificação de arquivos. Esses erros produzem códigos numéricos enigmáticos como -2143322101 ou -1073741521 para indicar o problema específico.
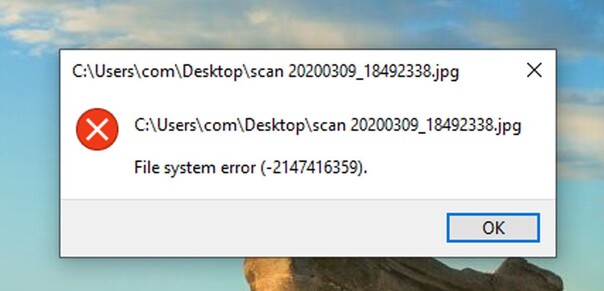
O que esses números longos realmente indicam? Veja uma análise de alguns códigos de erro comuns:
- 2143322101: Esse código frequentemente aparece quando há um problema com aplicativos como o PC Game Pass ou o Minecraft Launcher.
- 2147219196: Esse código está associado ao aplicativo Fotos. Ele surge quando você tenta abrir imagens ou vídeos e o aplicativo Fotos falha.
- 789839862: Esse erro está vinculado a problemas no aplicativo Configurações do Windows. Então, se as Configurações não abrirem, esse código pode aparecer.
- 1073741521: Indica um problema com um aplicativo da Microsoft Store. Assim, se um aplicativo baixado estiver travando ou não iniciar, esse número pode aparecer.
- 1073741818: Aparece ao tentar abrir um aplicativo ou arquivo que exige privilégios de administrador sem que você tenha as permissões necessárias.
Assim, embora os códigos de erro possam parecer sequências aleatórias de números e hífens, na verdade, eles indicam problemas específicos no aplicativo ou sistema que impedem o acesso a arquivos. Entender seu significado proporciona um ponto de partida útil para a solução do problema!
Parte 2: Como Recuperar Seus Arquivos Perdidos no Windows 10?
Os erros no sistema de arquivos podem tornar os arquivos do seu Windows inacessíveis ou até mesmo levar à perda permanente de dados se não forem resolvidos. Quando esse tipo de problema afeta seu computador, você precisa de uma solução confiável para recuperar rapidamente os arquivos e fotos perdidos antes que sejam sobrescritos. O 4DDiG Windows Data Recovery pode ser a solução ideal.
O 4DDiG torna a recuperação de dados do Windows fácil com sua interface intuitiva e poderosa. Ele usa algoritmos de varredura avançados para recuperar seus dados valiosos de unidades locais e dispositivos externos danificados por problemas no sistema de arquivos.
O software possui uma impressionante taxa de recuperação de 98% em +2000 formatos de arquivos, restaurando seus dados em apenas 5 minutos. Entre seus benefícios estão a recuperação criptografada segura, que mantém os arquivos recuperados totalmente privados, e uma função de reparo patenteada para corrigir imagens e vídeos corrompidos.
É possível criar uma unidade de recuperação inicializável de maneira prática para reviver um sistema Windows que não inicializa por causa de erros de arquivos. Com mais de 16 anos de experiência em recuperação de dados, o 4DDiG oferece ferramentas avançadas para enfrentar qualquer notificação de erro do sistema de arquivos e recuperar dados perdidos.
Download
Seguro
Download
Seguro
Veja as etapas para usar o 4DDiG Windows Data Recovery e restaurar arquivos perdidos devido a erros no sistema de arquivos:
-
Faça o download e instale o 4DDiG Windows Data Recovery em seu PC. Escolha a unidade ou dispositivo de armazenamento que está com o erro no sistema de arquivos. Clique em "Iniciar" para iniciar a verificação dos arquivos que podem ser recuperados.

-
O 4DDiG examinará detalhadamente a unidade e organizará os arquivos recuperáveis (por exemplo, por tipo de arquivo ou caminho da pasta). Você também tem opções avançadas para filtrar sua busca. Visualize os arquivos encontrados pelo software para garantir que estão íntegros.

-
Selecione os arquivos que deseja recuperar. Escolha um local de armazenamento seguro, como um disco rígido externo, para salvar os arquivos recuperados, evitando a unidade original com erros. Depois, clique no botão "Recuperar" para recuperar seus arquivos. Verifique o novo local de armazenamento para acessar novamente seus arquivos restaurados!

Parte 3: Como Corrigir um Erro do Sistema de Arquivos no Windows 10?
Lidar com códigos de erro vagos do sistema que impedem o acesso aos arquivos pode ser irritante. Contudo, antes de se desesperar, tente estas 7 soluções que podem banir definitivamente essas notificações incômodas do sistema de arquivos.
Aplique essas correções uma a uma até solucionar o problema do sistema de arquivos. Recupere o acesso às suas valiosas fotos, mídias e documentos com um pouco de paciência na solução de problemas.
Maneira 1: Faça uma Restauração do Sistema
Reverter o sistema para um ponto de restauração anterior pode rapidamente resolver problemas de acesso a arquivos causados por mudanças recentes no software. A Restauração do sistema permite desfazer as modificações dos arquivos do sistema com estas ações simples:
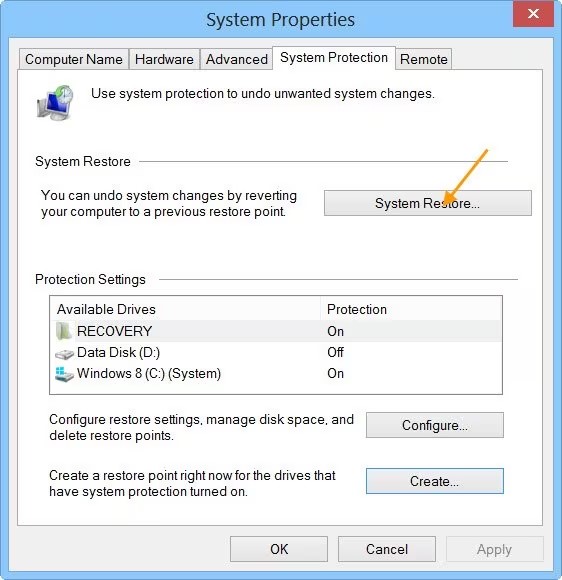
- Insira "sysdm.cpl" na caixa de pesquisa do Windows e pressione Enter. Navegue até a aba Proteção do sistema.
- Clique em "Restauração do Sistema" e depois em Avançar. Uma lista de pontos de restauração anteriores do Windows aparecerá.
- Selecione um ponto de restauração criado antes do início dos erros no sistema de arquivos. Clique em "Verificar os Programas Afetados" para ver os aplicativos afetados.
- Clique em Avançar e confirme que você quer reverter as alterações do sistema feitas após a data escolhida.
- Deixe a restauração do sistema ser concluída. Seu sistema será revertido para o ponto de restauração selecionado após reiniciar automaticamente.
- Agora, tente abrir novamente os arquivos que estavam previamente bloqueados. Verifique se a restauração das configurações anteriores do sistema resolveu as mensagens de erro.
Maneira 2: Execute o Utilitário de Verificação de Disco para Corrigir o Erro do Sistema de Arquivos
Executar o utilitário de Verificação de Disco integrado verifica seu disco rígido para identificar e corrigir problemas no sistema de arquivos que podem estar bloqueando o acesso aos seus dados. Ele está integrado ao Windows e é fácil de usar da seguinte maneira:
- Abra o prompt de comando como administrador. Digite "cmd" na barra de pesquisa, clique com o botão direito do mouse em Prompt de Comando e escolha Executar como administrador.
-
No prompt de comando, digite "chkdsk /f" e pressione Enter para iniciar o utilitário de Verificação de Disco.

- Se for solicitado que agende a Verificação de Disco para a próxima reinicialização, digite "Y" para confirmar.
- Reinicie o computador e permita que o chkdsk seja executado. Ele fará uma varredura e corrigirá automaticamente os problemas do sistema de arquivos na unidade de destino.
- Quando o PC reiniciar, tente acessar novamente os arquivos que estavam inacessíveis. Verifique se as mensagens de erro foram resolvidas.
Maneira 3: Redefine o Cache da Windows Store
A redefinição do cache da Windows Store força uma atualização limpa dos aplicativos do sistema, podendo eliminar os erros de arquivos associados que você está encontrando. Siga estes passos para fazer isso:
- Pressione a tecla Windows + R para abrir a caixa de comando Executar.
-
Digite "WSReset.exe" e clique em OK para iniciar a ferramenta de redefinição do cache da Windows Store.

- Aguarde a conclusão do processo de redefinição da Windows Store. O aplicativo da Store poderá abrir automaticamente.
- Quando a redefinição for concluída, reinicie o PC com Windows para que as alterações sejam aplicadas.
- Após a reinicialização do computador, tente acessar novamente os arquivos problemáticos que estavam apresentando erros.
Maneira 4: Defina o Tema do Windows 10 para o Padrão
Um tema personalizado pode causar falhas no sistema que levam a erros nos arquivos. Voltar ao tema padrão da área de trabalho do Windows 10 redefine os problemas de configuração associados:
-
Na área de trabalho, clique com o botão direito do mouse e escolha "Personalizar" no menu que aparecer.

-
No menu Personalização, clique em "Temas" na barra lateral à esquerda.

- Em Temas, selecione "Temas Padrão do Windows".
-
Entre os temas padrão, escolha "Windows 10" para corresponder ao seu sistema operacional.

- Clique em Aplicar para visualizar o tema padrão. Depois, selecione Manter alterações para salvá-lo.
- Por fim, reinicie o computador com Windows 10 para que todas as mudanças de tema sejam registradas corretamente.
- Após a reinicialização, tente acessar novamente os arquivos que não conseguiu abrir antes devido aos erros.
Maneira 5: Execute o SFC ou DISM para Corrigir o Erro de Sistema de Arquivos
A verificação de corrupção de arquivos do sistema com os utilitários integrados SFC e DISM pode restaurar automaticamente arquivos danificados que causam erros. Veja como usar essas duas ferramentas:
- Abra o Prompt de Comando como administrador novamente (tecla Windows > digite cmd > clique com o botão direito do mouse em Prompt de Comando > Executar como Administrador).
- Primeiramente, execute o SFC digitando "sfc /scannow" e pressionando Enter. Isso fará a verificação dos arquivos do sistema.
- Após a verificação do SFC ser concluída, execute o comando DISM "Dism /Online /Cleanup-Image /CheckHealth" para checar a imagem do sistema.
- Em seguida, execute o comando de verificação DISM "Dism /Online /Cleanup-Image /ScanHealth" para inspecionar a integridade.
- Por fim, execute "Dism /Online /Cleanup-Image /RestoreHealth" para reparar todos os arquivos corrompidos do sistema operacional que o DISM encontrou automaticamente.
- Reinicie o computador após o DISM restaurar os arquivos. Em seguida, teste se os arquivos anteriormente problemáticos agora abrem corretamente!
Maneira 6: Faça um Escaneamento por Malware
Vírus, malware e outras ameaças à segurança podem certamente interromper as operações de arquivos e causar erros de acesso. O uso do Windows Defender Antivirus para verificar infecções pode identificar e resolver atividades suspeitas:
- No menu Iniciar do Windows, procure por "Centro de Segurança do Windows Defender" e abra o aplicativo.
- Dentro da interface do Windows Defender, clique no ícone do escudo para acessar o módulo Proteção contra vírus e ameaças.
- Na seção de Ameaças atuais detectadas, clique em Verificação rápida para executar uma verificação rápida do sistema em busca de ameaças ativas.
-
Para uma investigação mais abrangente, incluindo discos rígidos inteiros, clique em Verificação completa e o Windows Defender verificará se há ameaças maiores.

- Quando a verificação de segurança terminar, o Windows Defender pedirá que você tome medidas em relação às infecções encontradas — certifique-se de limpar ou colocar as ameaças em quarentena.
- Com todos os vírus removidos, reinicie o PC e veja se os problemas de acesso a arquivos bloqueados foram resolvidos!
Maneira 7: Altere o Esquema de Sons
Um esquema de som incompatível também pode ser o culpado oculto por trás dos problemas do sistema que se manifestam como erros de arquivo. Alterar para as configurações de áudio padrão evita esse problema:
- Clique com o botão direito no ícone de volume/alto-falante na bandeja do sistema da barra de tarefas do Windows.
-
Selecione "Sons" no menu pop-up.

- No painel de controle de som, vá para a guia "Esquema de Som".
-
Na guia Esquema de Som, mude a configuração atual para "Padrão do Windows".

- Clique em Aplicar para salvar o perfil de som padrão e, depois, em OK para concluir as alterações.
- Reinicie o PC com Windows para que as configurações de som modificadas sejam devidamente registradas.
- Depois de reiniciar e fazer login novamente, tente acessar novamente os arquivos que estavam apresentando erros.
Parte 4: Perguntas Frequentes
P: O que causa o erro do sistema de arquivos (-2147219196)?
R: O erro de arquivo -2147219196 está relacionado a problemas com o aplicativo Fotos, ocorrendo quando você tenta abrir imagens ou vídeos armazenados no sistema e o aplicativo Fotos apresenta falhas. Esse erro indica problemas com o aplicativo, não com os arquivos.
P: Quais são alguns erros de sistema de arquivos comuns?
R: Entre os códigos de erro comuns do sistema de arquivos estão -2018375670, relacionado a problemas de disco como setores defeituosos, -1073741819, referente a problemas de registro ou arquivos de sistema corrompidos, e -2147219196, que indica mau funcionamento do aplicativo Fotos.
P: Como faço para me livrar de erros de sistema de arquivos?
R: Você pode resolver os erros do sistema de arquivos executando verificações de disco ou SFC para corrigir problemas na unidade, fazendo uma restauração do sistema para desfazer alterações recentes ou instalando atualizações para reparar falhas de software e aplicativos que causam certos códigos de erro.
Conclusão
Lidar com erros do sistema de arquivos no Windows 10 pode interromper seu trabalho e causar frustração. Mas não há motivo para preocupação. Neste artigo, descrevemos 7 soluções fáceis para resolver esses problemas, garantindo que você possa voltar rapidamente às suas tarefas. Essas etapas foram criadas para serem seguidas por qualquer pessoa. Se você ainda estiver enfrentando problemas ou perdeu arquivos, o 4DDiG Windows Data Recovery é a solução ideal. É fácil de usar e altamente eficaz, tornando a recuperação de dados simples. Experimente e proteja seus arquivos hoje mesmo!
Você Pode Gostar
- Home >>
- Windows Consertar >>
- Como Corrigir um Erro do Sistema de Arquivos no Windows 10