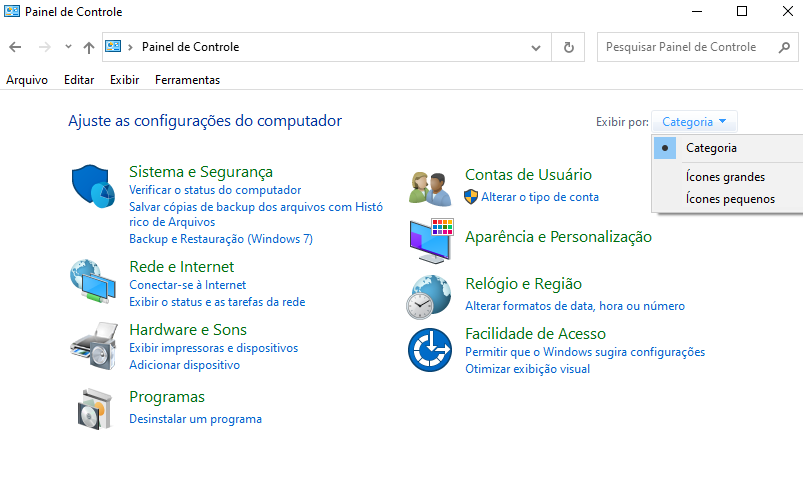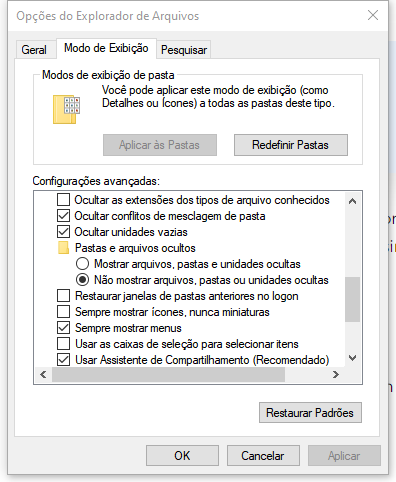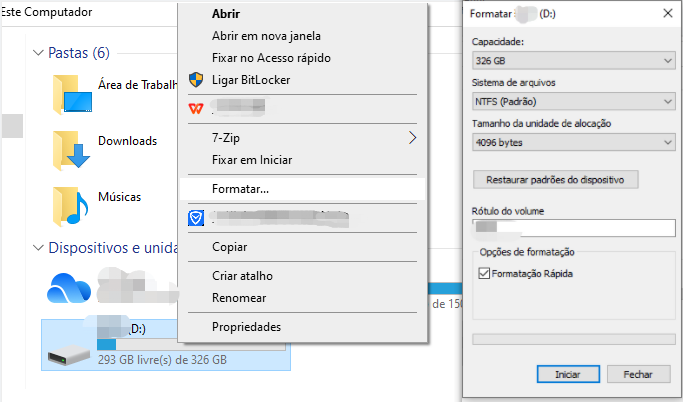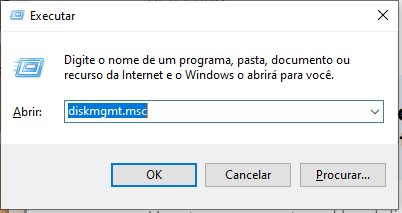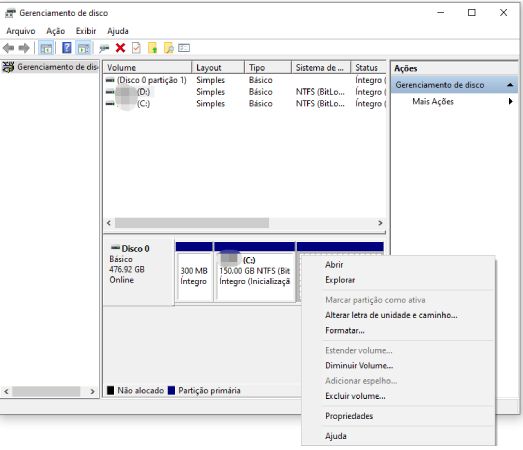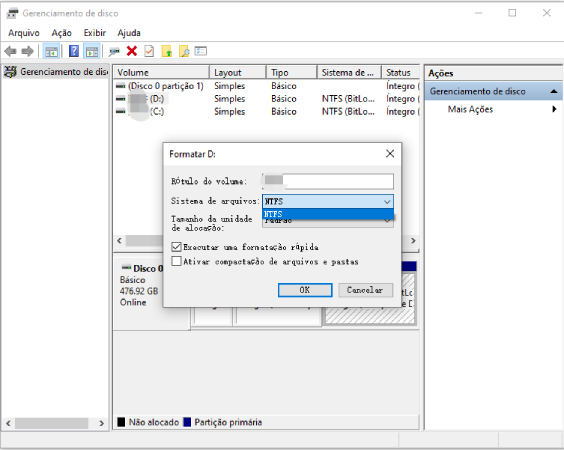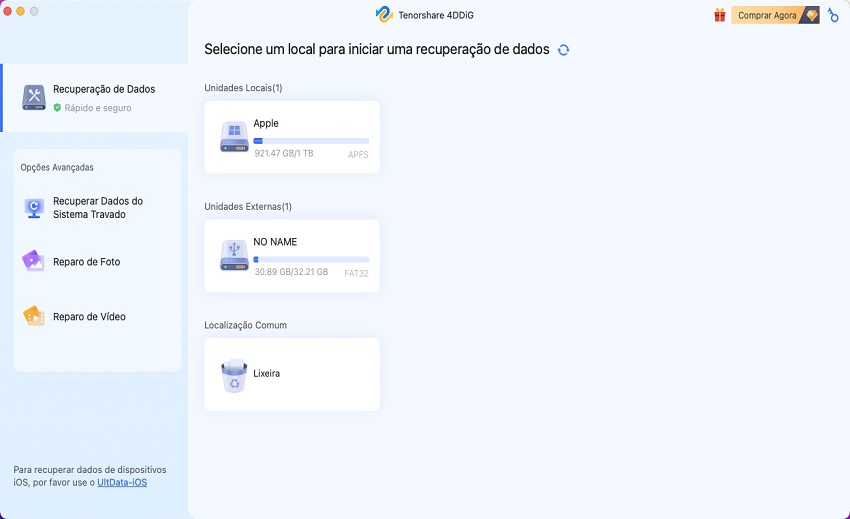Corrigir o Erro Cartão SD em Branco ou Sistema de Arquivo Não Suportado| Recuperação de Cartão SD Vazio
Este artigo explicará como corrigir o erro de um cartão SD em branco ou cujo sistema de arquivos não é suportado, além de apresentar soluções para recuperar dados perdidos com o 4DDiG Data Recovery.
A funcionalidade aliada à dimensão reduzida dos cartões de memória ou SD faz com que sua aceitação e procura cresçam continuamente. Um cartão SD tem múltiplas aplicações, o que o estabelece como um meio de armazenamento extremamente prático, abrangendo o armazenamento de fotos, vídeos, áudio, documentos e diversos outros tipos de arquivos.
Basicamente, é possível aproveitar os cartões SD em qualquer equipamento que os aceite para ampliar o armazenamento disponível. Frequentemente, seu uso se dá em dispositivos móveis como celulares e tablets, onde o espaço interno pode ser insuficiente. No entanto, ocasionalmente, esses aparelhos não reconhecem o cartão, mostrando a mensagem “cartão SD em branco ou sistema de arquivos não suportado”.
Quando isso acontece, geralmente é recomendado formatar o cartão, mas isso nem sempre resolve o problema. Se você se identifica com esse cenário, não há motivo para preocupação. Na continuação deste artigo, serão expostos procedimentos comprovados para reparar um cartão SD em branco e resgatar os arquivos nele contidos.

Parte 1. Sobre o Erro “Cartão SD em Branco ou Sistema de Arquivo Não Suportado”
Antes de avançarmos para a solução de um cartão SD em branco, é crucial entender as razões que podem levar a esse problema e o significado da mensagem de erro. Certamente, enfrentar a mensagem "cartão SD em branco ou sistema de arquivos não suportado" é extremamente frustrante no contexto de uso de cartões SD.
O problema é mais recorrente em cartões SD de smartphones Android e câmeras digitais, entre outros dispositivos. Normalmente é resultado de contaminação por vírus, uso de sistema de arquivos RAW, remoções inadequadas do cartão, danos estruturais no arquivo e outras variadas causas. Se este erro aparecer em seu dispositivo, é importante considerar os seguintes aspectos:
- Você já retirou o cartão SD do aparelho antes de desligá-lo completamente?
- O cartão SD já foi usado em um computador que estava contaminado com vírus?
- Alguma vez você retirou o cartão SD de um PC ou notebook sem antes optar pela função "Ejetar de maneira segura"?
Se sua resposta foi SIM para uma ou mais perguntas, a recuperação de dados pode ser essencial para um cartão SD que não está sendo reconhecido. Vale lembrar que a mensagem "Cartão SD em branco" não indica, de fato, que o cartão está completamente vazio, mas sim que existe uma falha no dispositivo.
Se um smartphone identifica a presença de um cartão SD, mas não consegue acessar ou identificar seu sistema de arquivos, um erro será exibido. Assim que o problema do cartão SD em branco ou do sistema de arquivos não suportado for corrigido, será possível retomar o uso do cartão sem inconvenientes. Vamos agora examinar as técnicas de recuperação de dados para cartões SD.
Parte 2. 6 Soluções para o Erro Cartão SD em Branco ou Sistema de Arquivo Não Suportado
Caso seu aparelho mostre o erro cartão SD em branco ou sistema de arquivos não suportado, apresentaremos a seguir diversas soluções para auxiliá-lo. Instruções passo a passo são disponibilizadas para cada técnica, por isso é importante segui-las sequencialmente para alcançar a eficácia desejada.
Tutorial em Vídeo: Como Corrigir o Erro Cartão SD em Branco ou Sistema de Arquivo Não Suportado
Download Seguro
Download Seguro
1. Execute o CHKDSK para Corrigir o Cartão SD em Branco
Caso o PC não reconheça o cartão SD, possivelmente devido a falhas no sistema de arquivos ou outros problemas, uma das primeiras tentativas de recuperação deve ser o uso do comando chkdsk, que visa reparar o cartão. É importante notar que este comando eliminará qualquer dado existente no cartão. Antes de prosseguir com essa abordagem, assegure-se de que o cartão SD esteja conectado ao computador e, então, siga os procedimentos abaixo para aplicar este método:
- Utilize a combinação de teclas "Windows + R" para exibir a caixa "Executar", depois digite "cmd" para abrir a interface do prompt de comando.
-
Execute o comando "chkdsk g: /f", onde "g" deve ser substituído pela letra correspondente ao seu cartão SD, e pressione "Enter" para prosseguir.

O sistema verificará todas as inconsistências e possibilitará a leitura do cartão SD mais uma vez. Após a finalização do procedimento, reinsira o cartão no telefone para conferir se a questão foi solucionada.
2. Reinicie o Celular/Tablet
Reinicializar o telefone ou tablet muitas vezes é solução para vários problemas. Dessa forma, se enfrenta dificuldades com um cartão SD inacessível ou com sistema de arquivos incompatível, essa alternativa merece atenção. Confira o passo a passo para o reinício do seu aparelho:
- Segure pressionado o botão "Energia" até que o menu de "Opções" surja na tela.
- Baseando-se nas opções que aparecerem, escolha "Reiniciar".
Em seguida, o dispositivo irá reiniciar por si só, o que deve solucionar a questão do cartão SD em branco.
3. Insira e Remova o Cartão SD Repetidamente
Experimente desconectar e reconectar o cartão SD várias vezes. Isso pode efetivamente solucionar o problema do cartão SD sem a necessidade de formatá-lo. Simplesmente retire o cartão do seu compartimento e coloque-o de volta. Após algumas tentativas, avalie se a situação foi normalizada.
4. Exiba Arquivos Ocultos no Cartão SD
Uma alternativa para tentar corrigir um cartão SD em branco ou com sistema de arquivos não suportado é checar a existência de arquivos ocultos. Pode ser que certos arquivos estejam causando o erro, e a remoção deles represente uma correção eficaz. Siga os passos abaixo para proceder:
- Utilize um leitor de cartões para ligar o cartão SD ao computador. Espere que o sistema o reconheça.
-
Entre no "Painel de Controle" e clique em "Programas".

- No menu lateral esquerdo, selecione "Aparência e Personalização".
- A seguir, acione "Opções do Explorador de Arquivos" e dirija-se à aba "Exibição".
-
Marque a caixa ao lado de "Mostrar arquivos, pastas e unidades ocultas".

- Selecione "Aplicar" seguido de "Ok" para confirmar as alterações.
Uma vez que os arquivos se tornem visíveis, exclua-os para solucionar o problema do cartão SD em branco.
5. Conecte o Cartão SD a Outros Dispositivos
Ocasionalmente, o sistema do dispositivo pode não detectar o cartão SD, levando ao erro de cartão em branco. Neste caso, recomenda-se tentar conectar o cartão em outro equipamento antes de considerar a formatação, para testar sua funcionalidade.
A verificação pode ser realizada em variados aparelhos, incluindo outros tablets, celulares Android ou PCs. Considerar o uso de outro leitor de cartão SD também é uma boa prática para confirmar a operacionalidade do cartão. Falhas no leitor ou na conexão USB podem ser as responsáveis por erros relacionados ao cartão SD.
6. Formate o Cartão SD
Outra alternativa disponível é a formatação do cartão SD, que pode solucionar os problemas mais complexos associados a ele. Após a formatação, o cartão estará pronto para ser utilizado novamente no armazenamento de arquivos.
Formatar um cartão SD resultará na eliminação de todos os dados nele contidos. Assim, antes de decidir por essa medida, é essencial recuperar os dados do cartão utilizando um software confiável de recuperação de SD.
Existem duas formas de proceder com a formatação do cartão SD: por meio do Windows Explorer ou utilizando o Gerenciamento de Disco. Seguem os passos para ambas as alternativas:
Formate o Cartão SD com o Windows Explorer
- Ligue o cartão SD sem dados ao computador através de um leitor de cartões e assegure-se de que seja reconhecido pelo sistema.
- Clique no símbolo de "Meu Computador" ou "Este PC".
-
Dentro do quadro "Dispositivos e unidades", localize o cartão SD e realize a formatação para o formato de arquivos FAT32.

Formate o Cartão SD com o Gerenciamento de Disco
- Ligue o cartão SD sem dados ao computador através de um leitor de cartões compatível.
-
Utilize "Windows + R" para ativar o diálogo "Executar", insira "diskmgmt.msc" e confirme com "Enter".

- No painel de Gerenciamento do Computador, selecione "Armazenamento" e depois "Gerenciamento de Disco".
-
Encontre a unidade que corresponde ao seu cartão SD. Use o clique direito sobre o cartão SD vazio e escolha "Formatar".

-
Opte por "FAT32" na escolha do sistema de arquivos e finalize clicando em "Ok".

Apresentamos duas técnicas básicas para efetuar uma formatação rápida do cartão SD. Após formatá-lo, é importante realizar uma nova verificação para assegurar seu funcionamento adequado.
Parte 3. Como Recuperar Arquivos de um Cartão SD em Branco
Caso opte pela formatação do cartão SD ou se as alternativas mencionadas não solucionarem o problema de um cartão SD incompatível, a recuperação dos dados é a próxima etapa sugerida. Para isso, indicamos o uso do Tenorshare 4DDiG, reconhecido como um excelente software para essa finalidade. Ele proporciona um método rápido e eficaz para resgatar fotos, vídeos, textos e outros tipos de arquivos de dispositivos variados, incluindo cartões SD e pendrives.
Esse programa especializado oferece soluções confiáveis para a recuperação de conteúdo em cartões SD que aparentam estar vazios. Para utilizá-lo, primeiramente realize o download no seu computador, seja PC ou Mac. Posteriormente, siga os passos descritos abaixo:
Download Seguro
Download Seguro
-
Faça a instalação e abra o Tenorshare 4DDiG no seu computador. Conecte o cartão SD ao PC, e o programa o identificará automaticamente para que você possa selecioná-lo. Em seguida, clique em "Iniciar".

-
O processo de escaneamento varia conforme a dimensão e disposição dos arquivos. Uma vez finalizado, os arquivos encontrados serão apresentados. Busque pelos arquivos de interesse e clique para examiná-los.

-
Selecione agora os arquivos que deseja recuperar e acione o botão "Recuperar" para salvá-los. É recomendável não armazenar os dados restaurados no mesmo cartão SD para prevenir a sobreposição definitiva dos dados.

Dessa forma, os arquivos foram restaurados com sucesso a partir do cartão SD aparentemente vazio.
Conclusão
Estas são todas as opções disponíveis para reparar e recuperar dados de um cartão SD que se apresenta vazio. As soluções mencionadas podem ser aplicadas para resolver questões de cartões SD vazios ou com sistemas de arquivos não reconhecidos. O software 4DDIG SD Data Recovery se destaca como uma alternativa eficaz para a recuperação de dados de cartões SD nessas condições.