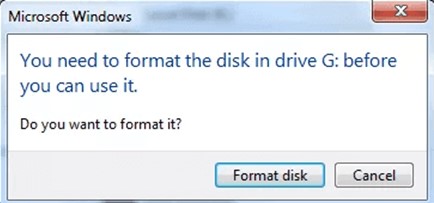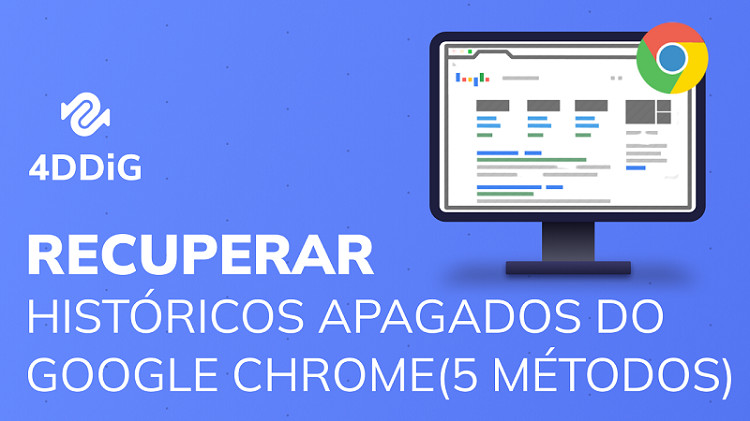Como Corrigir o Histórico de Arquivos Não Reconhece Esta Unidade
Frequentemente, ao se depararem com o erro "O Histórico de Arquivos Não Reconhece Esta Unidade", muitos usuários não sabem como proceder. Tal erro é comum durante a tentativa de backup de dados em dispositivos externos ou em recursos de rede pelo Histórico de Arquivos do Windows.
No entanto, existem diversas estratégias para resolver essa questão, assegurando a segurança e proteção dos seus dados valiosos. Nas próximas partes, serão apresentadas quatro abordagens eficazes para solucionar a questão "O Histórico de Arquivos Não Reconhece Esta Unidade".
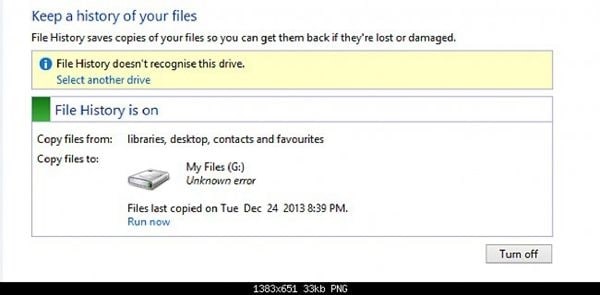
Parte 1: O Que É o Histórico de Arquivos Não Reconhece Esta Unidade?
A mensagem "O Histórico de Arquivos Não Reconhece Esta Unidade" geralmente surge quando se tenta realizar um backup dos arquivos através do Histórico de Arquivos no Windows, uma funcionalidade criada para fazer cópias automáticas dos seus dados em uma unidade diferente, podendo ser externa ou em uma rede. No entanto, em algumas ocasiões, a unidade selecionada para o backup não é identificada pelo sistema, resultando nesse erro.
As razões para esse erro podem abranger desde uma mera desconexão até desafios mais elaborados, como conflitos de compatibilidade ou falhas do sistema. Se, porventura, a unidade externa não estiver corretamente plugada ou energizada, o Windows poderá não a identificar, ocasionando o erro "O Histórico de Arquivos Não Reconhece Esta Unidade". Analogamente, se a unidade utilizar um formato de sistema de arquivos não reconhecido pelo Windows ou apresentar defeitos, o mesmo erro pode ocorrer.
Entender a essência desse problema é o passo fundamental para corrigi-lo. Reconhecendo as causas potenciais, é possível adotar medidas corretivas para manter a operacionalidade do Histórico de Arquivos e a segurança dos dados cruciais. Nas próximas partes, exploraremos com mais profundidade essas estratégias de resolução.
Parte 2: Como Corrigir o Erro o Histórico de Arquivos Não Reconhece Esta Unidade?
Antes de detalharmos cada solução, é fundamental prevenir qualquer perda de dados, realizando o backup dos arquivos essenciais. É importante contar com uma opção de armazenamento secundário seguro, seja um serviço de armazenamento em nuvem ou um dispositivo externo. Tendo a segurança dos seus dados garantida, você pode avançar seguramente nas técnicas de resolução de problemas, ciente da integridade dos seus arquivos.
As próximas soluções que apresentaremos vão desde as mais básicas até as mais complexas, sugerindo-se que sejam testadas conforme a sequência proposta. Iniciemos, então, o processo para solucionar o erro "O Histórico de Arquivos Não Reconhece Esta Unidade".
Maneira 1: Recuperando Arquivos Quando o Histórico de Arquivos Não Reconhec a Unidade
Embora os métodos expostos anteriormente sejam capazes de eliminar o erro "O Histórico de Arquivos Não Reconhece Esta Unidade", pode ocorrer de, em determinadas ocasiões, o erro levar à eliminação de arquivos cruciais. Nesses momentos, o 4DDiG Windows Data Recovery é uma opção segura para recuperação.
Este software se destaca no campo da recuperação de dados por sua interface intuitiva, eficiência elevada na recuperação e compatibilidade abrangente com diversos sistemas e tipos de arquivos. Possibilita a restauração descomplicada de dados perdidos, removidos ou formatados em discos rígidos ou partições, representando um recurso valioso em situações de perda de dados. Prossigamos para detalhar o procedimento de uso do 4DDiG Windows Data Recovery.
Download Seguro
Download Seguro
-
Faça o download e a instalação do 4DDiG Windows Data Recovery, direcione para onde os arquivos desaparecidos se encontravam e clique em "Digitalizar" para começar a procura!

-
Uma análise minuciosa será feita pelo software no local determinado, à procura de dados que possam ser salvos. Concluída a varredura, você terá a opção de percorrer os arquivos resgatados para verificar o que pode ser retomado.

-
Achou o que estava procurando? Escolha os arquivos a serem restaurados e pressione "Recuperar". Certifique-se de armazená-los em uma nova localização para prevenir sobreposições não intencionais. Apesar de ser considerada uma alternativa final, a recuperação de dados com o 4DDiG é segura quando outras soluções falham.

Maneira 2: Selecione Diretamente Outra Unidade
Persistindo o problema após a recuperação eficaz dos arquivos via 4DDiG Windows Data Recovery, cogite a alternância para outra unidade de backup. O conflito pode estar relacionado à compatibilidade ou ao estado da unidade de backup inicial. Optando por uma unidade externa ou por um local na rede alternativo, esses possíveis obstáculos podem ser superados.
Garanta apenas que a unidade selecionada esteja devidamente conectada, recebendo energia, e que opere com um sistema de arquivos plenamente aceito pelo Windows. Essa tática direta tem se mostrado eficaz na resolução do erro "O Histórico de Arquivos Não Reconhece Esta Unidade", possibilitando a continuidade na proteção segura de seus dados preciosos através do Histórico de Arquivos.
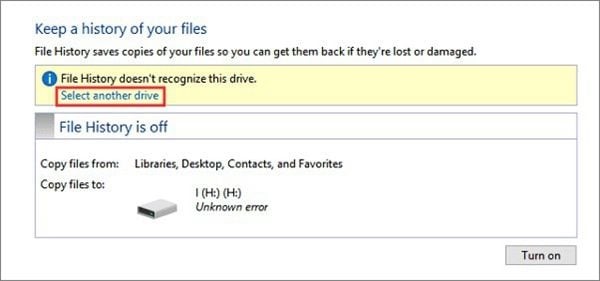
Maneira 3: Procure Manualmente por “Serviços” e Abra-o
Em algumas ocasiões, o problema "O Histórico de Arquivos Não Reconhece Esta Unidade" pode ser solucionado ao acessar diretamente a seção "Serviços" do sistema. Isso pode ser feito clicando no ícone Iniciar na barra de tarefas e inserindo "Serviços" na caixa de pesquisa. Selecione o aplicativo "Serviços" nos resultados encontrados, o que levará à abertura de uma janela com todos os serviços do sistema listados.
A seguir, você tem a opção de controlar o funcionamento desses serviços, o que pode resolver a questão. Foque no "Serviço de Histórico de Arquivos" e verifique seu estado operacional. Se estiver desligado, clique nele com o botão direito e selecione "Iniciar". Ao inspecionar "Serviços" manualmente e assegurar que o "Serviço de Histórico de Arquivos" está ativo, você pode corrigir o erro "O Histórico de Arquivos não reconhece esta unidade".
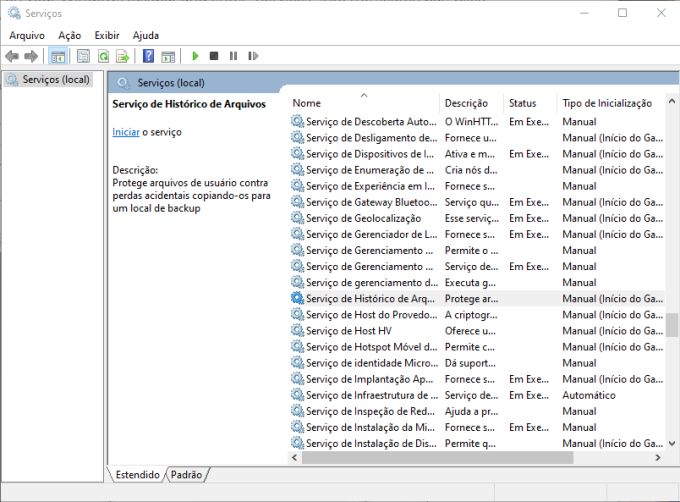
Maneira 4: Habilite o Histórico de Arquivos Após Reconectar a Unidade Backup
Se o problema não for resolvido com as ações prévias, uma última estratégia é reativar o Histórico de Arquivos depois de reconectar a unidade de backup. Inicialmente, confirme se a unidade de backup está devidamente conectada e em operação. Em seguida, dirija-se ao recurso Histórico de Arquivos dentro do Windows.
Para utilizar essa função, acione o botão Iniciar localizado na barra de tarefas, insira "Histórico de arquivos" no campo de busca e escolha "Histórico de arquivos" dentre os resultados encontrados. Dentro da janela do Histórico de arquivos, selecione "Selecionar unidade" na área lateral esquerda, assegure-se de que a unidade de backup esteja marcada e pressione "Ativar". Reestabelecendo a conexão da unidade de backup e ativando o Histórico de arquivos, o erro "O histórico de arquivos não reconhece esta unidade" pode ser sanado, permitindo novamente o backup eficiente dos seus arquivos cruciais.
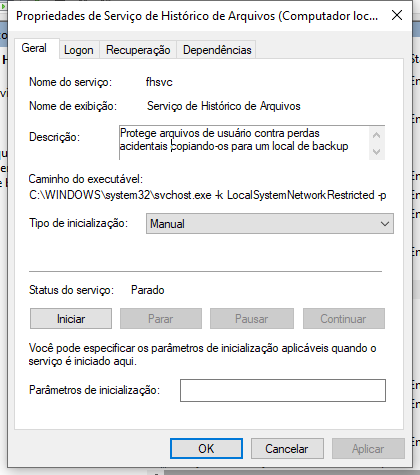
Maneira 5: Exclua a Pasta de Configurações do Histórico de Arquivos
Em determinadas situações, a eliminação da pasta "Configuração" dentro do Histórico de Arquivos pode solucionar o erro "O Histórico de Arquivos Não Reconhece Esta Unidade". Tal pasta abriga configurações que podem ser a origem do problema. Para proceder, acesse inicialmente a pasta "Configuração" que se encontra na seção "Histórico de arquivos" da unidade destinada ao backup. Esta pasta é o local onde estão salvaguardadas as configurações referentes ao Histórico de Arquivos.
Primeiramente, desligue e reconecte a unidade de backup para assegurar sua atualização adequada. Após esse procedimento, vá até a seção "Histórico de Arquivos" na sua unidade de backup. Encontre e remova a pasta "Configuração". Realizada a exclusão da pasta "Configuração", acesse novamente o Histórico de Arquivos no sistema Windows e faça a escolha da unidade de backup uma vez mais.
Na sequência, reabilite o Histórico de Arquivos. Isso resultará na criação de uma nova pasta de configuração na unidade destinada aos backups. Adotando esse passo a passo, o erro deverá ser solucionado, facilitando que o Histórico de Arquivos detecte sua unidade para backups.
Tenha em mente que este procedimento removerá quaisquer configurações prévias do Histórico de Arquivos. Assim, será necessário reajustar as preferências do Histórico de Arquivos após a criação da nova pasta de configuração.
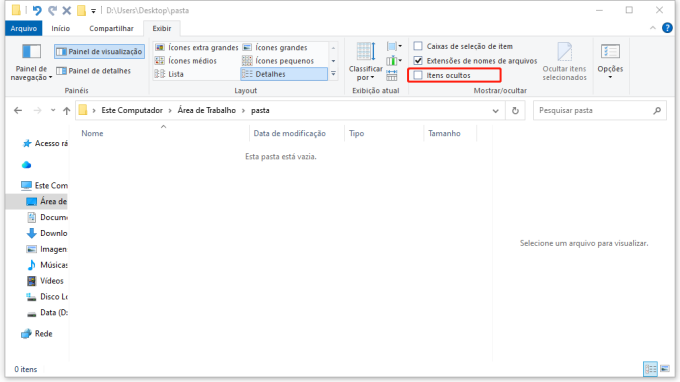
Parte 3: Perguntas Frequentes
P1: Por que meu histórico de arquivos não reconhece esta unidade?
Existem diversas razões para o Histórico de Arquivos falhar no reconhecimento da sua unidade, incluindo questões relacionadas à própria unidade, como arquivos danificados, incompatibilidade do sistema de arquivos ou falhas de hardware. Alternativamente, a origem do problema pode ser o seu computador, envolvendo configurações desajustadas ou falhas no sistema. Ao seguir os procedimentos de diagnóstico mencionados, aconselha-se a identificação e correção da falha.
P2: Como reconectar minha unidade ao histórico de arquivos?
Para reestabelecer a conexão da unidade com o Histórico de Arquivos, assegure-se de que ela esteja devidamente conectada e operacional. Posteriormente, dirija-se ao Histórico de Arquivos no Windows. Este recurso é acessível ao clicar no botão Iniciar, buscar por "Histórico de arquivos" na barra de pesquisa e escolher a opção "Histórico de Arquivos" entre os resultados. Dentro da janela do Histórico de Arquivos, selecione "Selecionar unidade" no menu lateral, confirme se a unidade de backup está marcada e pressione "Ativar".
P3: Como habilitar o histórico de arquivos em uma unidade?
Para habilitar o Histórico de Arquivos em uma determinada unidade, conecte-a primeiramente ao seu computador e assegure-se de que esteja operante. Após isso, acesse o Histórico de Arquivos no Windows através do botão Iniciar. Digite "Histórico de Arquivos" na busca e selecione o resultado correspondente. Na interface do Histórico de Arquivos, escolha "Selecionar unidade" na área lateral esquerda. Verifique se a unidade de backup desejada está marcada e pressione "Ativar", ativando assim o Histórico de Arquivos para a unidade em questão.
Conclusão
Enfrentar o erro "O Histórico de Arquivos Não Reconhece Esta Unidade" pode ser mais fácil do que se imagina. Expomos uma série de soluções efetivas, que incluem o emprego do 4DDiG Windows Data Recovery, a mudança para outra unidade, o manejo dos serviços, a nova conexão da unidade de backup e a eliminação da pasta de configuração do Histórico de Arquivos. Essas estratégias foram desenvolvidas para auxiliá-lo a reassumir o controle e manter a segurança dos seus dados preciosos. Se o problema ainda assim persistir, considere a possibilidade de consultar um especialista. A proteção dos seus dados é primordial, e um Histórico de Arquivos operante é fundamental para isso. Assim, garanta o funcionamento correto do Histórico de Arquivos e mantenha seus dados protegidos.
Você Pode Gostar
- Home >>
- Windows Consertar >>
- Como Corrigir o Histórico de Arquivos Não Reconhece Esta Unidade