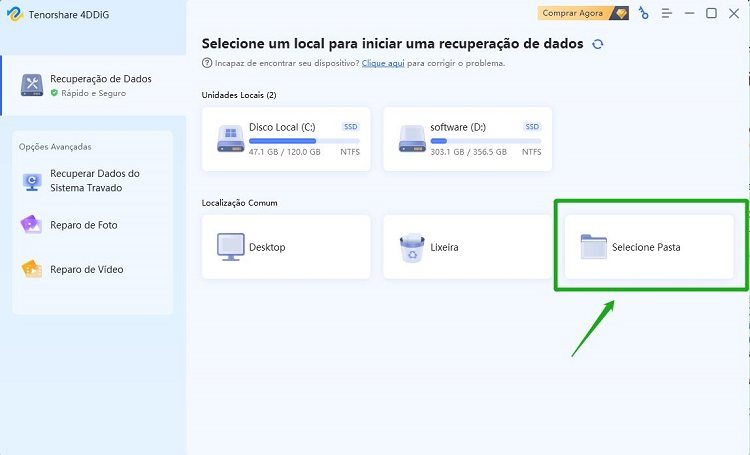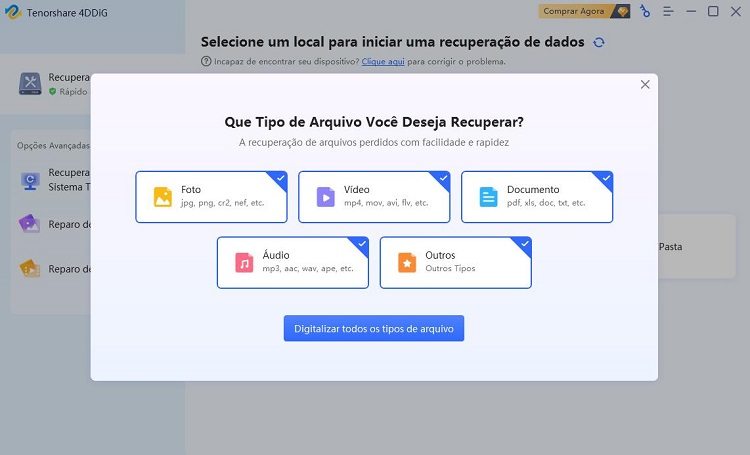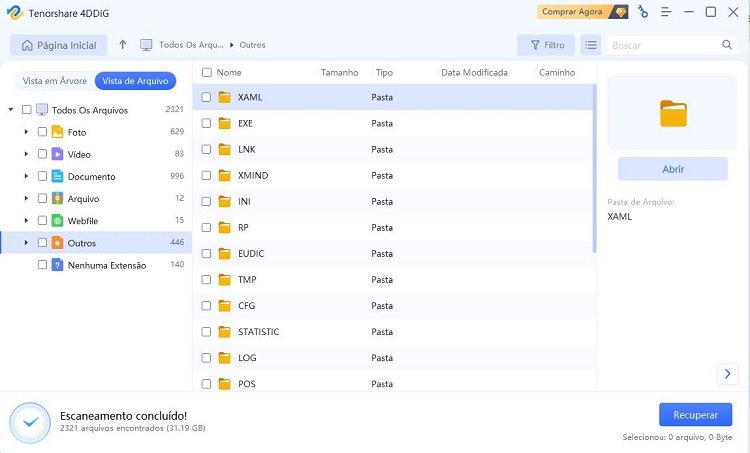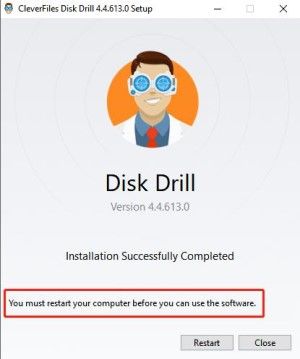Você apagou o histórico do Google sem querer e precisa conferir os últimos sites visitados? Então confira este artigo pois vamos ensinar várias maneiras de ver histórico apagado do Google.
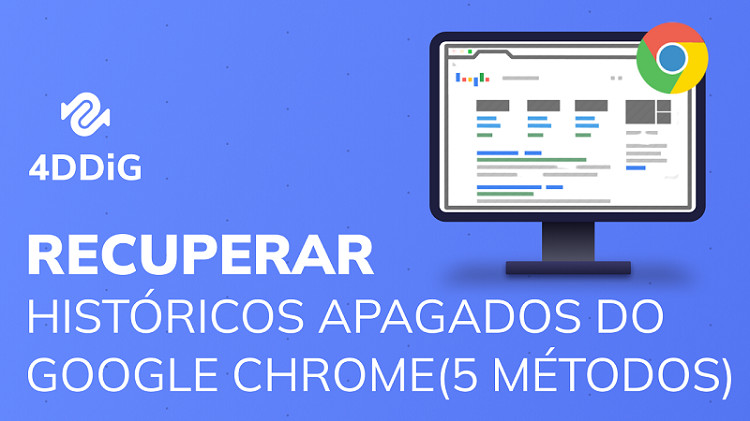
Muitas vezes apagamos o histórico do Google, seja sem querer ou para ficar com um histórico mais limpo, somente com as visitas mais recentes, porém, essa situação pode ser prejudicial, principalmente quando precisamos com urgência de verificar algum site visitado, mas não conseguimos lembrar o endereço.
Por sorte, existem algumas maneiras de como ver histórico do Google Chrome depois de apagado. Portanto, não se desespere, confira nossas dicas abaixo e restabeleça o seu histórico com facilidade.
- Solução 1. Utilizando a função “Minha Atividade” para ver histórico apagado do Google
- Solução 2. Utilizando um software de recuperação de dados para recuperar histórico apagado do Google
- Solução 3. Ver histórico apagado do Google através do Cache DNS
- Solução 4. Recuperar histórico apagado do Chrome através do recuperar versões anteriores do Windows
- Solução 5. Recuperar histórico apagado do Chrome reinstalando o Google Chrome
- Perguntas frequentes sobre histórico do Google Chrome
Solução 1. Utilizando a função “Minha Atividade” para ver histórico apagado do Google
Uma das soluções para verificar o histórico apagado do Google é o “My Activity” ou “Minha Atividade”, que é uma página disponibilizada pelo próprio Google para que se possa acompanhar e visualizar todo o histórico de navegação, antes de escolher remover definitivamente do histórico.
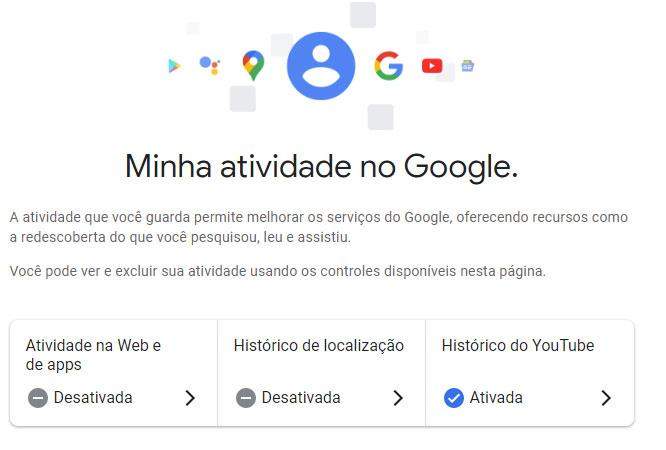
Essa página de “Minha Atividade” conta com todas as informações de histórico sobre as suas atividades ao utilizar os serviços do Google, incluindo o histórico do Google e o histórico do Youtube. Confira abaixo um passo-a-passo de como ver histórico apagado pelo “Minha Actividade”:
- Acesse o site de “Minha Atividade” e faça o login com sua conta
- Logo abaixo você pesquisar na sua atividade, ou filtrar pela data do histórico
- Mais abaixo, você encontrará todo o seu histórico, incluindo o que já foi removido
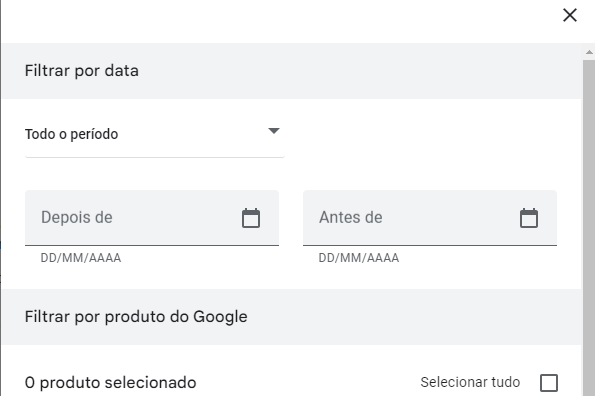
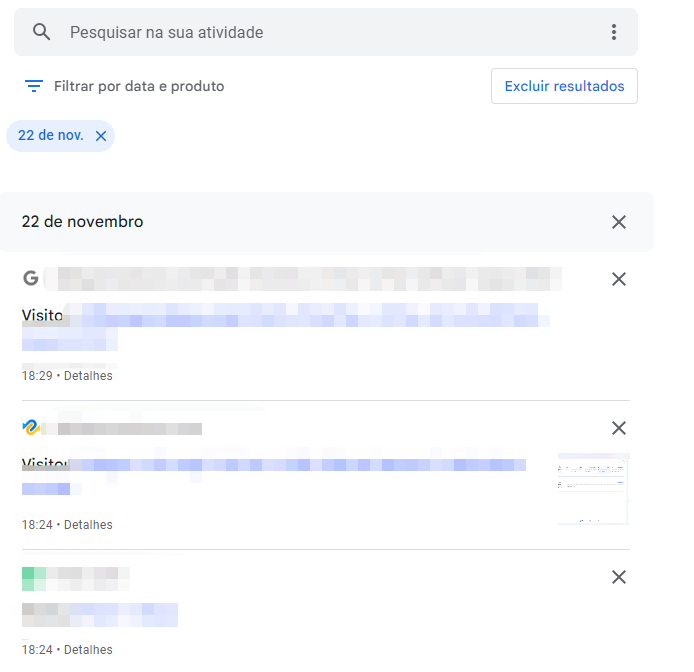
Além de poder acessar o histórico removido através desta página, você também terá a opção de configurar como seu histórico deve ser guardado, por quanto tempo e até mesmo qual tipo de histórico você quer que o Google armazene.
Solução 2. Utilizando um software de recuperação de dados para recuperar histórico apagado do Google
Uma maneira profissional de recuperar histórico do Google é através da utilização de um software robusto como o 4DDiG Data Recovery, que conta com tecnologia de ponta na recuperação não somente deste histórico, como de mais de 1.000 diferentes tipos de dados.
O 4DDiG data recovery consegue recuperar qualquer tipo de histórico ou arquivo perdido ou excluído, além de recuperar unidades formatadas e partições perdidas no computador, o 4DDiG data recovery também ajuda a recuperar fotos e vídeos excluídos erroneamente, ou seja, é um software de recuperação muito completo.
- Recuperar dados de laptop/PC, unidade externa, disco flash USB, etc.
- Recuperar mais de 1000 tipos de arquivos, incluindo fotos, vídeos, documentos e áudio.
- Recuperar arquivos perdidos devido à formatação, partição perdida, corrupção, sistema afetado, ataque de vírus, e assim por diante.
Para aprender de uma vez por todas como ver histórico apagado do Google Chrome utilizando o 4DDiG data recovery, confira o passo-a passo abaixo:
-
Faça o download gratuitamente e instale o programa 4DDiG data recovery. Após instalado, inicie o 4DDiG no seu PC Windows or Mac.
Teste GrátisPara PCDownload Seguro
Teste GrátisPara MacDownload Seguro
- Digite “chrome://version” na pesquisa do seu Google Chrome para descobrir em qual pasta do seu computador o Chrome salva os dados. O local de armazenamento estará em “Caminho de perfil”
-
Dentro do programa 4DDiG selecione a pasta onde seus dados do Google Chrome estão salvos. Clique em Digitalizar para começar o processo de recuperação.

-
Clique em “Digitalizar todos os tipos de arquivos”. Esse processo fará com que o 4DDiG procure todos os tipos de arquivos, incluindo o histórico.

-
Pronto! O 4DDiG imediatamente irá escanear todo o histórico apagado do Chrome. Após escaneado, você poderá ver todo o histórico apagado do Google Chrome e se quiser é só clicar em “Recuperar”, para poder salvá-lo em qualquer outra repartição. Desta forma, você terá todo o histórico do Chrome de volta.

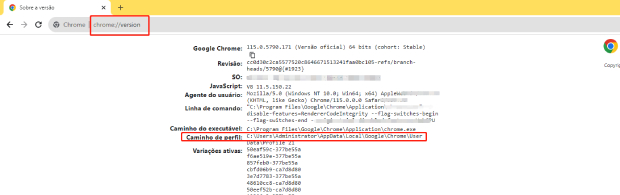
Solução 3. Ver histórico apagado do Google através do Cache DNS
Outra forma muito simples e fácil de ver histórico apagado do Google Chrome é através do Cache DNS. O cache DNS na realidade é um histórico do próprio computador, que mostra todos os últimos sites acessados por você.
É importante levar em consideração que este histórico do Cache DNS irá mostrar não somente os sites acessados pelo Chrome, mas também os acessados por outros navegadores e aplicativos. Confira abaixo um passo-a-passo:
- Pressione Windows+S para acessar o campo de pesquisa do Windows
- Digite “cmd” ou “prompt de comando” no campo de pesquisa e clique no aplicativo “prompt de comando”
- Agora é só digitar o comando (ipconfig /displaydns) sem os parênteses e apertar “Enter”
- Pronto! Após isso o histórico será mostrado
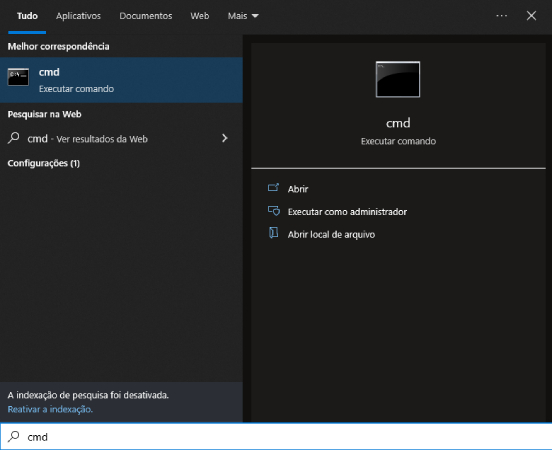
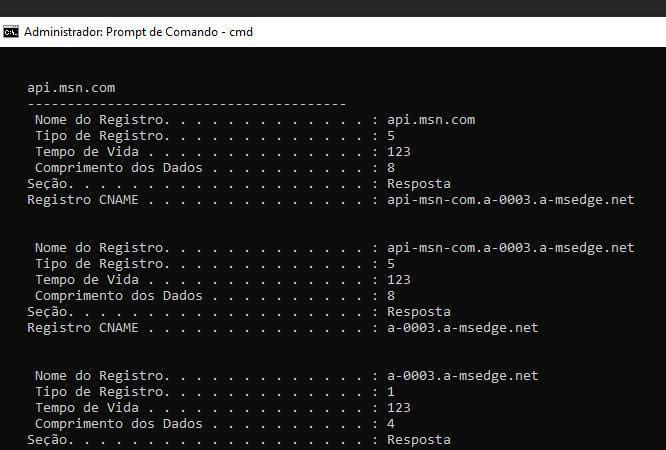
Após escaneado, você poderá ver todo o histórico apagado do Google Chrome e se quiser é só clicar em “Recovery”, para poder salvá-lo em qualquer outra repartição. Desta forma, você terá todo o histórico do Chrome de volta.
Solução 4. Recuperar histórico apagado do Chrome através do recuperar versões anteriores do Windows
Outra forma de tentar recuperar o histórico apagado do Chrome através do próprio Windows é através de uma ação que o Windows disponibiliza, que é a de restaurar versões anteriores de arquivos salvos no sistema.
- Abra o executar do Windows (Pressione as teclas WinKey + R ao mesmo tempo)
- Digite no executar: (%LOCALAPPDATA%\Google\Chrome) e clique em enter
- Irá aparecer duas pastas. Clique com o botão direito na pasta -User Data-
- Agora clique em -Restaurar versões anteriores-
- Se existir algum ponto salvo que possa ser restaurado, faça a restauração
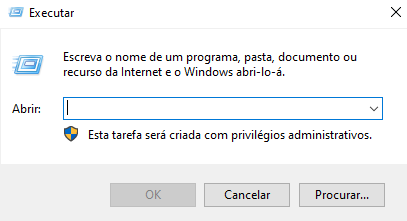
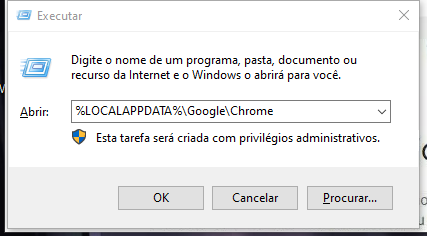
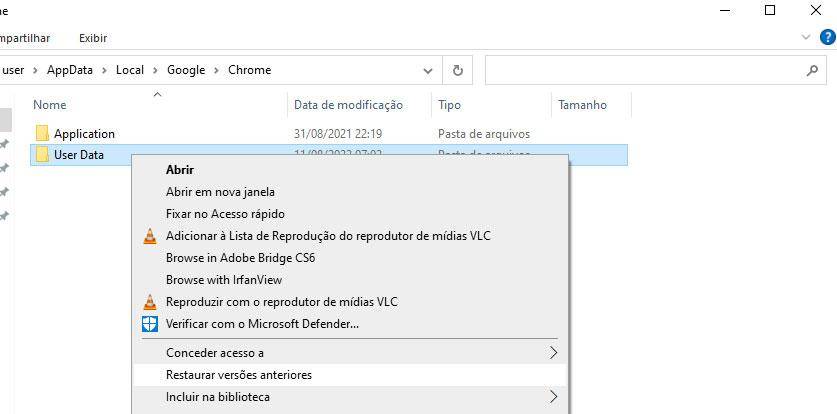
Solução 5. Recuperar histórico apagado do Chrome reinstalando o Google Chrome
Uma outra forma de tentar recuperar o histórico apagado do Chrome é reinstalar o programa no Windows. É importante levar em consideração que o Chrome não tem a opção de ser reinstalado automaticamente, portanto você terá que desinstalar o programa, fazer download da versão atual e fazer a instalação novamente. Confira abaixo um passo-a-passo:
- Abra o Painel de controle
- Em programas, clique em “Desinstalar um programa”
- Clique com o botão direito em “Google Chrome” e clique em desinstalar
- Aceite os termos e clique para desinstalar todos os arquivos
- Acesse o site oficial do Google Chrome e faça o download do navegador
- Instale novamente o Google Chrome no seu PC
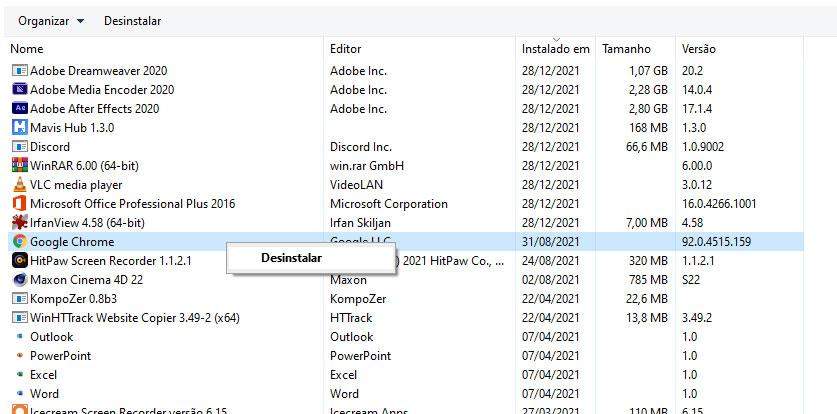
Perguntas Frequentes
1. Como ver histórico apagado do Google Chrome pelo celular?
Ver o histórico apagado do Chrome pelo celular é fácil. É só acessar a página “Minha Atividade” no Google pelo celular e conseguirá ver todos os dados do histórico.
2. Como ver histórico mais antigo no Google Chrome?
Ao abrir o Chrome, no canto superior direito você deve clicar em “Mais” e após isso clicar em "Histórico" e depois novamente em "Histórico". Dentro deste histórico estará todo o seu histórico salvo no Chrome, é só ir descendo a seta que você poderá encontrar os seus históricos mais antigos.
Conclusão
Como vimos anteriormente, existem algumas situações onde realmente precisamos acessar o histórico do Chrome que foi apagado, seja para lembrar de uma página importante, ou para conferir algo que foi visitado.
Dentre todas as opções encontradas nesse tutorial, certamente a ferramenta profissional 4DDiG Data Recovery é a mais completa e a que faz o serviço de recuperar histórico do Chrome com mais eficiência, além de ser uma ferramenta que ajuda na recuperação de diversos outros tipos de dados.