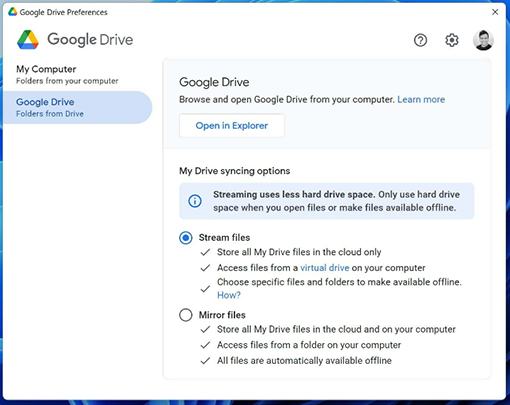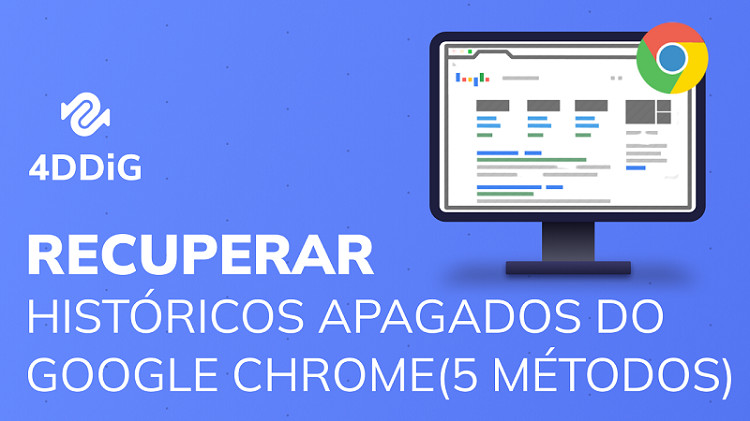O Google Chrome oferece aos usuários a habilidade de seguir e visitar os sites que buscaram usando o histórico de navegação. Com esta função, o retorno a sites essenciais está a apenas um clique, mesmo que você não os tenha preservado ou definido como favoritos. E se você tiver removido por engano o histórico do Chrome e quiser trazê-lo de volta? Felizmente, você possui uma chance de restaurar o histórico deletado do Chrome, mesmo que ele tenha sido erradicado manualmente do navegador. Continue lendo e descubra algumas formas validadas de resgatar o histórico do Chrome no seu dispositivo.

-
Parte 1: Como Recuperar Histórico Apagado do Google no PC/Notebook
- Correção 1: Verifique a Atividade de sua Conta do Google
- Correção 2: Verifique a Lixeira
- Correção 3: Use o Tenorshare 4DDiG para Recuperar Histórico Apagado do Google ChromeHOT
- Correção 4: Recuperar Histórico Apagado do Google Chrome a Partir de Versões Anteriores
- Correção 5: Recupere o Histórico do Google Chrome com o Cache DNS
- Correção 6: Reinicie/Reinstale o Google Chrome
- Correção 7: Use Cookies para Recuperar Histórico do Chrome
- Correção 8: Recupere o Histórico Excluído a Partir de Arquivos de Registro
- Parte 2: Como Recuperar o Histórico Apagado do Google Chrome no Android/iPhone
- Parte 3: Perguntas Frequentes
Tutorial em Vídeo Sobre Como recuperar o histórico do Google Chrome no Windows 10
Para PC
Baixar Com Segurança
Para MAC
Baixar Com Segurança
Parte 1: Como Recuperar Histórico Apagado do Google no PC/Notebook
Focando na pergunta essencial, descubra como recuperar o histórico apagado no Google Chrome. Verifique as oito soluções abaixo, aplicáveis ao seu PC ou notebook.
Correção 1: Verifique a Atividade de sua Conta do Google
Comece por verificar a atividade na sua Conta do Google para encontrar o histórico das suas buscas. Esse recurso vai mostrar todas as atividades associadas à sua conta do Google, incluindo o histórico de navegação no Chrome.
Aqui está como fazer isso:
Passo 1: No navegador Chrome, dirija-se à opção "Minha Atividade" e faça o login utilizando suas credenciais da conta do Google.
Passo 2: É possível realizar uma pesquisa em um site específico ou examinar todo o histórico.
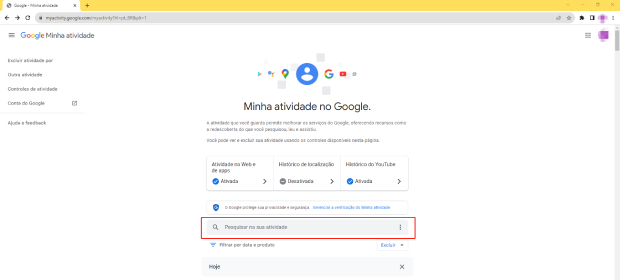
Observe que essa técnica é aplicável se você tiver entrado na sua conta do Google enquanto estava navegando no Chrome.
Correção 2: Verifique a Lixeira
O Google Chrome guarda o histórico de navegação como arquivos de banco de dados no seu computador. É possível que esses arquivos sejam apagados sem querer por você ou por outra pessoa. Sendo assim, o próximo passo que você deve tomar é verificar a Lixeira do seu computador. Se encontrar os arquivos, restaure-os e você terá acesso ao histórico de navegação.
Correção 3: Use o Tenorshare 4DDiG para Recuperar Histórico Apagado do Google Chrome
O método mais simples e extensivo para resgatar o histórico apagado do Chrome é usar o software de recuperação de dados Tenorshare 4DDiG. É um aplicativo profissional de recuperação de dados que suporta os usuários a restaurar qualquer espécie de dados desaparecidos, como o histórico de pesquisa do Chrome. Com um rendimento de sucesso de 100%, ele pode recuperar os dados perdidos resultantes de deletamento acidental, formatação de disco, erro do sistema ou qualquer outro fundamento.
Observemos algumas das funcionalidades principais do 4DDiG:
- Possibilita a recuperação de 1000+ tipos de arquivos distintos, incluindo o histórico do Google Chrome.
- O 4DDiG é capaz de restaurar informações de diversas situações, como apagamentos não intencionais, formatações, quebras no sistema, dados não salvos, entre outros.
- O 4DDiG disponibiliza duas edições para atender tanto os usuários de Windows como os de Mac.
- Recuperação veloz, facilidade de uso e 100% de segurança.
Acompanhe como restaurar o histórico eliminado do Google por meio do 4DDiG:
Para PC
Baixar Com Segurança
Para MAC
Baixar Com Segurança
- Uma vez que tenha sido instalado, abra o Tenorshare 4DDiG no PC Windows. Antes de prosseguir com a verificação do seu PC, você deve descobrir onde está o armazenamento de dados do Google Chrome. Para achar, digite "chrome://version" na barra de busca do Google e, logo depois, aparecerá o caminho dos perfis do Google Chrome.
- Opte pelo Disco Local C (ou pela pasta onde os dados do Chrome são armazenados) e, em seguida, pressione o botão Iniciar para iniciar o processo.
- O processo de recuperação dos dados perdidos do Chrome será iniciado imediatamente pelo 4DDiG. Por favor, espere até que o procedimento seja concluído.
- Finalmente, visualize os arquivos que foram escaneados, selecione aqueles que deseja restaurar e pressione o botão "Recuperar", permitindo assim a recuperação conveniente do histórico excluído do Google Chrome.
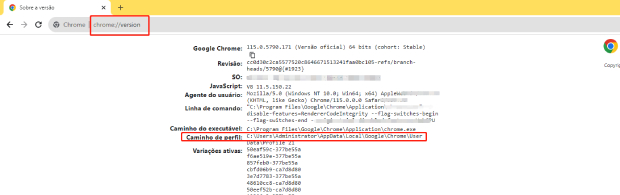



Correção 4: Recuperar Histórico Apagado do Google Chrome a Partir de Versões Anteriores
Caso tenha criado previamente uma pasta de Histórico de Arquivos no Google Chrome, será possível acessar o histórico do Chrome para recuperação. Isso viabiliza a restauração de seu computador para uma versão mais antiga por meio da opção "Versão Anterior".
Aprenda agora como recuperar o histórico eliminado da versão anterior:
Passo 1: Abra o Windows Explorer e vá para C:\Users\NOMEDOUSUÁRIOS\AppData\Local.
Passo 2: Neste ponto, localize a pasta Google e clique com o botão direito do mouse, optando por Propriedades.
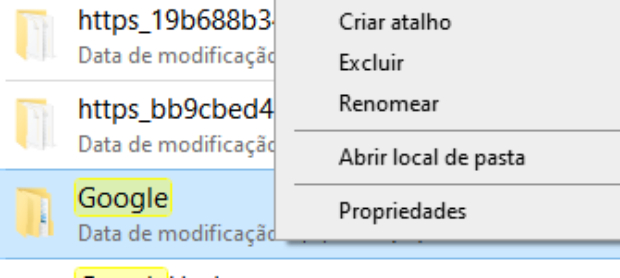
Passo 3: Na aba "Versão Anterior", escolha o backup mais recente e clique no botão Restaurar.
Passo 4: Neste momento, você conseguirá visualizar o histórico de pesquisa.
Se o histórico de arquivos da pasta do Google Chrome não estiver configurado, siga para a solução subsequente.
Correção 5: Recupere o Histórico do Google Chrome com o Cache DNS
O cache DNS guarda automaticamente a sua atividade online de todos os navegadores web utilizados, não se limitando ao Google Chrome. Isso possibilita ter uma noção dos sites acessados através do Chrome.
A fim de fazer isso:
Passo 1: Abra o prompt de comando e insira o comando a seguir: "ipconfig/displaydns" para mostrar os registros de DNS no seu computador.

Passo 2: Aqui, é possível obter informações sobre os nomes dos sites na seção "Nome de Registro".
Correção 6: Reinicie/Reinstale o Google Chrome
Para recuperar o histórico do Chrome, reinstalar o Google Chrome é um método eficaz. Se a opção Sincronização estiver habilitada, seus dados do Google Chrome serão sincronizados automaticamente quando você acessar um novo dispositivo. Basta desinstalar o Chrome do Painel de Controle, reinstalá-lo e entrar com sua conta Google para restaurar seu histórico de navegação.
Correção 7: Use Cookies para Recuperar Histórico do Chrome
Cookies são arquivos provisórios que guardam informações de páginas da web no seu computador para uso subsequente. Ao invés de manter o histórico de busca de sites, os cookies registram todo o seu histórico de busca e a atividade focada no site que você pode empregar para ter um resumo dos sites que visitou.
Siga as instruções a seguir para utilizar as informações dos cookies:
Passo 1: Abra o Chrome e toque no ícone de três pontos. Em seguida, selecione "Configurações".
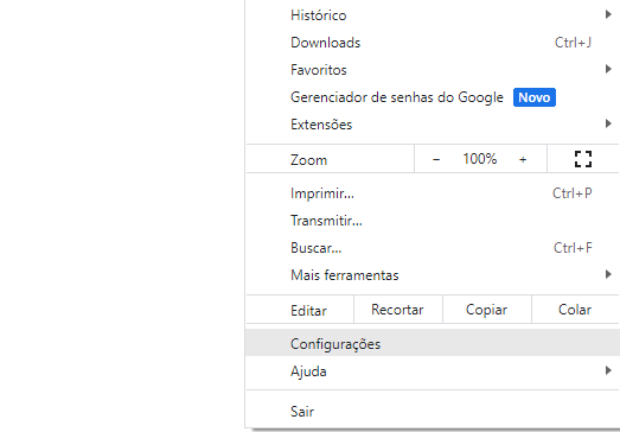
Passo 2: Depois disso, dirija-se à guia esquerda na área de Privacidade e segurança e clique na opção "Cookies de terceiros".
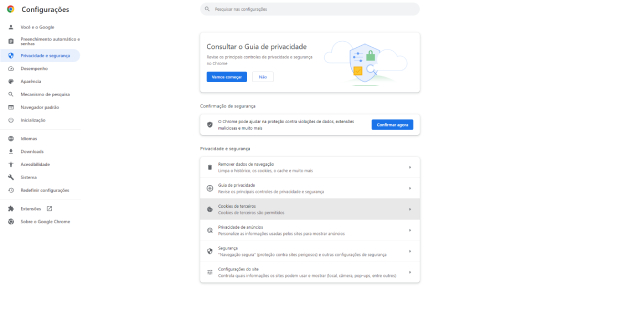
Passo 3: Agora, é possível observar todos os cookies no seu computador dispostos em ordem alfabética. Use essas informações para acessar sites específicos com os quais houve interações.
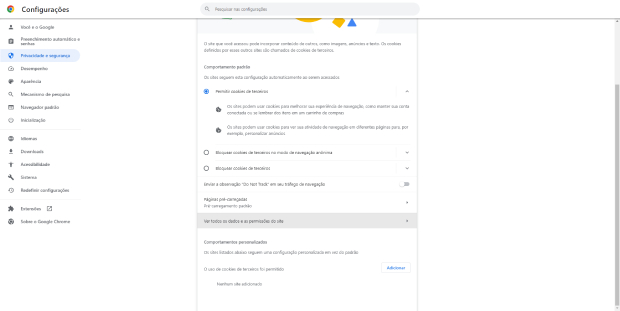
Esta solução é aplicável a sites nos quais você tenha concordado com a coleta de dados por meio de cookies. Além disso, assegure-se de que você não tenha apagado os cookies presentes no seu computador.
Correção 8: Recupere o Histórico Excluído a Partir de Arquivos de Registro
É possível recuperar o histórico do Chrome que foi excluído ou perdido há bastante tempo através dos arquivos de registro. A única tarefa necessária é encontrar o arquivo index.dat, que armazena informações sobre todos os sites visitados anteriormente.
Passo 1: Simplesmente ajuste as configurações do Explorador de Arquivos para exibir os "arquivos e pastas ocultos em seu computador".
Passo 2: Procure pelo arquivo index.dat.
Passo 3: Após essa etapa, será possível monitorar de maneira simples cada URL e site com os quais teve interações anteriores.
Parte 2: Como Recuperar o Histórico Apagado do Google Chrome no Android/iPhone
Caso esteja utilizando o navegador Chrome no seu dispositivo móvel, utilize os procedimentos a seguir para recuperar o histórico excluído do Chrome.
Maneira 1: Recuperar o Histórico do Chrome com a Função Sincronização
Da mesma forma que acontece com o computador, é possível resgatar o histórico do Chrome no seu dispositivo Android ou iPhone se estiver conectado à sua conta do Google. Assim, basta efetuar o login na sua conta para acessar novamente o histórico de navegação do Chrome.
Descubra o processo para recuperar o histórico de busca que foi apagado no iPhone/Android:
Passo 1: Inicie o Chrome e acesse as Configurações para verificar o status de sincronização das suas contas do Google.
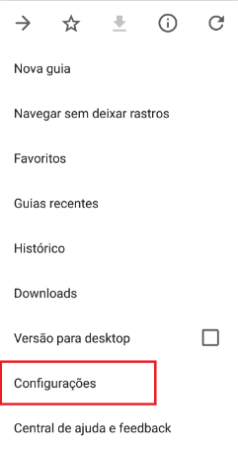
Passo 2: Se sim, encerre o Chrome e faça o login novamente como medida para recuperar o histórico de pesquisa.
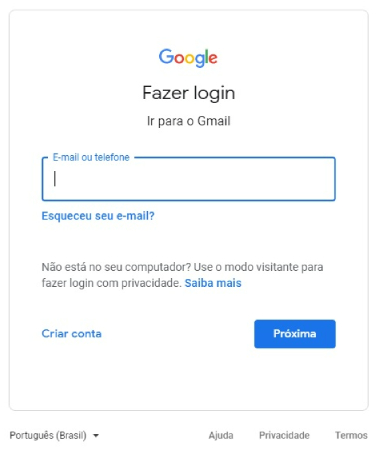
Maneira 2: Use a Atividade da Conta do Google para Recuperar o Histórico do Chrome no Android/iPhone
Mesmo sem a sincronização da conta do Google, você tem a opção de verificar o histórico de pesquisa na web através da Atividade da Conta do Google.
Basta executar os passos listados abaixo para acessar a atividade da sua conta no Google:
Passo 1: Acesse as Configurações no seu dispositivo Android e, em seguida, selecione Google > Gerenciar sua conta do Google.
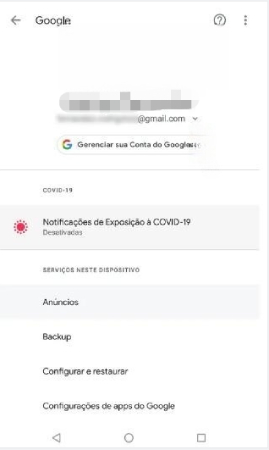
Passo 2: Dentro de "Dados e Personalização", desça a página até chegar em "Atividade e linha do tempo" e então toque em Minha atividade.
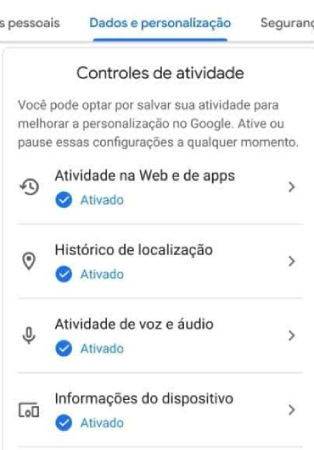
Passo 3: Deslize a tela para baixo para examinar o histórico de pesquisa. Toque em qualquer item para acessar informações mais detalhadas.
Parte 3: Perguntas Frequentes
Nesta parte, serão esclarecidas algumas questões frequentes dos leitores sobre a recuperação do histórico apagado no Google Chrome para Android.
3.1 É Possível Recuperar o Histórico de Navegação Após sua Remoção?
Sim, é possível aos usuários recuperar o histórico de navegação após a exclusão. Existem diversas formas de realizar essa tarefa. Contudo, a abordagem mais simples é empregar um software profissional de recuperação de dados, como o Tenorshare 4DDiG.
3.2 Como Visualizar seu Histórico de Navegação no Google
Se a intenção for verificar o histórico de navegação do Google Chrome, então:
Passo 1: Execute o Google Chrome e selecione o ícone de "Três pontos" no canto superior direito.
Passo 2: Em seguida, selecione Histórico > Histórico e uma nova aba será aberta, exibindo o registro completo das suas pesquisas anteriores.
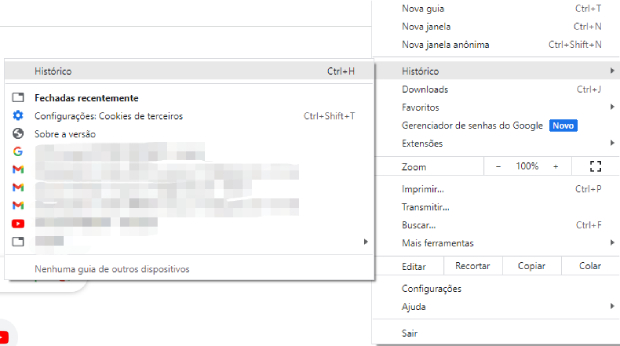
Conclusão:
Após a leitura deste artigo, você não enfrentará mais dificuldades em restaurar o histórico do navegador deletado no seu computador ou celular. Todos os métodos que abordamos são simples e práticos para todos os usuários. Contudo, em relação à nossa sugestão, utilize o Tenorshare 4DDiG para reaver todo o seu histórico de buscas rapidamente. Trata-se da ferramenta de recuperação de dados mais ágil e segura disponível em 2024, compatível tanto com Windows quanto com Mac.