Como Corrigir o Cartão SD Não Reconhecido no Windows 10/11?
Com o tempo, o mundo se tornou mais moderno com tecnologias avançadas. Por exemplo, utilizamos pilhas de arquivos para documentação ou centenas de álbuns para proteger nossas memórias. Nesta era moderna, nós simplesmente usamos cartões SD para proteger todos os dados importantes. Agora, o que fazer com o cartão SD não reconhecido no Windows 10/11 e quais são as razões pelas quais seu cartão SD não aparece? Esta é uma situação de pânico, mas você não precisa entrar em pânico porque há várias maneiras de colocar seu cartão SD de volta em funcionamento. Antes de continuarmos, vamos analisar brevemente por que o cartão SD não é reconhecido nas janelas 7/8/10/11?

Como consertar o cartão SD não detectado/aparecido/reconhecido no Android e no Windows 10
Download Seguro
Download Seguro
Parte 1: Visão geral do cartão SD que não aparece no Windows 10/11
Seu cartão SD não está aparecendo no Windows 7/8/10? Não é mais um problema; agora, você pode consertar seu cartão SD com as seguintes 9 maneiras eficazes mais discutidas.
1. Sintomas de cartão SD não aparecendo
Se você vir algum dos sintomas listados abaixo em seu cartão SD, isso significa que seu cartão SD precisa de ajuda para ser consertado.
- O cartão SD não é reconhecido.
- O cartão SD não é exibido em nenhum de seus dispositivos.
- Seu dispositivo não detecta seu cartão SD.
2. Por que o cartão SD não é reconhecido no Windows 7/8/10?
Há muitas outras razões por trás do comportamento não responsivo de seu cartão SD ao invés da corrupção.
- Problema de conexão : Na maioria das vezes seu cartão SD não está quebrado, mas seus pontos de conexão não estão funcionando corretamente, levando-o a não ver os arquivos no cartão.
- O cartão está bloqueado : Seu cartão SD tem um pequeno gatilho no seu lado. Se o cartão SD tiver se transformado em um recurso protegido contra gravação, ele não será lido ou detectado em nenhum lugar.
- Operação imprópria : Operação imprópria refere-se ao ato de plugin ou de sair do cartão SD enquanto em funcionamento. Principalmente os cartões SD são suportados por hot plug agora, mas fazer isso de propósito pode corromper seu dispositivo.
- Emissão de Carta de Acionamento : Às vezes a razão para o cartão micro SD não aparecer é a falta da carta de condução. Ele não seria exibido no sistema se o cartão SD perdesse sua carta de direção.
- Motorista corrompido : Os drivers do cartão SD problemáticos são vistos com uma marca amarela no Gerenciador de Dispositivos, mas o Windows File Explorer não consegue reconhecê-lo.
- Partição Perdida : Quando a partição de seu cartão SD é apagada, ela deixará seu cartão SD cheio de espaços não alocados é outra razão pela qual o SD não reconheceu o sistema Windows dez.
- Danos físicos : Caso ocorram danos físicos em seu cartão SD, por exemplo, exposição à água e ao fogo.
Parte 2: Como corrigir o erro "cartão SD não reconhecido" no Windows 10/11?
Correção 1: Usando uma porta USB diferente
Quando o sistema não reconhece seu cartão micro SD, a porta USB é a primeira coisa a ser verificada. Tente outra antes de culpar o cartão SD por não funcionar.

Correção 2: Verifique se o PC ou um leitor de cartão tem problema
Se seu cartão SD for ilegível apenas por uma porta USB do sistema, o problema pode estar em seu computador. Tente diferentes portas USB de outro PC. Você também pode tentar melhor outro cartão SD para verificar um novo.
Correção 3: Desligue a proteção contra gravação
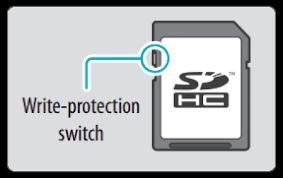
Os cartões SD geralmente têm um pequeno interruptor ao lado para proteção somente escrita. Se o cartão SD não tiver um botão e ainda estiver protegido contra gravação, então siga os passos dados abaixo:
Passo 1 : Ir para o gerenciamento do dispositivo.
Passo 2 : Abrir a janela de execução.
Passo 3 : Digite devmgmt.msc.
Passo 4 : Clique no botão OK.
Passo 5 : Procure e localize seu cartão SD.
Passo 6 : Clique com o botão direito do mouse para escolher 'Propriedades'.
Passo 7 : Você verá uma aba dizendo política de escrita em 'General Tab' ou 'Policy Tab'.
Passo 8 : Desligue a aba.
Passo 9 : Clique OK.
Correção 4: Altere a letra de unidade do cartão SD não detectada.
Seu cartão micro SD não é reconhecido em seu sistema de computador, a menos que tenha uma letra de unidade. Se seu cartão for inserido e você ainda receber a mensagem "favor inserir um disco em disco removível", seu cartão é ilegível.
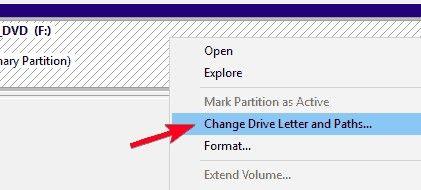
Passo 1 : Vá para Gerenciamento de disco.
Passo 2 : Localize seu cartão micro SD que não aparece.
Passo 3 : Clique com o botão direito do mouse sobre ele.
Passo 4 : Escolha a opção: 'Change Drive Letter and Paths'.
Passo 5 : Clique no botão 'Mudar'.
Passo 6 : Escolha uma letra de unidade da lista.
Passo 7 : Clique no botão 'OK'.
Correção 5: Execute CHKDSK para detectar o cartão SD
CHKDSK cmd é uma boa ferramenta para encontrar erros de corrupção do sistema de arquivos de cartões SD e remover setores ruins. Execute CHKDSK para fazer com que o cartão SD não seja reconhecido. Esta é a maneira mais adequada para reparar o cartão SD sem formatá-lo.
Passo 1 : Clique com o botão direito do mouse em 'Meu computador'.
Passo 2 : Selecione 'Gerenciar'.
Passo 3 : Ir para 'Gerenciamento de disco'.
Passo 4 : Pressione as teclas Windows + R ali.
Passo 5 : Digite cmd.
Passo 6 : Aperte o botão 'Enter'.
Passo 7 : Digite chkdsk D: / f.
Passo 8 : Aperte 'Enter'.

Correção 6: Atualize o driver do cartão SD
A razão mais prevalente de o sistema não reconhecer seu cartão SD é que o motorista não está atualizado. Siga os passos abaixo para atualizar o driver do cartão SD:
Passo 1 : Conecte seu cartão SD ao sistema do computador.
Passo 2 : Vá para Painel de controle > Sistema > Gerenciador de dispositivos > Drivers de disco.
Passo 3 : Encontre seu cartão SD.
Passo 4 : Clique com o botão direito do mouse e 'Desinstalar'.
Passo 5 : Escolha 'Procurar mudanças de hardware'. Ele atualizará a configuração do driver, e o driver do cartão será atualizado.
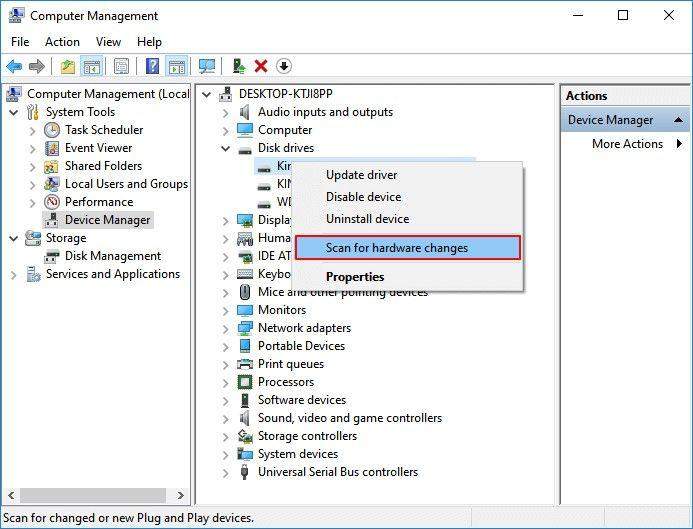
Correção 7: Limpeza de vírus ou malwares
O cartão SD que não aparece está sob o ataque de um vírus ou malware. Limpe o software de vírus ou malware seguindo os passos dados abaixo:
Passo 1 : Conecte seu cartão SD ao sistema.
Passo 2 : Vá para o 'Menu Iniciar'.
Passo 3 : Digite cmd na barra de busca.
Passo 4 : Pressione enter.
Passo 5 :Clique em cmd.
Passo 6 : Clique com o botão direito do mouse em cmd. Exe.
Passo 7 : Digite attrib -h -r -s /s /d letra drive:\*.*.
Correção 8: Formatar cartão SD
O último recurso para detectar o cartão SD que não aparece é formatá-lo imediatamente.
Passo 1 : Pressione Windows + D.
Passo 2 : Pressione Windows + E.
Passo 3 : Clique com o botão direito do mouse no cartão SD.
Passo 4 : Selecione 'Formatar'.
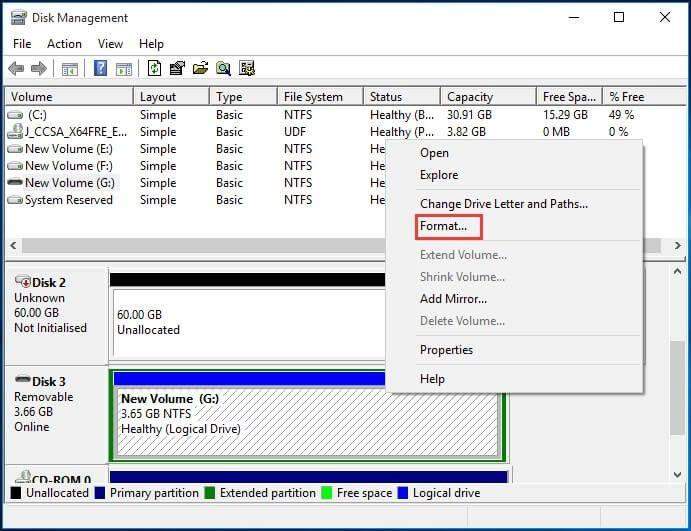
Correção 9: Recupere os dados do cartão SD não reconhecido com 4DDiG se nada funcionar.
Se a formatação do cartão SD não estiver funcionando, você precisa extrair os dados que você salvou nele. O Tenorshare 4DDiG Data Recovery é a única ferramenta de recuperação de dados que funciona, mesmo que você tenha formatado o dispositivo. Ele irá acessar rapidamente os arquivos no cartão SD que não aparecerem em seu sistema. Para saber como recuperar dados de um cartão SD não reconhecido no Windows 10/11, siga os passos abaixo:
Download Seguro
Download Seguro
-
Depois de baixar e instalar o Tenorshare 4DDiG em seu computador, abra o programa e conecte seu cartão SD afetado. Assim que o 4DDiG detectar o dispositivo, você poderá selecionar e depois clicar em Start para prosseguir.

-
4DDiG começará a escanear o cartão SD não reconhecido para encontrar dados sobre ele. Após a varredura, você pode escolher arquivos para visualizar antes da recuperação dos dados.

-
Finalmente, você pode escolher os arquivos alvo e depois clicar em Recover para salvá-los em um local seguro.

Como recuperar fotos apagadas do cartão SD?
Download Seguro
Download Seguro
Parte 3: Dicas para evitar que o SD Card fique sem ser detectado no futuro.
Ajudaria se você cuidasse de seu hardware e evitasse atos que possam resultar em mau funcionamento. Dispositivos delicados precisam de manuseio e operação seguros para estarem em boas condições por um longo período de tempo. Tenha em mente as seguintes dicas ao utilizá-lo para evitar que o cartão micro SD não apareça nas janelas 10/11.
- Não exponha seu cartão SD a climas extremamente quentes ou gelados.
- Sempre desconecte o leitor de cartões adequadamente. Não arrancá-lo enquanto estiver funcionando.
- Manuseie o cartão com cuidado.
- Evite danos físicos.
- Não o plugue se você não tiver certeza de que o PC está infectado.
- Proteja-o corretamente enquanto não estiver usando.
Parte 4: FAQs sobre cartão SD
1. Como faço para consertar meu cartão micro SD sem ler?
- Verifique outro leitor de cartões.
- Tente outra porta USB ou PC.
- Formate-o se ele não tiver dados.
2. Como faço para reavivar um cartão micro SD morto?
Você pode recuperar todos os dados de seu cartão SD morto com a ajuda de uma boa ferramenta de recuperação, assim como o Tenorshare 4DDiG Data Recovery .
3. Por que meu cartão SD de repente parou de funcionar?
Há muitas razões possíveis:
- Danificados fisicamente.
- Suficientemente velho para parar de funcionar.
- Sob um ataque de vírus.
Resumo
Agora você conhece todos os problemas e as correções relacionadas ao cartão micro SD que não aparecem no sistema. Entretanto, estes minúsculos aparelhos são duráveis, mas vulneráveis também. Eles são sensíveis a climas extremamente quentes e frios e à exposição à água, fogo, etc. Nesse caso, você deve ter uma ferramenta de recuperação pronta em seu sistema. A melhor delas é o Tenorshare 4DDiG para Windows e Mac. Você terá todos os seus dados de volta em apenas três pequenos passos.







