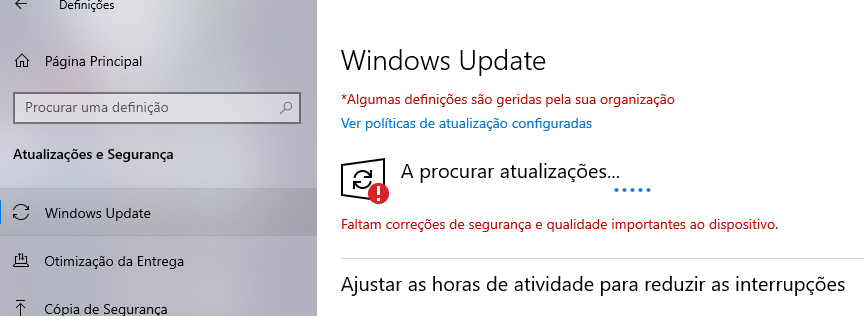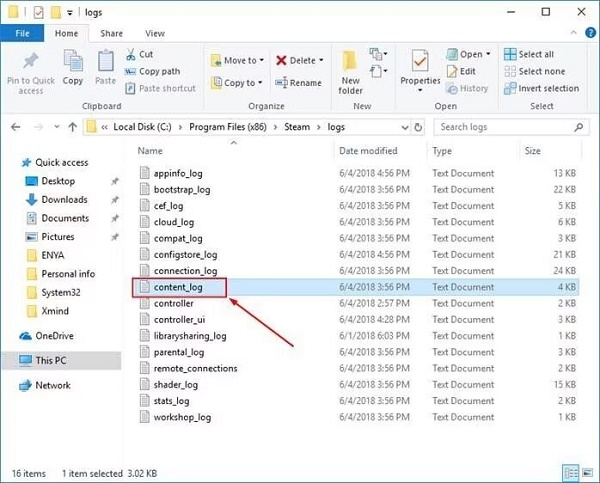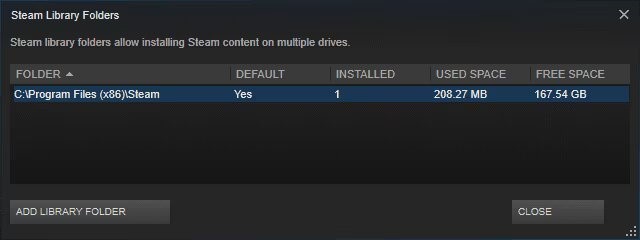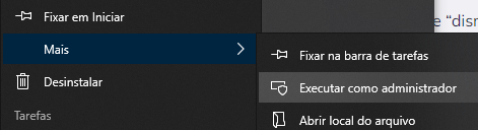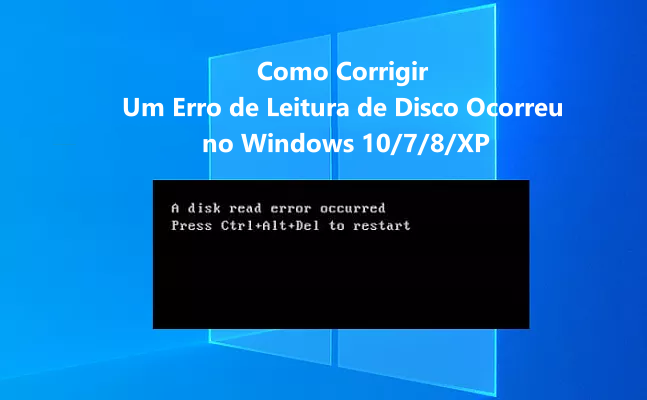Como Corrigir um Erro de Leitura de Disco na Steam
Já aconteceu de você estar atualizando ou instalando um jogo no Steam e ser surpreendido pela mensagem "erro de leitura de disco", que interrompe o processo? Essa falha, que impede a execução das mais recentes atualizações de títulos como Dota 2, Skyrim ou Counter-Strike, muitas vezes tem origem em questões básicas, como espaço insuficiente no HD ou incompatibilidades de software. Mas não há motivo para pânico! Neste artigo, vamos apresentar 6 estratégias fáceis para você experimentar. Logo mais, você estará novamente imerso nos seus jogos prediletos, deixando para trás o desafio de interpretar esses enigmáticos avisos de erro. Então, siga conosco nesta jornada de resolução de problemas para retomar o prazer de acessar as últimas novidades em jogos.
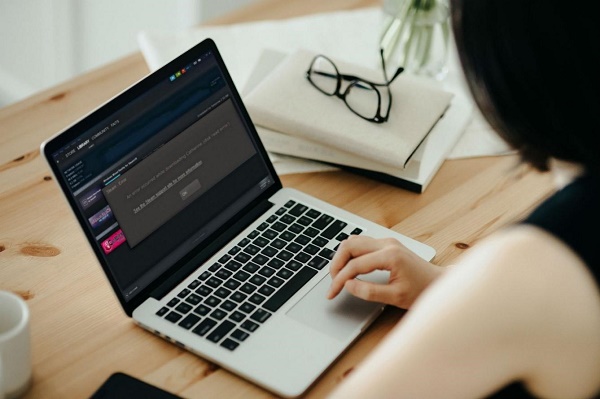
Parte 1: Qual É o Erro de Leitura de Disco na Steam?
A notificação surge no momento em que o Steam busca acessar e não consegue encontrar os dados requeridos para a atualização ou instalação do jogo no HD do seu computador. Isso ocorre quando o Steam tenta recuperar os arquivos essenciais do dispositivo de armazenamento, porém, por algum motivo, esses arquivos não são transferidos para a memória. Como resultado, o Steam fica impossibilitado de completar o processo de instalação ou de atualização devido à ausência de informações fundamentais.
O "erro de leitura de disco" indica que há dificuldades no carregamento eficaz dos arquivos necessários pelo Steam para o gerenciamento de sua coleção de jogos e outros conteúdos no disco rígido. Problemas comuns que levam a esse erro incluem falhas na unidade, arquivos corrompidos, áreas danificadas no disco e falta de espaço. No entanto, apesar de frustrantes, esses contratempos podem ser superados com determinadas estratégias de correção que detalharemos neste texto.
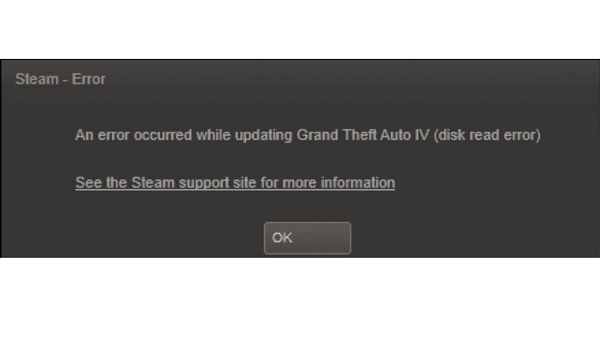
Parte 2: Como Corrigir o Erro de Leitura de Disco na Steam?
Vamos detalhar agora as etapas para resolver esses frustrantes erros de leitura de disco em seus jogos do Steam. Envolver-se totalmente e desfrute de uma experiência de jogo fluida!
Dica Bônus: Como Recuperar Dados Perdidos do Disco?
É tremendamente irritante lidar com a perda de arquivos, sobretudo quando isso ocorre devido a erros de leitura de disco no Steam. Resolver essas falhas pode levar à corrupção ou exclusão de dados importantes dos jogos, que podem desaparecer do seu HD se não forem manuseados com precaução. Para recuperar dados de forma segura nestes casos, o 4DDiG Windows Data Recovery emerge como um recurso valioso, empregando uma tecnologia patenteada para a restauração confiável dos seus arquivos. Este aplicativo investiga qualquer tipo de dispositivo de armazenamento, seja ele interno ou externo, em busca de dados apagados, ausentes ou formatados, garantindo uma eficácia de recuperação de 98%. Especialmente para recuperar arquivos de jogos que se perderam devido a problemas no Steam, o 4DDiG consegue trazer de volta saves, screenshots, preferências e outros dados essenciais dos jogos, de forma rápida e eficiente.
Os pontos principais incluem:
Download Seguro
Download Seguro
- Facilidade em reparar dados corrompidos
- Elaboração de dispositivo USB bootável para emergências de recuperação
- Recuperação de dados em formato RAW
- Integração com infraestruturas NAS/RAID
- Escaneamentos adaptáveis conforme a necessidade
- Segurança garantida contra a substituição de dados
- Assistência técnica especializada para uma gama de +2000 dispositivos de armazenamento
Com tais funcionalidades, o 4DDiG dissipa as inquietações relativas à resolução de falhas de leitura do Steam, assegurando a facilidade na recuperação de arquivos em caso de perda de dados.
Confira os procedimentos para utilizar o 4DDiG Data Recovery na restauração de dados perdidos:
-
Selecione a Unidade de Destino
Uma vez que o 4DDiG Data Recovery esteja instalado em seu computador Windows, ao abri-lo, será apresentada uma relação de unidades disponíveis. Percorra essa relação para identificar e selecionar o dispositivo de armazenamento que necessita ser examinado em busca de arquivos que foram perdidos, apagados ou que sofreram danos. É possível, ainda, especificar categorias de arquivos para direcionar a busca.
-
Escaneie a Unidade
Após escolher a unidade ou as pastas específicas, inicie a análise clicando em "Iniciar". O 4DDiG procederá com uma varredura detalhada nas áreas escolhidas do disco, para catalogar informações sobre os arquivos presentes e também para identificar dados que foram excluídos, desaparecidos, escondidos ou que passaram por formatação.
-
Visualize e Recupere os Arquivos
Ao término da análise, os arquivos detectados pelo 4DDiG serão exibidos para que você possa verificar sua integridade. Escolha aqueles que pretende resgatar e salve-os em um ambiente de armazenamento confiável, recomendando-se não regravá-los na mesma unidade de origem para prevenir sobreposições.
Pronto! Com poucos passos fáceis, o 4DDiG Data Recovery tem a capacidade de restaurar imediatamente arquivos deletados, dados formatados, conteúdos danificados e outros, provenientes de discos rígidos ou aparelhos externos defeituosos.
Maneira 2: Limpe o Cache de Downloads da Steam
Ocasionalmente, falhas na leitura de disco são causadas pela corrupção de arquivos que o Steam mantém em cache local para instalação ou atualização de jogos. Limpar esse cache de downloads obriga o Steam a buscar informações novas.
Proceda com as instruções a seguir para remover o cache de downloads do Steam, o que pode remediar falhas de leitura de disco:
- Abra o software Steam e acione o menu Steam que se encontra no canto superior esquerdo da interface.
- No menu do Steam, clique em "Configurações".
- Na janela de Configurações, clique na seção "Downloads" situada na parte superior.
-
Procure pelo botão "Limpar Cache de Download" e clique nele na área de Downloads.

- Agora, o Steam vai eliminar todas as informações e ajustes de downloads que estavam salvos no cache local. Na próxima vez que for necessário instalar ou atualizar um jogo, ele vai buscar novas versões nos servidores do Steam.
- Encerre por completo o aplicativo Steam.
- Inicie novamente o cliente Steam para facilitar a renovação do cache de download com dados puros.
Faça uma nova tentativa de instalar ou atualizar o jogo que apresentava falhas por erros de leitura de disco. O cache renovado poderá solucionar a questão.
Maneira 3: Verifique a Integridade dos Arquivos de Jogos da Steam
Comumente, falhas de leitura de disco surgem quando certos arquivos de jogos do Steam estão corrompidos ou afetados. Realizar um escaneamento rápido pode identificar e corrigir esses arquivos.
- Reabra o cliente Steam e escolha a alternativa "Biblioteca" no menu superior.
- Use o botão direito do mouse sobre o ícone do jogo que apresenta erros de disco durante atualizações ou instalações. Escolha "Propriedades" no menu contextual.
- Na parte superior da janela Propriedades do jogo, clique na seção "Arquivos Locais" e em seguida na opção "Verificar a Integridade dos Arquivos do Jogo".
- Neste momento, a Steam irá inspecionar e autenticar cada um dos arquivos locais pertencentes ao jogo. Deixe este processo ocorrer, sabendo que sua duração pode ser influenciada pelo tamanho do jogo. Note que é habitual que alguns arquivos não sejam validados, situação frequente em diversos títulos disponíveis na Steam.
-
Após a conclusão do processo, o Steam vai recuperar quaisquer arquivos que estejam faltando ou danificados. Experimente agora instalar atualizações ou iniciar o jogo novamente para solucionar eventuais problemas de leitura do disco.

Caso os problemas persistam mesmo após a análise e reparo dos arquivos do jogo, é possível que residam nas configurações do próprio software Steam, e não na corrupção dos arquivos. Vamos redefinir estes a seguir.
Maneira 4: Verifique Se Há Atualizações de Drivers Disponíveis para Corrigir o Erro de Leitura de Disco da Steam
Em algumas ocasiões, drivers de hardware que estão desatualizados ou danificados podem causar falhas na leitura de disco em aplicativos como o Steam.
- No campo de pesquisa do Windows, digite "Configurações" e acione "Atualização e Segurança".
-
Na aba Atualizações do Windows, acione "Verificar Atualizações" para buscar os drivers mais atualizados.

- Caso sejam detectadas atualizações, o Windows procederá com o download e instalação automáticos em plano de fundo. Tenha paciência nessa etapa.
- Uma vez completadas as atualizações de drivers, reinicialize o sistema para ativar as modificações integralmente.
- Após reiniciar, inicie o Steam novamente e verifique se os erros de leitura de disco ao instalar ou atualizar jogos foram solucionados com a atualização dos drivers de hardware.
Se os erros permanecerem após a atualização dos drivers, prossiga para a próxima solução ― a eliminação manual dos arquivos defeituosos do Steam que podem estar interferindo.
Maneira 5: Exclua Arquivos de Registro Corrompidos e Arquivos de 0 KB
Ocasionalmente, arquivos do Steam corrompidos ou vazios de 0 byte ficam residuais e provocam dificuldades. Removê-los pode ser benéfico.
-
Acione a caixa Executar (com Windows + R) e digite "%ProgramFiles(x86)%" para entrar nos arquivos de programas.

- NProssiga até encontrar a pasta Steam > steamapps > common.
- Identifique arquivos de 0 KB ali e apague-os com o botão direito do mouse, clicando em Remover. Esses são arquivos dispensáveis.
-
Dirija-se novamente à pasta Steam e avance para logs > content_log.

- Consulte o arquivo content_log. Se houver erros de "falha de gravação", faça uma nota do nome do arquivo envolvido.
- Retorne à pasta common, encontre o nome do arquivo no log e remova manualmente o arquivo danificado.
Com a remoção dos arquivos não desejados, experimente abrir o Steam novamente e observe se os problemas de leitura de disco se mantêm na atualização ou instalação de jogos.
Maneira 6: Use o Comando Flushconfig para Corrigir o Erro de Leitura de Disco da Steam
O comando "flushconfig" do Steam realiza uma limpeza completa dos dados do aplicativo Steam e atualiza as configurações.
- Encerre totalmente o Steam, caso esteja ativo. Acione Windows + R para acessar o prompt Executar.
- Insira "steam://flushconfig" (sem incluir as aspas) no campo Executar e tecle Enter.
- Uma notificação aparecerá requisitando a limpeza do cache de downloads. Confirme clicando em OK.
- O Steam vai resetar todos os dados e ajustes do aplicativo, adquirindo um conjunto novo na próxima ativação.
- Reinicie o Steam após aplicar o comando flushconfig.
-
Tente mais uma vez instalar ou atualizar o jogo que não funcionava para checar se a reinicialização dos dados do Steam resolveu os problemas de leitura do disco.

Se as dificuldades continuarem apesar da reinicialização dos dados do aplicativo, avançaremos para a próxima estratégia de resolução.
Maneira 7: Defina a Segurança da Pasta da Steam para Controle Total
Ocasionalmente, falhas de leitura de disco acontecem quando o Steam não possui permissões adequadas sobre suas pastas ou arquivos. Habilitar o controle total nas permissões pode ser a solução.
-
Ative o comando Executar (tecla Windows + R) e insira "%ProgramFiles(x86)%" para acessar a localização do Steam.

-
Use o clique direito do mouse sobre a pasta Steam e escolha Propriedades > Segurança.

- Selecione Editar e depois clique em Adicionar para inserir sua conta de usuário do Windows, caso ela não esteja listada.
- Com seu usuário escolhido, ative a caixa para permissão de Controle total e selecione Aplicar > OK.
-
Agora, abra o Steam diretamente, encontrando o aplicativo no menu Iniciar, clique direito e escolha "Executar Como Administrador".

- Experimente novamente a instalação/atualização do jogo, desta vez como administrador, com o Steam tendo agora livre acesso à pasta.
Parte 3: Perguntas Frequentes
P: O Que Causa o Erro de Leitura de Disco da Steam?
R: O erro de "leitura de disco" no Steam acontece quando a plataforma tenta acessar, sem sucesso, os arquivos de jogo no dispositivo de armazenamento, em razão de falhas na unidade, corrupção de arquivos ou incompatibilidades de software que bloqueiam o acesso aos dados. Entre os motivos mais frequentes estão danificações físicas como setores danificados, complicações no software do Steam, falta de permissões adequadas ou controladores obsoletos.
P: Como Burlar o Erro de Leitura de Disco na Steam?
R: A fim de burlar o erro de leitura de disco do Steam, procedimentos de correção como limpar o cache de downloads, empregar uma ferramenta para inspecionar erros no disco rígido e atualizar os drivers dos dispositivos podem contribuir para solucionar a questão central relacionada à leitura dos arquivos.
P: Como Restaurar um Erro de Escrita de Disco na Steam?
R: Caso um problema de gravação no disco obstrua a instalação ou atualização de jogos no Steam, é necessário restaurar a funcionalidade de gravação. Isso pode ser feito corrigindo falhas na unidade com softwares de análise de disco, modificando as permissões na pasta do Steam para permitir gravações, solucionando desavenças entre programas que restringem a gravação ou empregando programas de recuperação de dados para recuperar jogos perdidos antes de proceder com uma nova instalação do Steam.
Conclusão
Enfrentar os enigmáticos "erros de leitura de disco" na Steam pode ser desanimador, bloqueando o acesso às atualizações recentes dos jogos. Contudo, conforme mencionado, através de um processo básico de resolução de problemas, é possível identificar e solucionar o que está obstruindo a leitura dos dados vitais dos jogos pelo Steam no seu PC. Corrigindo a causa raiz das falhas de leitura, o Steam será capaz de realizar atualizações e instalações dos jogos sem empecilhos. Além disso, na eventualidade de perda de informações, o 4DDiG Windows Data Recovery está à disposição para restaurar rapidamente seus dados de jogos, assegurando que seu avanço não seja perdido. Mantenha-se tranquilo, proceda com atenção e esteja pronto para retomar seus jogos sem mais interrupções.