Se você conectou uma unidade de memória USB em seu computador e viu uma mensagem que dizia “pen drive somente leitura”, saiba que isto pode ser solucionado. Afinal, esta é uma situação relativamente comum.
Primeiramente, é fundamental entender que isto não é necessariamente um problema, pois pode ser apenas uma formatação direto de fábrica do dispositivo. Dependendo de como obteve o pen drive, você pode querer alterar sua funcionalidade e salvar novos arquivos, o que é totalmente normal.
A seguir vamos te ensinar a resolver essa situação para que você possa usar a sua memória externa como desejar. Confira!
O que é pen drive de leitura?
Somente leitura é um problema que o pendrive costuma encontrar, além de outros problemas comuns: proteção contra gravação do pendrive, erro “Não há mídia no dispositivo (especificado)”, e erro “Falha na solicitação de descritor de dispositivo”, ect.
A função de somente leitura pode acontecer por alguns motivos, como:
- Dispositivos formatados dessa forma pelos fabricantes;
- Por incompatibilidade com o seu computador; ou,
- Por erro no pen drive, seja físico ou digital.
No caso da configuração de fábrica, é feita uma gravação inicial e única por segurança. No entanto, ataques de vírus ou um simples momento de desatenção também podem causar esse problema ou outros, como deixar o disco corrompido ou apresentar problemas físicos.
Para sua tranquilidade, existem diversas maneiras de corrigir o problema, seja qual for a causa dele. O importante é você seguir todos os passos com calma e atenção.
Como recuperar dados de pen drive em modo somente leitura?
Consertar o problema de gravação em um dispositivo de memória não é tão complexo quanto parece, mas é preciso ter alguns cuidados antes de tomar qualquer atitude.
Alguns métodos podem causar a perda de arquivos, por isso existem softwares que te ajudam a recuperar dados mesmo antes de corrigir o problema.
O 4DDiG Data Recovery é um ótimo exemplo de ferramenta para garantir que seus dados fiquem seguros caso você precise formatar o disco para consertá-lo. Veja a seguir como utilizá-lo e recupere seus arquivos.
Funcionalidades do 4DDiG Data Recovery
O 4DDiG Data Recovery pode ser utilizado para vários fins, como recuperação de arquivos excluídos, unidades formatadas, partições perdidas e dispositivos externos. Com uma tecnologia avançada, este é atualmente o melhor software no mercado para recuperar dados.
Além de conseguir recuperar arquivos em diversos formatos, incluindo imagens, vídeos, músicas, e-mails, documentos, etc., o 4DDiG Data Recovery também é capaz de restaurar dados corrompidos. É uma solução completa e fácil de usar, veja a seguir!
Recuperar dados do pen drive somente leitura com o 4DDiG Data Recovery
Para recuperar seus dados do pen drive somente leitura com o 4DDiG Data Recovery, siga o passo a passo a seguir:
-
Baixe de graça o 4DDiG Data Recovery em seu computador;
Teste GrátisPara PC
Download Seguro
Teste GrátisPar MAC
Download Seguro
-
Em seguida, abra o software e selecione a unidade dos dados perdidos e clique em “Começar” para iniciar a verificação do disco;
![recuperar dados de pen drive somente leitura com 4ddig]()
-
Aguarde até que a verificação seja finalizada para que uma lista com todos os arquivos recuperáveis seja mostrada na tela;
![recuperar dados de pen drive somente leitura com 4ddig]()
-
Você pode escolher os que deseja restaurar e clicar em “Recuperar”. Agora é só salvar em uma pasta segura e pronto, você terá acesso aos seus arquivos originais sem problemas.
![recuperar dados de pen drive somente leitura com 4ddig]()
Como tirar um pen drive do modo somente leitura?
Agora que você já sabe como recuperar seus dados, confira a seguir como desativar a função “somente leitura” do seu pen drive.
Maneira1: Veja se há uma trava física
É possível que seu pen drive tenha uma trava física para o modo somente leitura. Desconecte-o do computador e verifique os cantos da unidade externa. Procure por algum símbolo, como um cadeado, acompanhado por um slider para ativação e desativação.

Caso encontre, deslize a trava para desativar a proteção contra gravação. Agora, conecte novamente o pen drive ao seu computador e verifique se o problema foi resolvido. Em caso negativo, continue lendo para descobrir outras soluções.
Maneira2: Desative o ReadyBoost para desligar o modo somente leitura
O ReadyBoost é uma função do Windows para deixar o computador mais rápido. Para isso, ele usa a memória de dispositivos móveis, como um pen drive ou HD.
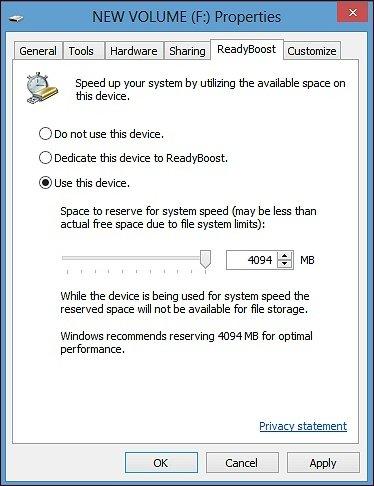
Você pode desativar essa função facilmente, basta seguir alguns passos:
- Primeiro, pressione as teclas “Windows + E” para abrir o Explorador de Arquivos.
- No menu da esquerda, selecione o drive com problemas e você poderá ver um arquivo chamado ReadyBoost.sfcache. Clique nele com o botão direito e selecione “Propriedades”.
- Na aba ReadyBoost, escolha a opção “Não usar este dispositivo” e em seguida clique em “OK”.
- Agora seu pen drive deve estar com a memória livre para utilização.
Maneira3: Use o comando Diskpart para desativar o modo somente leitura
O Windows também fornece aos seus usuários o Diskpart, um comando para gerenciar dispositivos e drives externos e internos. Preste atenção para seguir as etapas corretamente, isso é essencial para que a solução funcione:
- Pesquise por “Prompt de Comando” na barra de pesquisas do Windows ou pressione as teclas “Control + Shift + Enter”.
- Uma tela preta com letras na cor branca se abrirá e você deve digitar “diskpart” e em seguida pressionar a tecla “Enter” para utilizar a função.
- Digite os comandos a seguir e pressione “Enter” após cada um deles: list disk; select disk X (X deve corresponder à letra do drive/disco que você deseja consertar); attributes disk;
- No texto que aparece, verifique se o modo “read-only” (somente leitura) está acompanhado por “Yes” (sim). Se sim, digite “attributes disk clear readonly” e pressione novamente a tecla Enter.
Retorne para o seu pen drive e verifique se está funcionando normalmente.
Maneira4: Use o Prompt de Comando para forçar a formatação da unidade de memória
O Prompt de Comando (CMD), é uma ferramenta que já foi automaticamente implementada nos computadores Windows e pode ser utilizada para diversas funções. Entre elas, forçar a formatação de alguma unidade de memória que está corrompida.
Para usar, siga os passos:
1. Repita a ação do tópico anterior para abrí-lo, pressionando “Control + Shift + Enter” ou digitando “cmd” na barra de pesquisas.
2. Digite os comandos a seguir e pressione na tecla “Enter” após cada um: diskpart; list disk; select disk X (X deve corresponder à letra do drive/disco que você deseja formatar); clean; create partition primary; format fs=fat32 quick; active; assign; exit.
3. Pronto! Agora abra novamente o pen drive ou unidade de memória e verifique se não está mais no modo somente leitura.
[Dica extra]: o que fazer quando o arquivo está no modo somente leitura?
Às vezes não temos apenas o problema de pen drive modo leitura, mas arquivos específicos também podem estar configurados dessa forma.
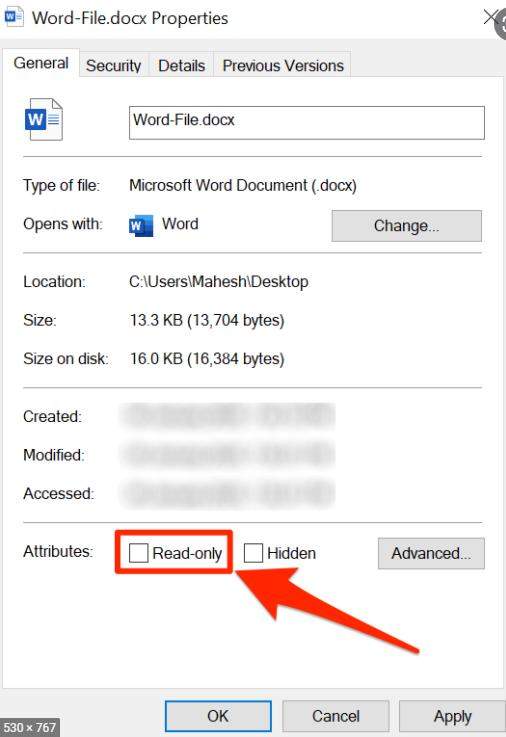
Para solucionar o problema, clique com o botão direito no documento e escolha a opção “Propriedades”.
Você notará que existe uma caixa ao lado de “modo leitura”. Clique nela para desativar a função e agora seu arquivo poderá ser editado livremente.
Conclusão
Conseguiu resolver o seu problema de “pen drive somente leitura”? Então continue acompanhando nosso blog e veja mais dicas valiosas como estas!






