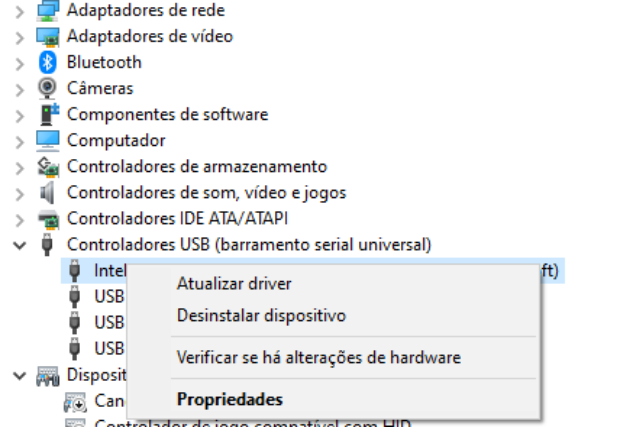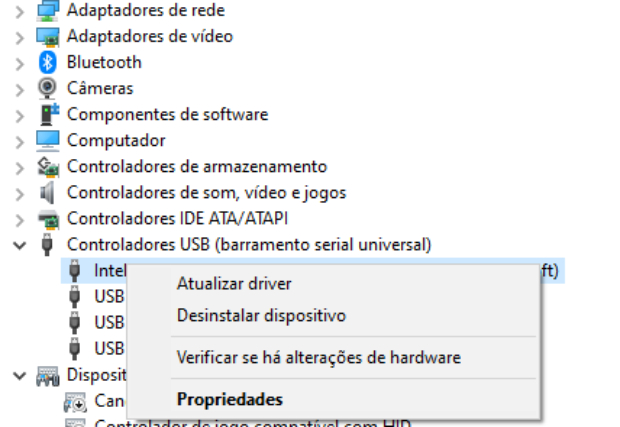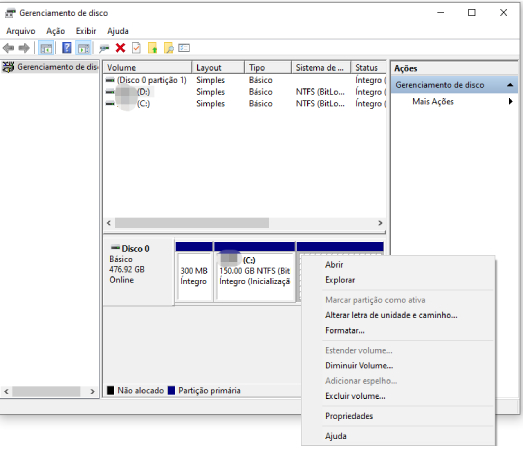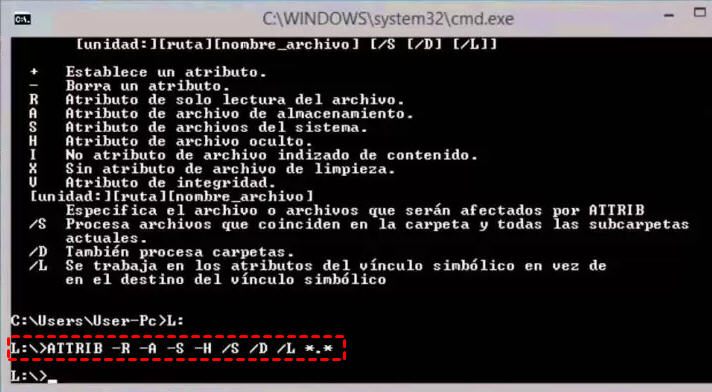Como Corrigir o Erro Por Favor Insira um Disco na Unidade de USB? 8 Métodos Úteis
Como resolver o problema insira um disco na unidade de USB no Windows 10? Consulte este guia e encontre 8 soluções. Você também vai aprender a restaurar dados da unidade USB inacessível por causa desse erro com a ferramenta Tenorshare 4DDiG Data Recovery Tool. Inicie o download para recuperar seus dados agora!
Unidades USB são amplamente utilizadas para o armazenamento de arquivos, fotos, áudios e vídeos, porém não são imunes a problemas. Um erro frequente em unidades USB é receber a mensagem "Por favor insira um disco na unidade removível". Tal erro ocorre normalmente quando a unidade USB se torna ilegível, inutilizável ou inacessível. Caso você esteja lidando com essa questão e se sinta frustrado, não se desespere. Há soluções viáveis para tratar o problema. Siga nossas recomendações para aprender a solucionar o erro de inserção de disco na unidade USB e fazê-la funcionar novamente.

Parte 1: Causas da Mensagem Por Favor insira um disco na unidade removível
Ao tentar acessar o dispositivo e surgir a mensagem "Por favor insira um disco na unidade removível", é provável que seja devido a:
- O disco removível não foi adequadamente conectado ao computador.
- A unidade USB em questão pode estar corrompida ou ter sofrido algum dano físico.
- O sistema de arquivos da unidade USB pode não estar formatado corretamente ou ser incompatível com o sistema.
- É possível que os drivers da unidade USB sejam incompatíveis ou estejam desatualizados.
- A unidade USB pode estar contaminada com malware ou vírus.
O Que Acontece Quando o Erro “Por Favor Insira um Disco na Unidade Removível” Ocorre?
- Ao tentar acessar a unidade USB, uma janela pop-up surgirá com o erro "por favor insira um disco na unidade removível".
- Verificando as propriedades da unidade USB, é mostrado que há 0 bytes usados e 0 bytes disponíveis.
- Não é possível formatar a unidade USB, pois "o Windows não conseguiu concluir a formatação".
- A unidade USB aparece como "Sem mídia" no Gerenciamento de Disco.
Caso a origem exata do erro seja desconhecida, recomendamos adotar as soluções listadas a seguir.
Parte 2: Como Recuperar Dados de uma Unidade USB Que Exibe a Mensagem Por Favor Insira um Disco na Unidade Removível
Ao tentar as soluções para o erro "Por favor insira um disco na unidade removível E", o disco vai funcionar de forma limitada, o que é um progresso em relação ao estado anterior. Se deseja resgatar dados da unidade USB inacessível antes de solucionar o problema completamente, pode usar o Tenorshare 4DDiG Data Recovery. Esta ferramenta de recuperação de dados avançada consegue restaurar sua mídia e recupera uma ampla gama de tipos de arquivos rapidamente.
- Restaure informações de dispositivos que não são acessíveis, reconhecidos ou detectados.
- Recupere arquivos de ambientes como Windows, Mac, unidades flash USB, cartões SD, dispositivos externos, câmeras digitais, etc.
- Oferece suporte a uma ampla gama de +2000 tipos de arquivos, como imagens, vídeos, músicas, textos e outros.
- Suporta uma variedade de circunstâncias de perda, tais como eliminação, formatação, deterioração e problemas com RAW, etc.
- Apresenta uma taxa de êxito superior à de seus competidores.
Download Seguro
Download Seguro
-
Conecte o USB Afetado
Logo que o Tenorshare 4DDiG Data Recovery for instalado em seu PC, execute o aplicativo e acople a unidade USB comprometida. Seleccione-a quando identificada e clique em Iniciar para continuar.

-
Digitalize a Unidade USB
O 4DDiG conduz uma verificação completa da unidade USB para localizar e resgatar dados ausentes, além de permitir que você veja os arquivos que já estão na unidade. Uma vez concluída a verificação, um relatório indicará quantos documentos podem ser recuperados. Para uma busca mais intensiva, você pode escolher fazer um "Digitalização Profunda", que proporciona uma análise mais detalhada.

-
Visualize e Recupere os Arquivos da Unidade
O 4DDiG é capaz de encontrar e restaurar uma variedade de tipos de dados, como fotos, vídeos, áudios, documentos e outros. Selecione os arquivos que deseja e clique em "Recuperar" para restaurá-los do disco rígido e armazená-los em um local específico.

Parte 3: Como Corrigir o Erro Por Favor Insira um Disco na Unidade de USB?
Com a restauração dos dados do pen drive USB usando o 4DDiG, agora é possível iniciar a resolução do problema sem receios.
Correção 1: Use Outra Porta USB
Geralmente, você pluga um USB no seu computador usando uma das portas USB da frente. Como essas portas são conectadas à placa-mãe através de um cabo, enquanto as portas traseiras são ligadas diretamente à placa-mãe, as portas traseiras são mais confiáveis. Assim, tente conectar o seu USB nas portas traseiras do PC e veja se o erro persiste.
Correção 2: Assinale uma Nova Letra de Unidade
Se a letra atribuída à sua unidade USB for a mesma que a de uma das partições do seu PC, pode surgir o erro "Não há disco na unidade. Por favor insira um disco na unidade". Para solucionar isso, você pode mudar manualmente a letra da unidade USB.
- Acesse o computador com uma conta de Administrador e pressione Windows + X para iniciar o Gerenciamento de disco.
- Dê um clique direito na partição da unidade externa e, através do Gerenciamento de Disco, proceda para Alterar a Letra da Unidade e seus Caminhos.
- Modifique a letra da unidade para uma designação de letra única.
Correção 3: Escaneie por Alterações de Hardware
A função "Verificar se há alterações de hardware" serve para detectar e aplicar mudanças no hardware do computador. Usar esta ferramenta também ajuda a eliminar o problema "Por favor insira o disco na unidade D".
- Em Este Computador, acesse o menu "Gerenciar" e inicie o "Gerenciador de Dispositivos".
- Encontre e utilize o clique direito no mouse sobre a sua unidade USB e então opte por "Verificar se há alterações de hardware".
-
Após a inspeção, assegure-se de que o disco está operando de forma adequada mais uma vez.

Correção 4: Atualize o Driver
Se você está enfrentando problemas com um dispositivo, pense em atualizar o driver, pois eles são essenciais para a comunicação entre o PC e o hardware. Para fazer a atualização dos drivers:
- Em Este Computador, acesse o menu "Gerenciar" e inicie o "Gerenciador de Dispositivos".
- Encontre e dê um clique direito na sua unidade USB, escolhendo logo após a opção "Atualizar".
-
Confira se o disco está operando corretamente de novo.

Correção 5: Corrija uma Unidade USB Inacessível com o Diskpart
Digite cmd na barra de pesquisa do menu Iniciar para abrir o Prompt de Comando. Abra-o como administrador clicando com o botão direito do mouse. Na janela do Prompt de Comando, insira os comandos listados abaixo, pressionando "Enter" após cada um:
- Diskpart> list disk
- Diskpart> select disk A (onde A é o número da unidade assinalada a seu USB)
- Diskpart> clean
- Diskpart> create partition primary
- Diskpart> active
- Diskpart> Select partition 1
-
Diskpart> format fs=fat32

O comando Diskpart também pode ser usado para remover a proteção contra escrita em USBs.
Correção 6: Experimente o Solucionador de Problemas de Dispositivos e Hardware
- Acesse o aplicativo Configurações e selecione "Atualizações e Segurança".
- Navegue até Solucionar Problemas e clique em "Solucionadores de problemas adicionais".
- Escolha a opção Hardware e Dispositivos, inicie o solucionador de problemas e espere.
- Observe as orientações exibidas na tela do computador e faça a reinicialização do PC.
Correção 7: Exclua a Partição e Crie uma Nova
Para excluir uma partição, abra o Gerenciamento de Disco. Encontre a unidade, clique nela com o botão direito e escolha excluir volume. Em seguida, crie um novo volume clicando com o botão direito na unidade e selecionando "Novo volume simples". Defina as configurações básicas (tamanho, letra da unidade, etc.) da unidade e clique em "OK". Depois, reinicie o computador e reconecte a unidade USB. Isso deve resolver o problema de "por favor insira um disco na unidade do Windows 10".
Correção 8: Repare a Unidade Formatando-a
- Dê um clique direito em "Meu Computador" e escolha "Gerenciamento de Disco" no menu de Gerenciamento.
- Utilize o botão direito sobre o disco rígido ou cartão USB/SD e opte por Formatar Volume.
- Altere o sistema de arquivos para NTFS ou FAT32 e atribua um novo nome ao dispositivo.
-
Pressione "Concluir" para completar o conserto do aparelho que apresenta o erro "cartão SD por favor insira um disco".

Perguntas Frequentes Sobre o Erro “Por Favor Insira um Disco na Unidade Removível”
P1. Como corrigir o erro Por Favor Insira o Disco 1?
O erro "Por favor insira o Disco 1" pode ser solucionado com a ferramenta Diskpart no prompt de comando. O procedimento adequado foi descrito anteriormente para eliminar esse problema.
P2. Como Corrigir o Erro Não Há Disco na Unidade?
- Pressione Windows + R para ativar a janela Executar.
- Abra a seção Unidades de Disco e use o botão direito do mouse no disco rígido, USB ou cartão SD selecionado para inativá-lo.
- Reinicialize o computador e o erro "não há disco na unidade do Windows 10" possivelmente será corrigido.
P3. Como Prevenir o Erro “Por favor insira um disco na unidade removível” de Acontecer?
Para prevenir o erro "Por favor insira um disco na unidade removível", é importante ejetar adequadamente a unidade USB do computador antes de desconectá-la. Além disso, evite retirar bruscamente a unidade USB enquanto dados estão sendo transferidos.
Resumo
Apresentamos soluções possíveis para o problema "Windows 10, por favor insira um disco na unidade". Se essas técnicas não resolverem o problema de "inserir um disco na unidade USB", provavelmente há falhas de hardware na unidade. Neste caso, há risco de perda de dados. Para auxiliar, o Tenorshare 4DDiG Data Recovery está disponível para recuperar seus dados.
Você Pode Gostar
- Home >>
- Recuperação USB >>
- Como Corrigir o Erro Por Favor Insira um Disco na Unidade de USB? 8 Métodos Úteis