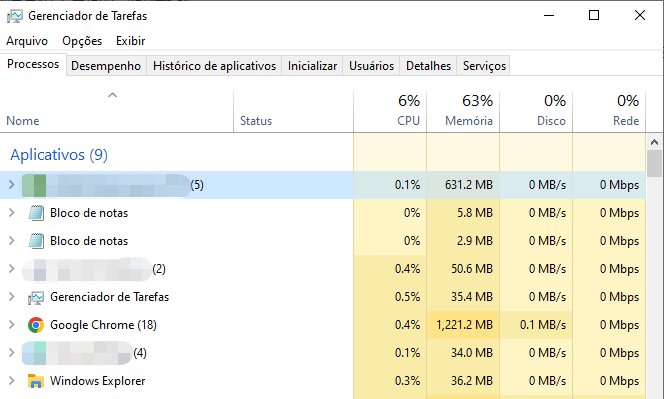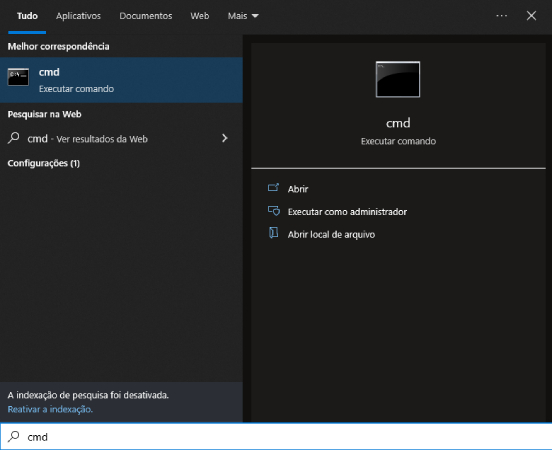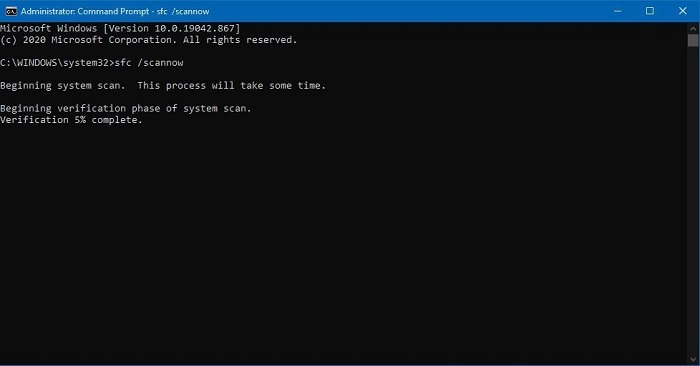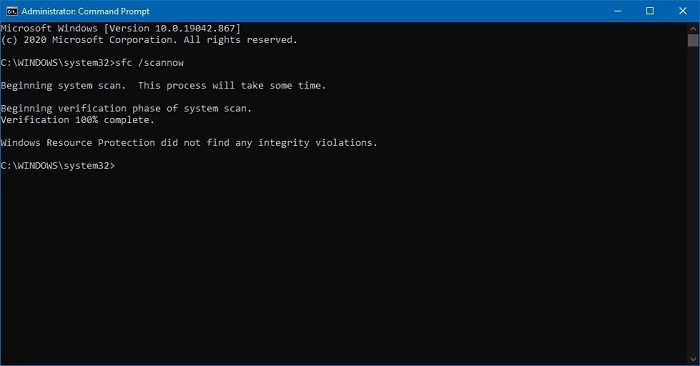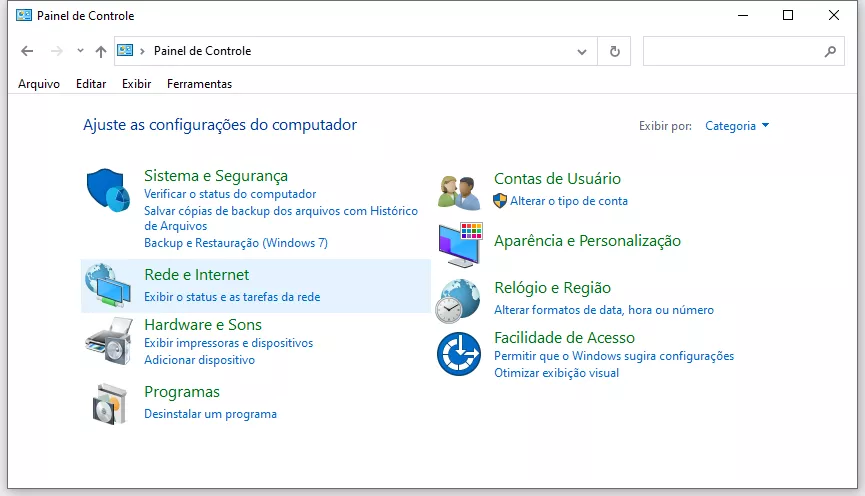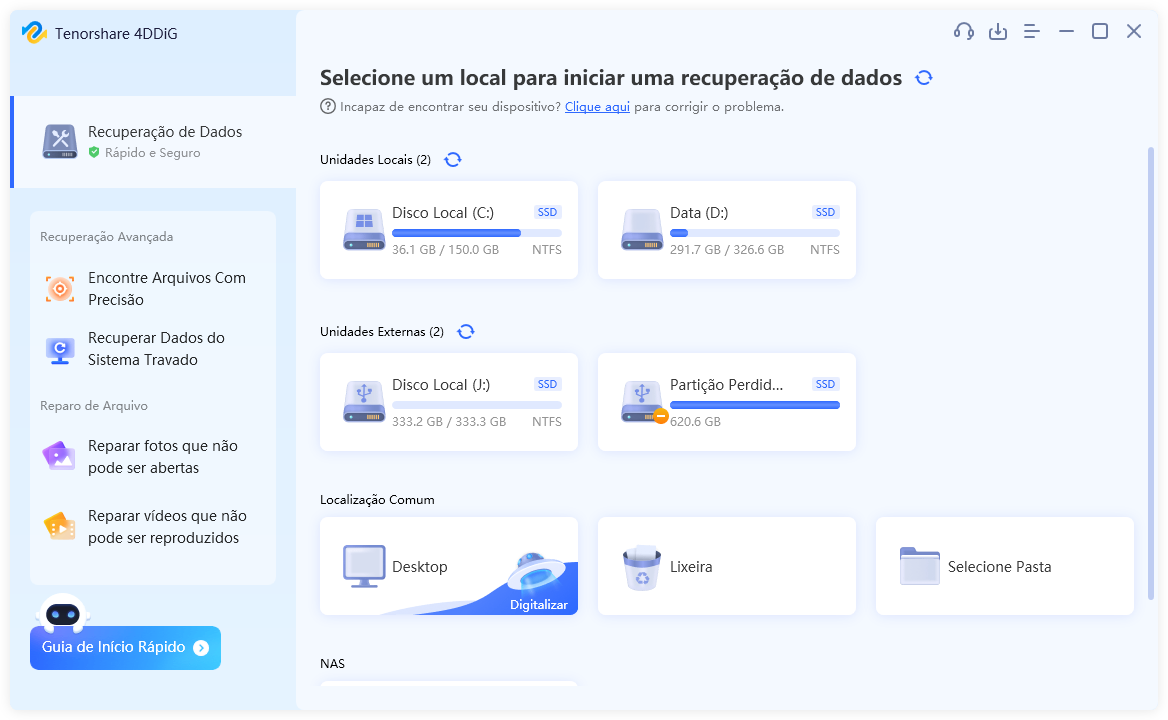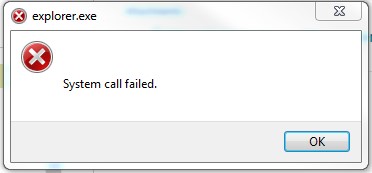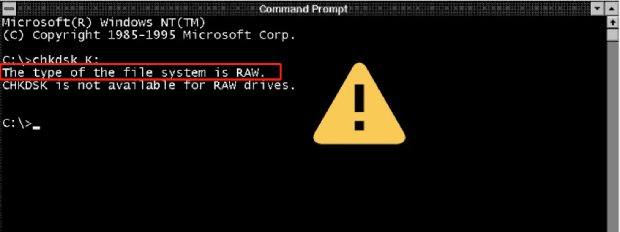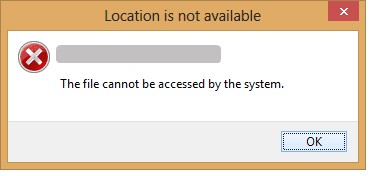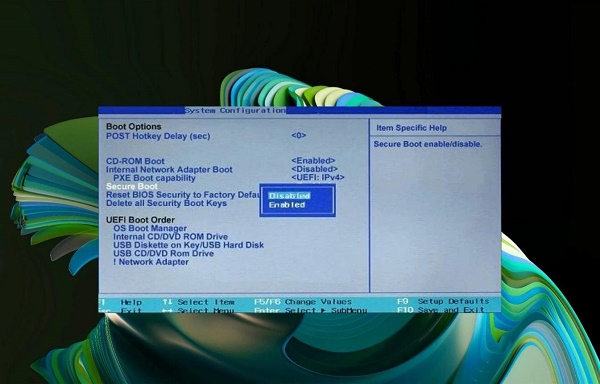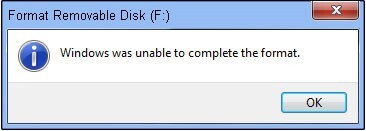Como Corrigir o Explorador de Arquivos Abrindo Sozinho?
O Explorador de Arquivos está abrindo sozinho sem razão? Consulte este manual para acessar soluções eficazes que corrigem rapidamente a abertura inesperada do explorador de arquivos. Além disso, para recuperar arquivos perdidos devido a esse problema, considere utilizar o 4DDiG Data Recovery.
O Explorador de Arquivos no Windows 10/11 é um administrador de arquivos notável que utilizamos frequentemente. Ele oferece uma interface fácil de usar para acesso rápido aos arquivos. No entanto, algumas pessoas reportam o problema de Explorador de Arquivos abrindo sozinho. Você está enfrentando o mesmo problema do Explorador de Arquivos se abrindo automaticamente sem permissão? Não se preocupe, estamos aqui para auxiliá-lo a resolver esse incômodo problema da abertura espontânea do Explorador de Arquivos. Além disso, fornecemos dicas extras para recuperação de dados perdidos e respostas para perguntas frequentes para mais assistência.
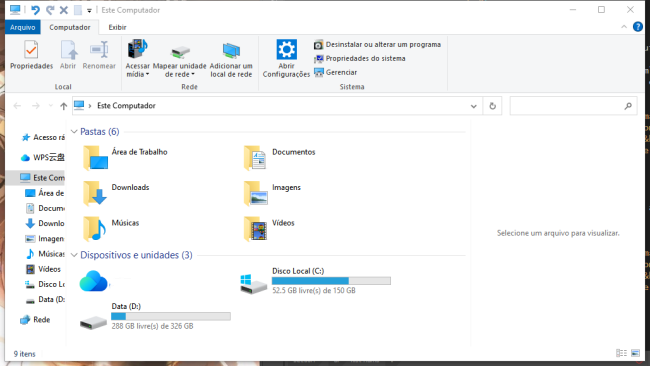
Parte 1: Por Que o Explorador de Arquivos Está Abrindo Sozinho?
Por que o Explorador de Arquivos continua abrindo do nada? O fato de o Explorador de Arquivos continuar a abrir é normalmente resultado dos motivos a seguir.
- Quando o Explorador de Arquivos trava, indica que algo está significativamente errado com ele.
- Quando os arquivos do sistema estão danificados ou ausentes.
- Quando a Reprodução Automática está habilitada, ela é automaticamente definida como a opção padrão para desbloquear o Explorador de Arquivos e exibir o conteúdo da unidade externa.
- Quando o Explorador de Arquivos abre por conta própria no Windows 10, pode indicar uma possível questão na comunicação entre o PC e dispositivos portáteis conectados ao sistema.
- A presença de vírus e malware pode resultar na abertura inesperada do Explorador de Arquivos.
Parte 2: Como Corrigir o Explorador de Arquivos Abrindo Sozinho?
Há sempre uma solução para todos os tipos de problemas, incluindo o problema de abertura contínua do Explorador de Arquivos. Aqui estão algumas dicas úteis.
Correção 1: Encerre o Explorador de Arquivos no Gerenciador de Tarefas e Corrija o Explorador de Arquivos Abrindo Sozinho
Este método é tão simples e direto que muitos usuários o negligenciam, acreditando enfrentar um problema mais complexo. No entanto, é valioso considerar uma solução mais básica primeiro.
-
Primeiro, é necessário abrir o Gerenciador de Tarefas no Windows 10. Para isso, utilize o atalho Ctrl + Shift + Esc. Outra opção é clicar com o botão direito na barra de tarefas e escolher entre as várias ações disponíveis. Aí, selecione Gerenciador de Tarefas na lista.

-
Uma vez no gerenciador de tarefas, encontre um aplicativo chamado Windows Explorer (pode ser chamado de Explorador de Arquivos ou Windows Explorer, dependendo da sua versão do Windows). Em seguida, escolha o Windows Explorer e acione a opção Reiniciar, que está no canto inferior direito. Isso resultará na reinicialização imediata do Explorador de Arquivos ou do Windows Explorer.

Caso não encontre um botão de reinicialização e o que aparecer for o Explorador de Arquivos, não o Windows Explorer, selecione-o e opte por 'Finalizar tarefa' no menu. Isso vai fechar o Explorador de Arquivos. Depois, apenas clique no Explorador de Arquivos na barra de tarefas ou no menu Iniciar para reativá-lo.
Correção 2: Reapre Arquivos do Sistema Corrompidos para Corrigir o Explorador de Arquivos Abrindo Sozinho
Ocasionalmente, arquivos de sistema corrompidos no seu computador podem ser a razão para o Explorador de Arquivos abrir repetidamente. Para resolver isso, o Windows oferece um utilitário chamado System File Checker, ou SFC. Aqui está como você pode usá-lo:
-
Para iniciar o System File Checker, é essencial abrir o prompt de comando com privilégios de administrador. Procure por CMD e clique em 'Executar como Administrador' para habilitar o CMD no modo de administrador.

-
Em seguida, você deve inserir este comando eficaz "SFC /scan now" no prompt de comando. Este comando começa a busca por arquivos do Windows corrompidos. O processo pode durar de 10 a 15 minutos, variando conforme a configuração do sistema.

-
Após a conclusão da verificação, uma mensagem será exibida. Se forem encontrados arquivos corrompidos, a mensagem "A Proteção de Recursos do Windows não encontrou nenhuma violação de integridade" aparecerá. Alternativamente, pode surgir a mensagem "A Proteção de Recursos do Windows encontrou arquivos corrompidos e os reparou com êxito". Isso indica que os arquivos de sistema danificados foram encontrados e corrigidos, e que o problema foi solucionado.

Correção 3: Remova a Reprodução Automática para Corrigir o Explorador de Arquivos Abrindo Sozinho
A função Reprodução Automática pode ser responsável por abrir o Explorador de Arquivos do nada. Toda vez que você conecta um novo dispositivo de armazenamento, como um HDD, SSD ou pen drive, o Reprodução Automática aciona o Explorador de Arquivos para mostrar os dados do dispositivo conectado, o que é padrão. Esta função vem habilitada por padrão. No entanto, o problema pode surgir ocasionalmente devido a uma unidade com defeito anexada ao sistema. Um arquivo corrompido nesta unidade pode causar a abertura automática do Explorador de Arquivos do Windows. Eis o que você deve fazer:
-
Para começar, acesse o Painel de Controle do seu PC ao procurar pelo ícone do Windows e abri-lo.

-
Neste ponto, acesse as configurações de Reprodução Automática navegando até Hardware e sons > Reprodução Automática ou simplesmente insira "Painel de Controle\Hardware e Sons\Reprodução Automática" na barra de endereços do Painel de Controle e pressione Enter.

-
Para resolver o problema, basta desmarcar a configuração "Usar a reprodução automática para todas as mídias e dispositivos".

Correção 4: Execute uma Verificação de Vírus para Corrigir o Explorador de Arquivos do Windows 10 Abrindo do Nada
Vírus e malware são elementos críticos e recorrentes no Windows, impactando muitos usuários e se tornando focos principais. Vários tipos de vírus e malware podem induzir comportamentos incomuns no seu computador, como a abertura espontânea do Explorador de Arquivos. O Windows 10 vem equipado com um antivírus chamado Windows Security, ou para versões anteriores, o Windows Defender. Mesmo que o Microsoft Defender ou Windows Security ofereçam boa proteção contra vírus e malware, em alguns casos, isso pode não ser suficiente. Para ser mais específico, vamos utilizar o Microsoft Security para realizar uma verificação em busca de vírus/malware em seu aparelho. Para isso:
-
Encontre a configuração de Segurança do Windows em seu sistema e desative-a.

- Em seguida, escolha a opção Proteção Contra Vírus e Ameaças. Clique em Verificação Rápida para iniciar a varredura de vírus. Após a conclusão da verificação, o Windows Security informará se encontrou algum vírus, que será automaticamente removido pelo programa.
Dica Bônus: Como Recuperar Arquivos Perdidos Após o Explorador de Arquivos Abrir do Nada?
A perda de dados pode acontecer quando o Explorador de Arquivos se abre de forma inesperada. Ocasionalmente, deletamos arquivos por engano, o que nos leva a nos preocupar sobre como recuperar esses dados. O Tenorshare 4DDiG Data Recovery é um programa notável e eficaz para restaurar dados perdidos em PCs Windows. Esta ferramenta permite a recuperação fácil de dados formatados, deletados ou perdidos de seu computador, unidades internas/externas, pendrives ou cartões SD. Ela é capaz de auxiliar os usuários em diversas situações, como exclusão acidental, formatação, perda de partição, corrupção, falhas no sistema, ataques de vírus/malware, etc. Este software impressionante pode recuperar +2000 tipos de dados, incluindo fotos, vídeos, músicas, e-mails, documentos de escritório e mais. Ele possui todas as funcionalidades avançadas necessárias em uma ferramenta de recuperação de dados. Veja como restaurar arquivos perdidos/excluídos com o Tenorshare 4DDiG:
Download Seguro
Download Seguro
-
Escolha o Local do Disco
Baixe, instale e execute o Tenorshare 4DDiG Windows Data Recovery no seu PC. Na tela inicial, como mostrado, todas as unidades de disco disponíveis serão listadas em Dispositivos e Unidades e Localizações Comuns, etc. Agora, selecione o disco/drive onde você perdeu os arquivos e clique em Iniciar para iniciar o processo.

-
Escaneie o Disco e Visualize os Dados
Após a seleção da unidade, o 4DDiG fará um escaneamento completo para encontrar os dados perdidos. Após a verificação, você terá a oportunidade de escolher quais arquivos deseja visualizar antes de iniciar a recuperação de dados.

-
Recupere os Dados
Em seguida, clique em Recuperar e uma janela pop-up aparecerá solicitando um local para restaurar os arquivos. Escolha onde você deseja salvar os arquivos e clique em OK para começar a recuperação. Lembre-se de selecionar um local diferente do disco onde os arquivos foram perdidos originalmente para evitar perda permanente de dados.

Parte 3: Perguntas Frequentes Sobre o Explorador de Arquivos
1. Como impedir o Explorador de Arquivos de abrir ao iniciar o computador?
Para desativar um programa da sequência de inicialização, recorra ao Gerenciador de Tarefas. Acesse-o e opte pela opção Desativar na entrada desejada. É recomendável desativar um programa por vez e reiniciar o dispositivo. Posteriormente, confirme se o seu PC com Windows não está mais executando o programa automaticamente na inicialização.
2. Como corrigir o Explorador de Arquivos carregando indefinidamente?
Eis o que precisa ser feito:
- Abra o Explorador de Arquivos ao pressionar simultaneamente as teclas "Windows + E".
- Clique no título da coluna e selecione a opção "Mais". Depois, escolha "Opções adicionais" e, por fim, o Explorador de Arquivos.
- A seguir, desmarque imediatamente a caixa "Data" e selecione a opção "Data de modificação".
- Após a reinicialização do sistema, observe se o problema foi resolvido.
3. Por que o Explorador de Arquivos trava no Windows 10?
Quando ocorre congelamento no Explorador de Arquivos, arquivos ausentes ou corrompidos são frequentemente as causas principais. Para identificar esses arquivos, você pode usar a ferramenta Verificador de Arquivos do Sistema (SFC) por meio do Windows PowerShell em seu dispositivo.
4. Como corrigir o Explorador de Arquivos travando e falhando no Windows 10?
Existem diversas abordagens para solucionar o problema de travamento e congelamento do Explorador de Arquivos. Você pode experimentar essas soluções para resolver a questão.
- Apague completamente o histórico do Explorador de Arquivos em seu dispositivo.
- Desinstale o software com defeito do seu sistema.
- Redefina o adaptador de rede do seu PC através do prompt de comando.
- Execute o System File Checker.
- Faça um backup e delete as chaves de registro da placa de vídeo do seu computador.
- Altere as configurações do Registro do Windows para resolver problemas de travamentos e falhas no Explorador de Arquivos do seu dispositivo com Windows 10.
- Agora, otimize as configurações avançadas do sistema para avançar ainda mais.
- Inicie o solucionador de problemas de manutenção do Windows.
- Realize uma redefinição completa do Windows.
Conclusão:
Este artigo é essencial para aqueles que estão frustrados com a abertura inesperada do Explorador de Arquivos. Você pode aplicar os métodos mencionados acima para solucionar seu problema. Todas essas estratégias podem resolver facilmente o que você está enfrentando. Portanto, sem hesitar, siga as instruções deste artigo para corrigir a questão do Explorador de Arquivos que se abre sozinho. Além disso, sugerimos o uso do Tenorshare 4DDiG para recuperar dados importantes perdidos, pois ele é muito eficaz nesse aspecto.
Você Pode Gostar
- Home >>
- Windows Consertar >>
- Como Corrigir o Explorador de Arquivos Abrindo Sozinho?