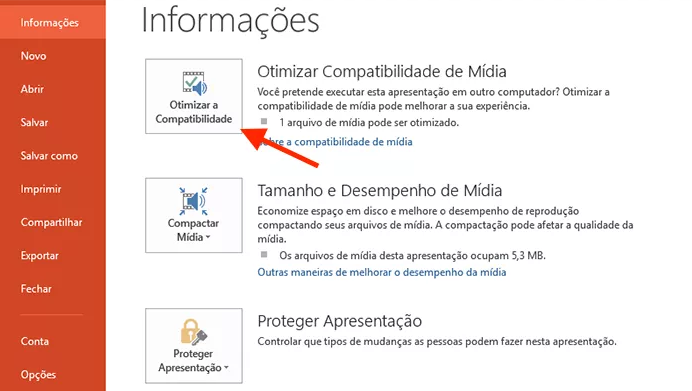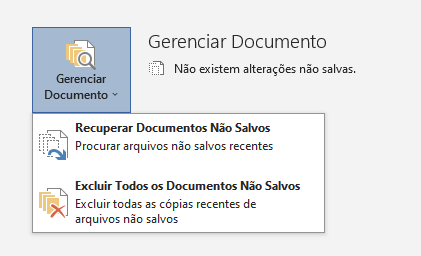Como consertar o Word encontrou um erro ao tentar abrir o arquivo?“"Meu documento do Microsoft Word não abre. Como eu posso resolver o erro 'O Word encontrou um erro ao tentar abrir o arquivo' sozinho? A propósito, eu estou usando o Microsoft Word 2016."”
-Pergunta do Reddit
Quando você tentou acessar um arquivo do Word 2024, seu computador exibiu a mensagem “O Word encontrou um erro ao tentar abrir o arquivo”. Não se preocupe; nós cuidaremos de você. Como esse problema pode surgir devido a uma ampla variedade de problemas relacionados a estruturas, aplicativos ou informações, você pode tentar várias maneiras de corrigi-lo. Muitas pessoas relataram esse problema em vários fóruns. Um exemplo está listado abaixo.

Parte 1: Causas do Word Encontrou um Erro ao Tentar Abrir o Arquivo
Às vezes, ao abrir um arquivo DOC ou DOCX no MS Word, você recebe uma mensagem de erro que impede o upload do arquivo. A informação é que ocorreu um erro ao tentar abrir o arquivo.
A seguir, nós listamos as várias sugestões que você pode seguir para superar esse erro padrão ou corrupção de dados. Na maioria dos casos, este erro do MS Word pode resultar nas seguintes situações:
- Menor espaço em disco no seu sistema.
- Um arquivo DOC ou DOCX corrompido foi carregado.
- Você não tem permissão para abrir o documento.
- Arquivo bloqueado ou protegido.
Parte 2: Como Consertar o Word Encontrou um Erro ao Tentar Abrir o Arquivo 2016?
Agora que nós cobrimos os fundamentos, vamos dar uma olhada em como corrigir o problema “o Microsoft Word encontrou um erro ao tentar abrir o arquivo” nesta postagem.
Conserto 1: Desbloqueie o arquivo do Word
Uma das explicações comuns para esse problema do MS Word está relacionada às autorizações e aos diferentes limites definidos para o arquivo. Por exemplo, se a biblioteca estiver bloqueada, você poderá ter problemas ao acessá-la.
Passo 1: Para consertar, você pode encontrar o registro do MS Word, clicar com o botão direito e ir em “Propriedades” no menu de configuração.
Passo 2: Quando a janela de propriedades for aberta, vá até a área “Geral” e clique no botão “Desbloquear” no rodapé do seu segmento de segurança.
Passo 3: Clique no botão "Tudo bem" em seguida para executar as progressões e desbloquear o relatório do MS Word.
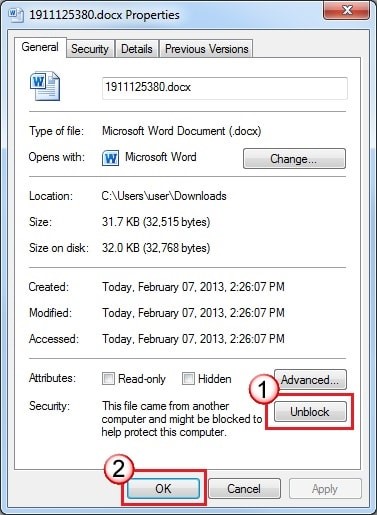
Conserto 2: Repare os Arquivos Corrompidos do Word
No momento em que o Word fica corrompido ou não pode ser aberto, ele não pode ser acessado conforme o esperado em sua estrutura. O 4DDiG File Repair é um especialista em reparo de arquivos de IA que pode reparar qualquer arquivo corrompido do Word. Arquivos corrompidos ou danificados do Word, podem ser corrigidos pelo 4DDiG File Repair. A Ferramenta 4DDiG File Repair também pode reparar arquivos corrompidos, incluindo Word, Excel, PPTX, PDF, PSD, PSB, etc. no Windows 11/10/8/7.
- Repare facilmente qualquer arquivo corrompido, como Word, PowerPoint, Excel, fotos, vídeos, áudios, etc.
- Ele suporta todas as unidades de computador Windows, unidades flash USB, cartões de memória, cartões SD e outras mídias de armazenamento usadas em câmeras, drones, CCTV, etc.
- A IA melhora a qualidade da foto, aumenta a nitidez dos detalhes e colore as fotos.
- Repare vídeos, fotos e arquivos que estejam desfocados, superexpostos e corrompidos.
Download Seguro
Download Seguro
- Inicie o aplicativo 4DDiG File Repair em seu PC com Windows. Selecione a guia "Reparar Arquivo" na interface principal e importe seus arquivos xlsx/docx/pptx/pdf corrompidos clicando em Adicionar Arquivo(s). Como alternativa, você pode arrastar e soltar vários arquivos simultaneamente.
- Após importar os arquivos, clique no botão "Iniciar Reparo" para iniciar o processo de reparo. O software analisará os arquivos em busca de erros ou corrupção.
- Após a conclusão do reparo, clique em Exibir Resultados e o programa irá gerar uma lista dos arquivos reparados. Você pode visualizar cada arquivo selecionando-o na lista e verificar se o conteúdo reparado está correto e atende aos seus requisitos. Quando estiver satisfeito com o resultado, salve os arquivos reparados clicando no botão "Exportar" e especifique a pasta de destino para eles.



Conserto 3: Desabilite a Visualização Protegida
Uma justificativa notável para os erros cometidos pelo Windows ao tentar abrir o documento pode estar relacionada à sua visualização protegida. De preferência, se o registro tiver sido protegido, poderá ser mais difícil para clientes não confiáveis abri-lo.
Passo 1: Felizmente, sem muito esforço, paralise esse elemento enviando o MS Word e visitando Menu > Arquivo > Mais Opções. Quando a janela confirmada para Mais Opções estiver empilhada, vá para “Central de Confiabilidade” na barra lateral e visite suas “Configurações da Central de Confiabilidade”.
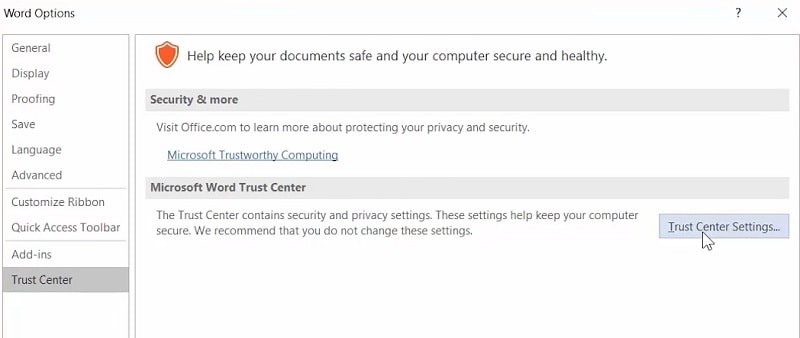
Passo 2: À medida que as Configurações da Central de Confiabilidade são abertas, você pode ir para a "Visualização Protegida" lateralmente e eliminar o problema com as opções atribuídas ao MS Word.
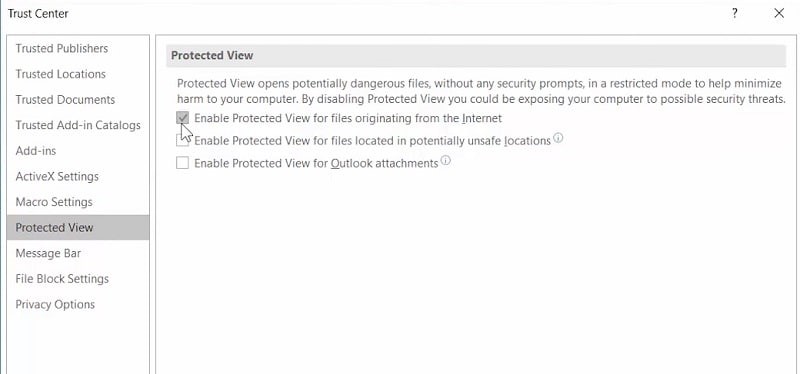
Depois, você pode reiniciar o aplicativo do Word e tentar abrir seu documento DOC/DOCX nele.
Conserto 4: Adicione um Novo Local Confiável
Outro problema relacionado à segurança que pode causar o “Word encontrou um erro ao tentar abrir o arquivo 2016" pode estar relacionado às configurações da área confidencial do aplicativo. De preferência, se a área planejada para seu formato padrão estiver adulterada ou inacessível, você pode enfrentar esse problema.
Passo 1: Para analisar isso, você pode abrir o MS Word e ir em Arquivo > Opções para abrir a janela Mais Opções.
Passo 2: Aqui, você pode ir até a “Central de Confiabilidade”, um destaque na barra lateral e essencialmente abrir as Configurações da Central de Confiabilidade.
Passo 3: Aqui, você pode ir até a “Central de Confiabilidade”, um destaque na barra lateral, e abrir as Configurações da Central de Confiabilidade.
Passo 4: Atualmente, você pode examinar o local padrão onde o layout do MS Word é salvo (que é AppData > Roaming > Microsoft > Modelos em geral)
Você pode clicar no botão “Tudo bem” após adicionar o local para salvar essas mudanças.
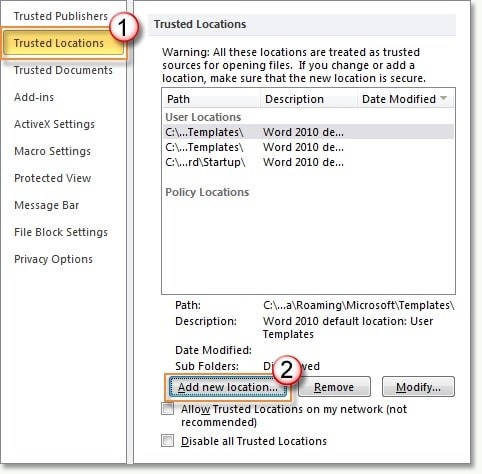
Conserto 5: Execute a Solução de Problemas do MS Office
Além de algumas configurações inadequadas no MS Word, o problema também pode surgir se o aplicativo estiver degradado. O método mais fácil para corrigir o “Ocorreu um erro no Word ao tentar abrir o arquivo Word 2016” é consertar as suítes do MS Office em seu PC com Windows.
Passo 1: Para isso, você pode ir ao Painel de Controle e clicar em “Adicionar ou Remover Programas”. Na lista dos aplicativos apresentados, selecione MS Office e clique no botão “Alterar” acima dele.
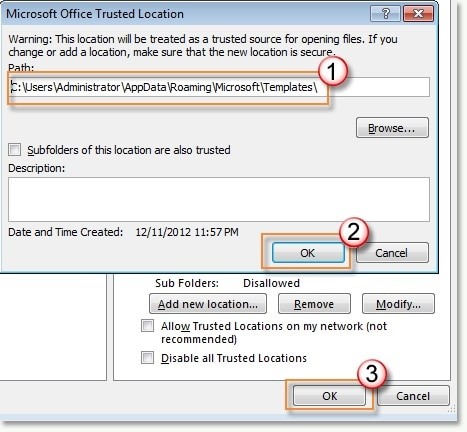
Passo 2: Isso abrirá um assistente dedicado, onde você pode corrigir o MS Office Suite introduzido.
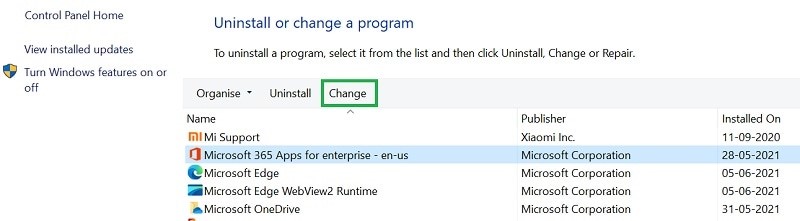
Passo 3: Portanto, você pode decidir inicialmente realizar um "Reparo Rápido" para corrigir pequenos problemas com o MS Office e, posteriormente, executar uma correção baseada na Web (se necessário).
Conserto 6: Visualizar Versão Histórica
Provavelmente, a maneira menos exigente de recuperar um relatório corrompido é revisar seu histórico de adaptação e depois retornar ao formato acessível mais recente. Consequentemente, você recupera o registro com perda insignificante de informações. Para isso:
Passo 1: Abra a pasta contendo os documentos e clique com o botão direito neles.
Passo 2: Clique na opção “Visualizar Versão Histórica” e selecione a última acessível.
Passo 3: Verifique se o arquivo foi recuperado
Parte 3: Como Evitar o Erro ao Abrir Arquivo do Microsoft Word?
Você pode evitar o erro ao abrir arquivo do Microsoft word das seguintes formas:
- Instale o MS Office Suite apenas de fontes confiáveis e evite aplicativos maliciosos.
- Considere atualizar seu sistema MS Windows e pacote Office para a versão mais recente disponível.
- Evite alterar todas as configurações do aplicativo MS Word, pois isso pode causar conflitos indesejados.
- Nunca tente instalar plug-ins do MS Word de fontes não confiáveis de terceiros.
- Mantenha seus arquivos do MS Word seguros e evite quaisquer ações que possam levar à corrupção de dados.
Perguntas Frequentes Sobre o Word
1. Como consertar o Word encontrou um erro ao tentar abrir o arquivo, no Mac?
Você pode corrigir esse problema usando estas técnicas: Desbloquear o Word, Desativar a Visualização Protegida, Adicionar Local Confiável, Conversor de Recuperação de Texto, Ferramenta de Recuperação e Reparo do Word. A explicação desses métodos é fornecida acima.
2. Como remover os documentos excluídos do Word?
Passo 1: Clique na Lixeira na Área de Trabalho.
Passo 2: Pesquise o resumo dos relatórios para ver se o registro do Word excluído ainda está lá.
Passo 3: Se você encontrar o documento Word, clique com o botão direito no nome do registro e selecione Restaurar para recuperar o documento.
Se você esvaziou a Lixeira acidentalmente, poderá recuperar arquivos excluídos com a ferramenta de recuperação de dados do Word.
3. Como consertar o Microsoft Word que não está respondendo?
Passo 1: No Modo de Segurança, abra o Word. Você pode ver se o programa funciona corretamente ou se está corrompido carregando-o sem modelos ou add-ons.
Passo 2: Os add-ons devem ser desabilitados.
Passo 3: Faça as mudanças necessárias no documento.
Passo 4: Repare o Word.
Passo 5: O Word deve ser desinstalado e reinstalado.
Conclusão
Você não precisa mais se preocupar com o erro “O Word encontrou um erro ao tentar abrir o arquivo”. Você pode usar os métodos acima para sair dessa situação e evitar problemas. Habilite a opção de salvamento automático no MS Word para recuperar todos os arquivos no caso de um documento do Word corrompido no futuro. Baixe o 4DDiG File Repair se seu documento precisar ser reparado.