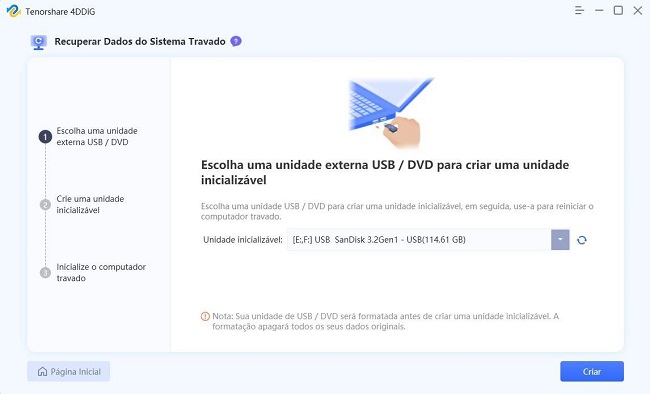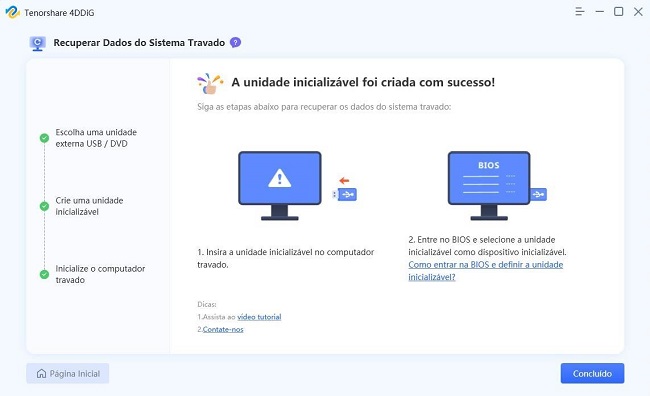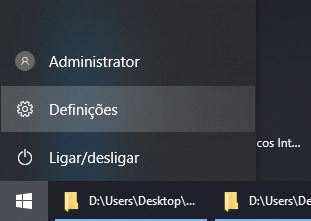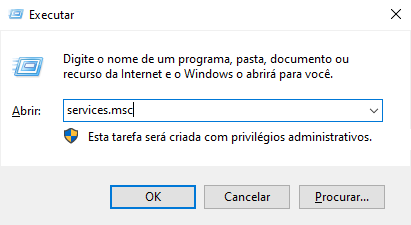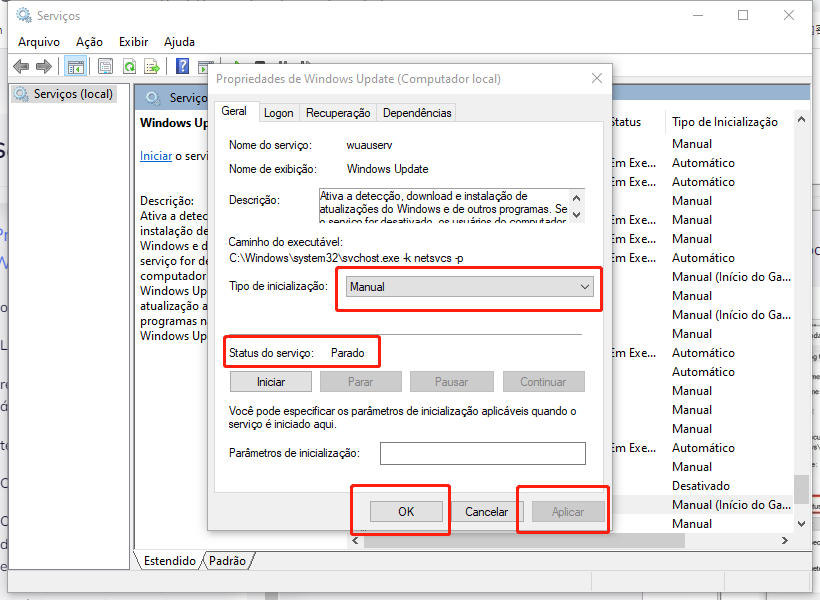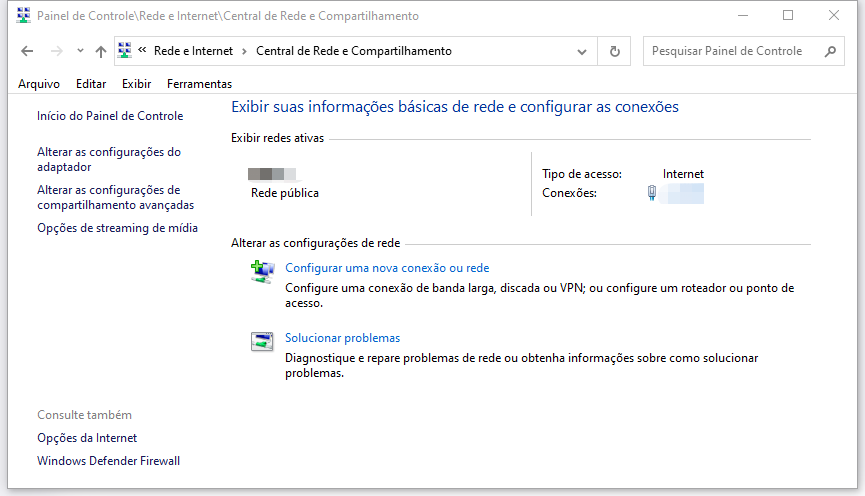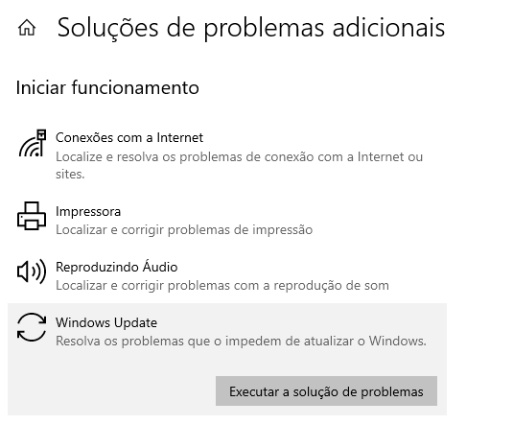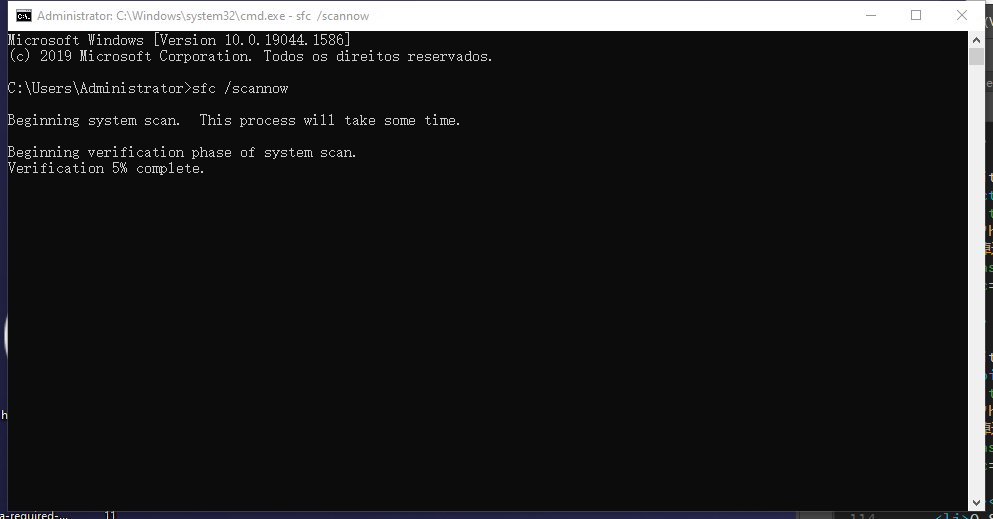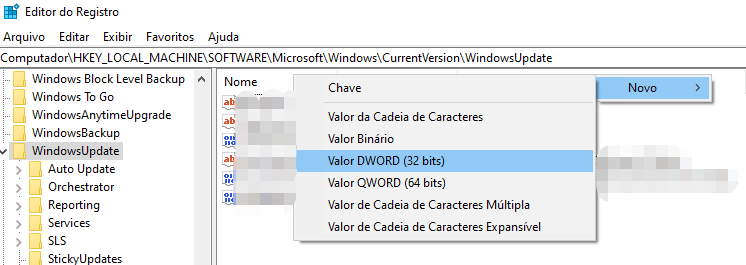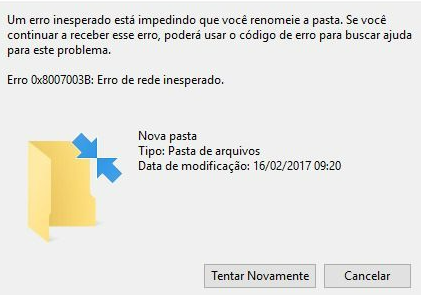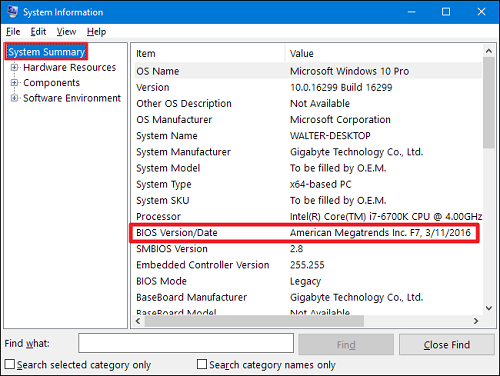Como Resolver Código de Erro 0x80070422? 9 Métodos!
O erro 0x80070422 é um problema comum no sistema operacional Windows que impede o funcionamento adequado. Pode ocorrer devido a erros nos recursos ou serviços do Windows, ou conflitos com programas antivírus ou firewalls de terceiros. No entanto, se cometeu algum erro ao instalar novos programas ou patches de segurança, é importante corrigi-los.
Não há uma solução única para resolver o problema, mas pode tentar executar a validação de dados do Windows, verificar a hora e o IPv6, além de funções do administrador do sistema. Lembre-se de fazer backup dos seus dados e manter as informações protegidas.
Oferecemos 8 soluções possíveis para ajudar a resolver o super erro.
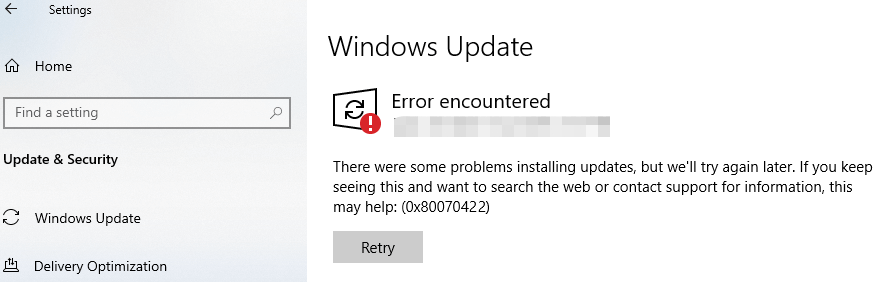
Parte 1: O que Causa o Erro 0x80070422 da Atualização do Windows?
O código de erro 0x80070422 é um erro comumente encontrado no Windows que impede que as atualizações sejam baixadas e instaladas corretamente. Esse erro pode aparecer por várias razões, incluindo:
- Serviço de atualização do Windows desativado ou com problemas
- Conflitos com aplicativos de terceiros
- Configurações de data e hora incorretas
- Corrupção de arquivos do sistema
- Problemas de conectividade de rede
- Problemas com a atualização anterior
- Espaço em disco insuficiente
Independentemente da causa, é importante resolver o código de erro 0x80070422 o mais rápido possível, pois isso impedirá que seu sistema operacional receba atualizações de segurança críticas e outros patches importantes.
Parte 2: Como Recuperar Dados se o Windows Não Iniciar?
Antes de tentar corrigir o erro 0x80070422, é altamente recomendável fazer um backup de seus dados importantes. Isso ajudará a proteger seus arquivos contra possíveis perdas durante o processo de resolução de problemas.
Se você não conseguir iniciar o Windows 10 normalmente devido ao erro, aqui está uma dica bônus sobre como recuperar seus dados sem o sistema operacional:
O 4DDiG Windows Data Recovery, uma ferramenta eficaz que facilita a recuperação de dados de maneira rápida e segura. Com o 4DDiG, você pode digitalizar seu sistema em busca de arquivos perdidos e restaurá-los com apenas alguns cliques, garantindo a integridade e segurança dos seus dados.
- Suporte a múltiplos formatos de arquivo
- Recuperação de arquivos de laptop/PC, unidades internas & externas, pen drives, cartões SD, etc.
- Função de pré-visualização dos arquivos recuperáveis antes de iniciar a restauração
- Digitalização profunda para garantir a recuperação completa dos dados
Download Seguro
Download Seguro
Certifique-se de ter um USB ou DVD vazio com capacidade mínima de 1,5 GB à disposição, bem como outro computador em pleno funcionamento com o software 4DDiG instalado.
-
Inicie o 4DDiG no computador operacional e opte por "Recuperar de um Computador com Problemas". Selecione o dispositivo USB/DVD vazio conectado e pressione "Criar" para transformá-lo em uma unidade de recuperação inicializável.

-
Neste momento, o USB/DVD está passando pelo processo de formatação no ambiente de recuperação do 4DDiG. Certifique-se de não interromper a unidade durante essa operação.

-
Em breve, a mídia de inicialização estará pronta. Em seguida, insira-a no seu computador que está com a atualização KB5023706 corrompida para iniciar o sistema.

Parte 3: Como Corrigir Erro 0x80070422?
Método 1: Reinicie o PC para Corrigir o Erro 0x80070422
A primeira e mais simples etapa é reiniciar seu computador. Muitas vezes, isso pode resolver problemas temporários e restaurar o funcionamento normal do Windows Update.
- Salve todos os arquivos abertos e feche todos os aplicativos em execução.
- Clique no menu Iniciar e selecione o ícone de energia.
Escolha a opção "Reiniciar" para reiniciar seu computador.

Após o reinício, tente atualizar o Windows novamente.
Método 2: Ative o serviço Windows Update
Se o serviço de atualização do Windows estiver desativado ou com problemas, isso pode causar o erro 0x80070422. Você pode tentar ativar e iniciar o serviço manualmente.
Abra a caixa de diálogo "Executar" pressionando as teclas Windows + R. Em seguida, digite "services.msc" e pressione Enter para abrir o Gerenciador de Serviços.

Role até encontrar o serviço "Windows Update". Em seguida, clique com o botão direito no serviço e selecione "Iniciar" se ele estiver parado.

- Aguarde alguns instantes e tente atualizar o Windows novamente.
Método 3: Verifique a Data e Hora
Configurações de data e hora incorretas podem causar problemas com o Windows Update e levar ao erro 0x80070422.
-
Abra o aplicativo Configurações do Windows clicando no menu Iniciar e selecionando o ícone de engrenagem.
-
Vá para "Hora e idioma" e certifique-se de que a data, hora e fuso horário estejam corretos.
-
Se necessário, ajuste as configurações de data e hora. Após fazer as alterações, tente atualizar o Windows novamente.
Método 4: Desative o IPv6 para Corrigir o Código de Erro 0x80070422
Em alguns casos, problemas com a configuração do IPv6 podem causar o erro 0x80070422. Você pode tentar desativar o IPv6 para ver se isso resolve o problema.
Abra o Painel de Controle e vá para "Rede e Internet" e clique em "Alterar configurações do adaptador".

Clique com o botão direito no adaptador de rede e selecione "Propriedades".
Desmarque a caixa de seleção "Protocolo de Internet versão 6 (TCP/IPv6)". Em seguida, clique em "OK" para salvar as alterações.
Após concluir as modificações, tente atualizar o Windows novamente.
Método 5: Execute o Solucionador de Problemas do Windows Update
O solucionador de problemas do Windows Update pode ajudar a identificar e resolver problemas relacionados ao erro 0x80070422.
-
Abra o Painel de Controle e vá para "Sistema e Segurança" e clique em "Solucionar problemas".
-
Selecione "Windows Update" na lista de opções.

-
Siga as instruções na tela para executar o solucionador de problemas.
-
Após a conclusão, tente atualizar o Windows novamente.
Método 6: Desative o Software Antivírus
Se nenhum dos métodos funcionar, o código de erro 0x80070422 pode estar relacionado a um programa antivírus ou firewall. Para resolver isso, é recomendável desativar temporariamente os sistemas de segurança de terceiros durante a atualização. Após a conclusão do processo, você poderá reativar todos os programas para garantir a proteção completa.
-
Abra o software antivírus.
-
Encontre a opção para desativar temporariamente a proteção.
-
Desative e tente a transferência de arquivos
-
Certifique-se de reativar o antivírus após o teste.
Método 7: Execute o SFC e DISM para Corrigir o Erro 0x80070422
Problemas com arquivos do sistema corrompidos podem causar o erro 0x80070422. Você pode tentar executar o Verificador de Arquivos do Sistema (SFC) e o DISM (Deployment Image Servicing and Management) para verificar e reparar quaisquer danos.
Abra o Prompt de Comando como administrador.
-
Digite o seguinte comando e pressione Enter: sfc /scannow

-
Aguarde até que o processo de verificação e reparo seja concluído.
-
Em seguida, execute o seguinte comando: DISM /Online /Cleanup-Image /RestoreHealth
- Aguarde até que o processo do DISM seja concluído.
- Reinicie seu computador e tente atualizar o Windows novamente.
Método 8: Reinicie os Serviços Adicionais
Outros serviços relacionados ao Windows Update também podem causar o erro 0x80070422 se estiverem com problemas. Você pode tentar reiniciar esses serviços.
Abra o Gerenciador de Serviços (services.msc).
-
Localize os seguintes serviços:
- Agente de Gerenciamento de Serviços de Atualização do Windows
- Serviço de Requisições do Windows Update
- Serviço de Entrega de Atualização do Windows
-
Clique com o botão direito em cada um desses serviços e selecione "Parar".
-
Aguarde alguns segundos e, em seguida, clique com o botão direito em cada serviço novamente e selecione "Iniciar".
- Tente atualizar o Windows novamente.
Método 9: Reinicie os Serviços Adicionais para Corrigir 0x80070422
Às vezes, problemas com valores específicos no Registro do Windows podem causar o erro 0x80070422. Você pode tentar verificar e corrigir esses valores.
-
Abra o Editor do Registro (regedit.exe).
-
Navegue até o seguinte caminho:
HKEY_LOCAL_MACHINE\SOFTWARE\Microsoft\Windows\CurrentVersion\WindowsUpdate

-
Navegue até
HKEY_LOCAL_MACHINE\SOFTWARE\Microsoft\Windows\CurrentVersion\Run
e verifique se a chave "wuauclt" existe e se o valor está correto.
-
Feche o Editor do Registro e tente atualizar o Windows novamente.
Siga as instruções e reinicie o computador, se necessário.
Lembre-se de sempre fazer backup de seus dados importantes antes de executar quaisquer dessas correções, pois algumas delas podem envolver modificações no Registro do Windows.
Conclusão
O código de erro 0x80070422 do Windows Update pode ser frustrante, mas existem várias soluções viáveis que você pode tentar para resolvê-lo. Desde reiniciar seu computador até habilitar o serviço de atualização do Windows, verificar a data e hora, desabilitar o IPv6 e executar ferramentas de solução de problemas, este artigo forneceu 8 maneiras comprovadas de superar esse erro.
Lembre-se de sempre fazer backup de seus dados importantes antes de aplicar qualquer uma dessas correções. Isso ajudará a proteger seus arquivos contra possíveis perdas durante o processo de resolução de problemas. Se algum arquivo for perdido, você pode tentar usar o 4DDiG Windows Data Recovery para recuperá-los.
Se você ainda estiver enfrentando o erro 0x80070422 após tentar estas soluções, talvez seja necessário uma abordagem mais aprofundada, como verificar a integridade do sistema de arquivos ou entrar em contato com o suporte técnico da Microsoft. Mas esperamos que as correções aqui fornecidas ajudem você a resolver esse problema de maneira eficaz.