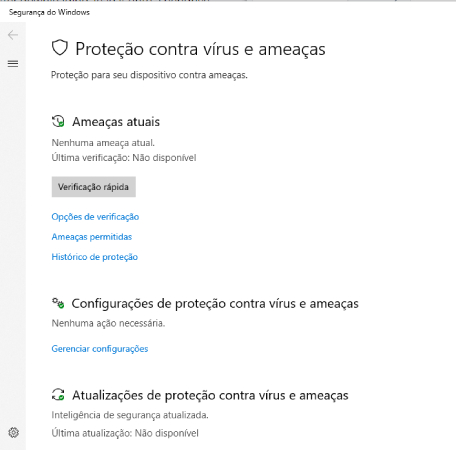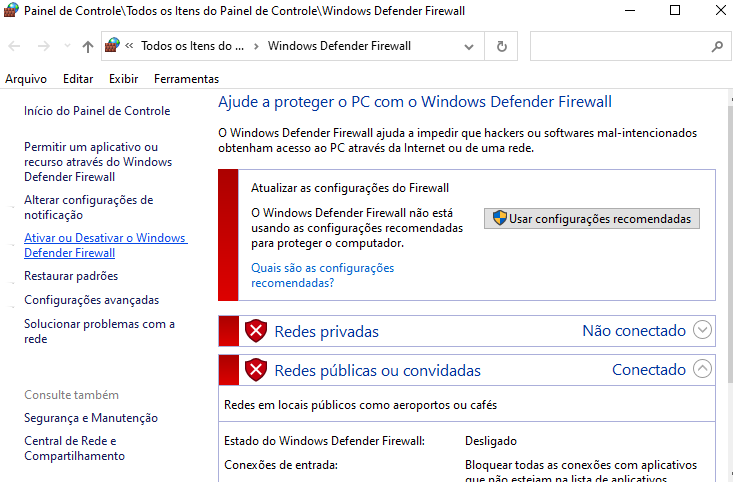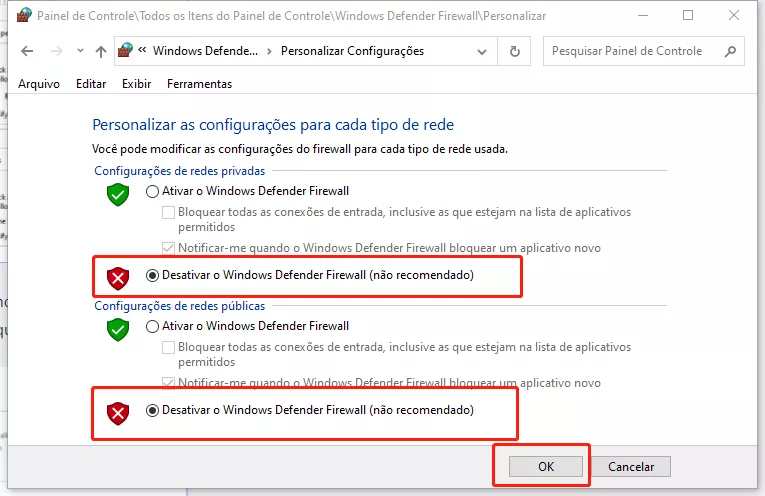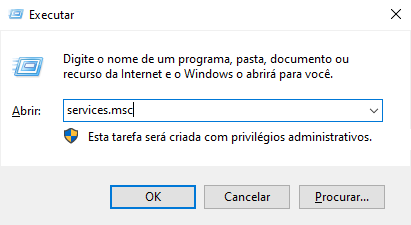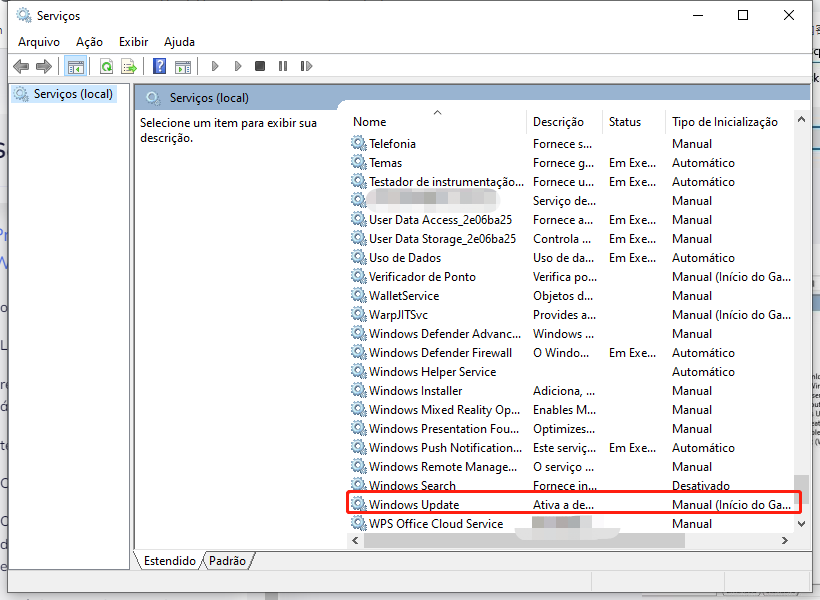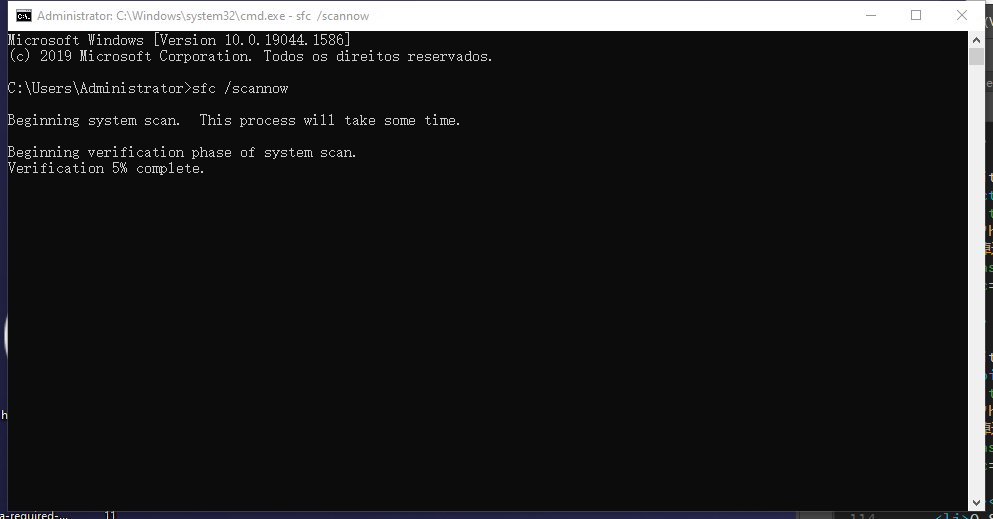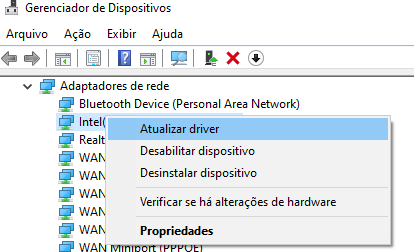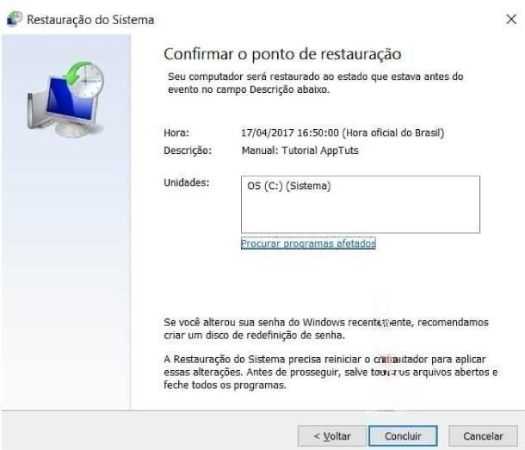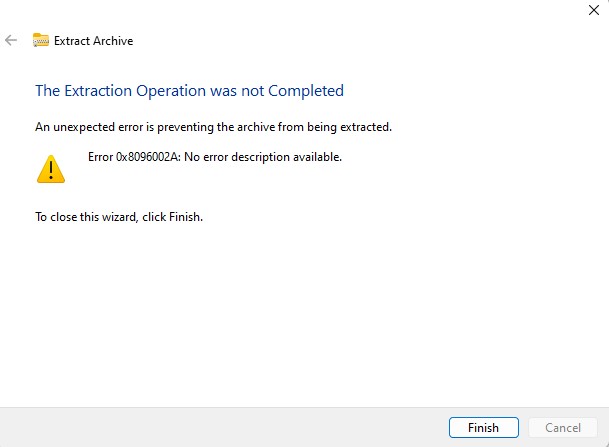Guia Completo Sobre Erro 0x8007003B | O Que É e Como Corrigir
O erro 0x8007003b é um problema comum enfrentado por usuários do Windows durante operações de transferência de arquivos ou atualizações do sistema. Este guia abrangente visa fornecer uma visão detalhada sobre o que é este erro, suas causas, impactos e como corrigi-lo eficientemente.
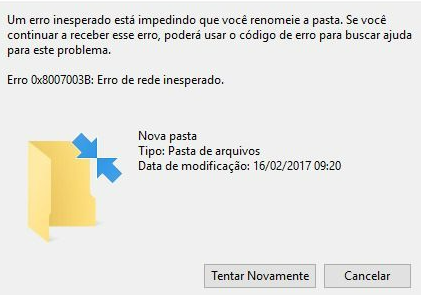
Parte 1: O Que É Erro 0x8007003b e Como Ele Aparece?
Definição e Visão Geral
O erro 0x8007003b é um código de erro específico do Windows que geralmente ocorre durante a tentativa de transferir arquivos grandes através de uma rede. Este erro pode ser particularmente frustrante porque interrompe o processo de transferência, exigindo que o usuário reinicie a operação.
Causas Comuns do Erro
As causas mais comuns para o erro 0x8007003b incluem problemas de conectividade de rede ou configurações inadequadas no sistema de arquivos. Problemas com o servidor ou o software de segurança também podem desencadear este erro, dificultando a transferência de arquivos grandes
Impactos do Erro no Sistema
Quando o erro 0x8007003b ocorre, ele não apenas interrompe a transferência de arquivos, mas também pode levar a uma perda de dados se não for resolvido prontamente. Além disso, pode causar uma degradação no desempenho do sistema, pois o sistema continua tentando completar a transferência sem sucesso.
Parte 2: Como Recuperar Arquivos Perdidos Devido ao Código de Erro 0x8007003b?
Para recuperar arquivos perdidos devido ao código de erro 0x8007003b, você pode usar o 4DDiG Windows Data Recovery, uma ferramenta eficaz que facilita a recuperação de dados de maneira rápida e segura. Com o 4DDiG, você pode escanear seu sistema em busca de arquivos perdidos e restaurá-los com apenas alguns cliques, garantindo a integridade e segurança dos seus dados.
- Suporte a múltiplos formatos de arquivo
- Recuperação de arquivos de laptop/PC, unidades internas & externas, pen drives, cartões SD, etc.
- Função de pré-visualização dos arquivos recuperáveis antes de iniciar a restauração
- Digitalização profunda para garantir a recuperação completa dos dados
Download Seguro
Download Seguro
Aqui estão as etapas para recuperar arquivos usando o 4DDiG Data Recovery:
-
Baixe e instale o 4DDiG Data Recovery no seu computador. Abra o 4DDiG e selecione a localização onde os arquivos estavam armazenados antes do erro.

-
Clique em "Digitalizar" para iniciar o processo de busca dos arquivos perdidos. O 4DDiG realizará um escaneamento profundo para encontrar todos os dados recuperáveis.

-
Após o escaneamento, você poderá pré-visualizar os arquivos encontrados. Selecione os arquivos que deseja recuperar. Em seguida, clique em "Recuperar" e escolha um local seguro para salvar os arquivos recuperados. Evite salvar na mesma unidade onde ocorreu a perda de dados para prevenir sobregravação.

Parte 3: Como Corrigir Erro 0x8007003b?
Método 1: Verifique a Conexão de Rede
Problemas na conexão de rede podem causar interrupções na transferência de arquivos, resultando no erro 0x8007003b. Garantir que a rede esteja estável pode resolver o problema.
- Reinicie seu roteador: Desligue o roteador e ligue-o novamente após alguns minutos.
- Troque o cabo de rede: Se estiver usando uma conexão com fio, troque o cabo de rede para garantir que não haja um problema físico.
- Conecte-se a outra rede: Tente usar uma rede diferente para ver se o problema persiste.
Método 2: Verifique o Espaço em Disco
Falta de espaço suficiente no disco de destino pode interromper a transferência de arquivos e causar o erro 0x8007003b.
- Abra o "Explorador de Arquivos". Clique com o botão direito do mouse na unidade de destino e selecione "Propriedades".
- Verifique o espaço livre disponível.
Se o espaço estiver baixo, libere espaço excluindo arquivos desnecessários ou movendo-os para outra unidade.
Método 3: Verifique o Formato do HD de Destino
Ao transferir arquivos grandes, você deve sempre considerar o sistema de arquivos da unidade de destino. Se a unidade de destino estiver no formato FAT32, você não poderá transferir arquivos maiores que 4 GB para ela e poderá receber o erro 0x8007003B.
Portanto, se a migração de arquivos maiores que 4 GB falhar, é necessário verificar o sistema de arquivos da unidade. Para fazer isso, basta clicar no ícone “Este PC”, clicar com o botão direito na unidade de destino e selecionar “Propriedades”. Os sistemas de arquivos são exibidos na guia Geral.

Se for NTFS, o sistema de arquivos não deverá ter nada a ver com esse erro e você poderá pular diretamente para a próxima solução. Mas no caso do formato FAT32, pode ser necessário alterar o sistema de arquivos.
Método 4: Verifique Malware e Vírus
Primeiro, você deve executar uma verificação completa em seu computador para ter certeza de que está livre de vírus e malware. Você pode usar seu programa antivírus de terceiros preferido. Caso contrário, a ferramenta integrada do Windows Defender também é uma boa opção, veja como usá-la.
- Pressione a tecla Windows + S, digite vírus e selecione a opção Proteção contra vírus e ameaças.
Selecione as opções de verificação.

- Agora, selecione a opção Verificação completa e clique no botão Verificar agora.
Método 5: Desative Temporariamente o Firewall e o Antivírus
Firewalls e softwares antivírus podem interferir nas transferências de arquivos, bloqueando ou limitando as operações de rede.
Desative o Windows Defender Firewall:
-
Abra o Painel de Controle.
-
Vá para "Sistema e Segurança" > "Windows Defender Firewall".
-
Clique em "Ativar ou desativar o Windows Defender Firewall".

-
Selecione "Desativar o Windows Defender Firewall" para ambos os tipos de rede (privada e pública). Em seguida, tente a transferência de arquivos.

Desative o software antivírus:
-
Abra o software antivírus.
-
Encontre a opção para desativar temporariamente a proteção.
-
Desative e tente a transferência de arquivos
-
Certifique-se de reativar o antivírus após o teste.
Método 6: Desative o serviço Windows Search
Desativar o serviço Windows Search pode ser útil para solucionar problemas de desempenho ou resolver conflitos com outras aplicações. Aqui estão os passos detalhados para desativar o serviço Windows Search no Windows:
-
Pressione `Windows + R` para abrir a caixa de diálogo Executar e digite `services.msc` e pressione Enter.

-
Na janela de Serviços, role para baixo e encontre "Windows Search" na lista.

-
Clique com o botão direito do mouse em "Windows Search" e selecione "Propriedades". Na janela de propriedades, vá para a aba "Geral".
-
Em "Tipo de inicialização", selecione "Desativado" no menu suspenso.
-
Clique no botão "Parar" para interromper o serviço imediatamente. Em seguida, Clique em "Aplicar" e depois em "OK" para salvar as alterações.
Método 7: Execute o comando SFC
-
Digite `sfc /scannow` e pressione Enter.

-
Aguarde a conclusão da verificação (isso pode levar algum tempo).
-
Se algum arquivo corrompido for encontrado e corrigido, reinicie o computador e tente a transferência de arquivos novamente.
Método 8: Atualize os Drivers de Rede
Drivers desatualizados ou corrompidos podem causar problemas de rede. Atualizar os drivers da placa de rede pode resolver esses problemas.
-
Pressione `Windows + X e Selecione "Gerenciador de Dispositivos".
-
Expanda a seção "Adaptadores de rede".

-
Clique com o botão direito do mouse no seu adaptador de rede e selecione "Atualizar driver".
-
Escolha "Pesquisar automaticamente software de driver atualizado".
Siga as instruções e reinicie o computador, se necessário.
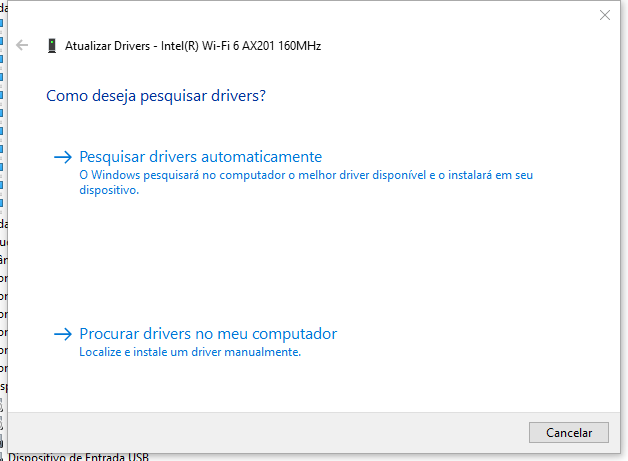
Método 9: Verifique as Configurações de Rede
Configurações de rede incorretas podem interferir na transferência de arquivos. Redefinir essas configurações pode ajudar a resolver o problema.
-
Abra o "Prompt de Comando" como administrador. Digite os seguintes comandos, pressionando Enter após cada um:
- netsh int ip reset
- netsh winsock reset
- ipconfig /flushdns
-
Reinicie o computador e tente a transferência de arquivos novamente.
Método 10: Execute uma Restauração do Sistema
A restauração do sistema é uma ferramenta do Windows que permite reverter o estado do computador para um ponto anterior no tempo. Isso pode ser útil para resolver problemas causados por alterações recentes no sistema, como a instalação de software ou drivers que causaram instabilidade. Aqui estão os passos detalhados para realizar uma restauração do sistema no Windows:
-
Pressione `Windows + S` para abrir a barra de pesquisa. Digite `restauração do sistema` e selecione "Criar um ponto de restauração" nos resultados.

- Na janela "Propriedades do Sistema", clique no botão "Restauração do Sistema...". E depois, clique em "Avançar".
- Selecione um ponto de restauração da lista exibida. Você pode marcar a opção "Mostrar mais pontos de restauração" para ver todos os pontos disponíveis.
- Clique em "Avançar". Revise as informações e clique em "Concluir".
-
Confirme clicando em "Sim" na janela de confirmação.
O sistema será reiniciado e o processo de restauração será executado. Isso pode levar algum tempo, e o computador será reiniciado novamente após a conclusão.
Conclusão
Ao final deste guia completo, esperamos que você tenha compreendido o que é o erro 0x8007003b e como corrigi-lo eficazmente. Seguindo as dicas e procedimentos detalhados, você deve ser capaz de resolver esse problema comum de atualização do Windows e garantir que seu sistema operacional funcione de maneira otimizada. Lembre-se de sempre fazer backup dos seus dados antes de realizar qualquer alteração significativa no sistema para evitar perdas inesperadas. Se algum arquivo for perdido, você pode tentar usar o 4DDiG Windows Data Recovery para recuperá-los.
Você Pode Gostar
- Home >>
- Windows Consertar >>
- Guia Completo Sobre Erro 0x8007003B | O Que É e Como Corrigir