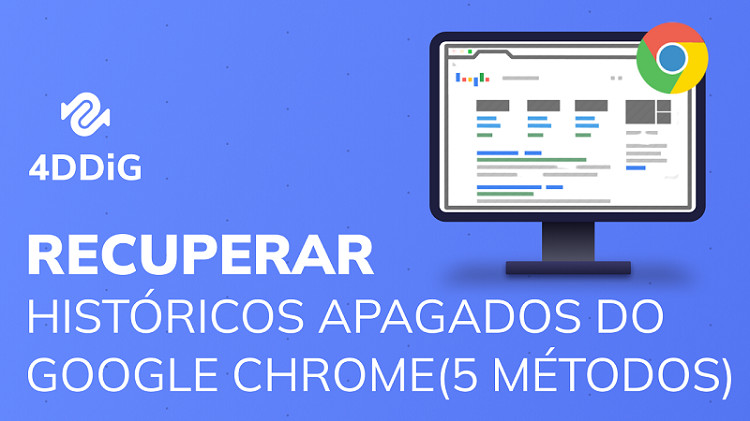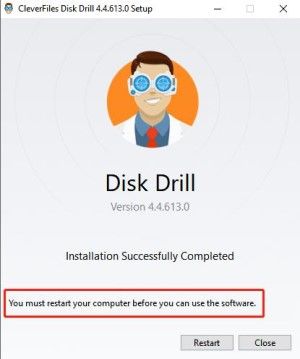Pergunta"Eu tenho usado o WD my passport há algum tempo. No entanto, estou tendo um problema com ele, pois meu computador não o detecta agora. Você tem a solução?"
Infelizmente, muitas pessoas têm enfrentado o problema do "WD passport não aparecendo". Há algumas das principais causas deste problema que devem ser resolvidas para evitar este susto.
Muitas pessoas armazenam suas informações importantes em um disco rígido externo, pois ninguém pode acessá-las. As informações podem ser sobre seus negócios ou sobre sua vida pessoal. Você ficaria muito abalado quando seu Windows 10 se recusasse a aceitar o meu WD passport.
É de fato o ponto de preocupação e pode deixar qualquer pessoa extremamente desapontada. Você certamente pode tomar muitas medidas para resolver este problema, mas cada passo que você der pode acabar sendo perdido ou atingido por você.
Felizmente, você pode se livrar desta situação indesejada depois de ler este guia, pois exploraremos soluções apropriadas para o seu problema.

- Parte 1: Razões para que o Wd Passport Não Apareça
-
Parte 2: Como Consertar o WD Passport Não Aparecendo?
- Correção 1: Conecte o WD passport em outra porta USB
- Correção 2: Substitua o cabo USB por um sobrando
- Correção 3: Executar Aparelho e Problemas de Hardware
- Correção 4: Faça update do controlador USB e do disco rígido externo WD My Passport
- Correção 5: Mude a letra do seu disco WD e caminho
- Correção 6: Cheque o sistema de arquivo em disco
- Correção 7: Remover e reinstalar o controlador USB em seu disco rígido WD
- Correção 8: Executar software anti-vírus
- Parte 3: Como Recuperar Dados do Windows com o Problema "WD Passport Não Aparecendo"?HOT
- Parte 4: FAQ Para WD Passport Não Aparecendo
Parte 1: Razões para que o Wd Passport Não Apareça
Há tantas razões que podem causar o caos do "WD passport que não aparece no Windows 10".
Aqui estão algumas das principais razões:
- Um hub USB danificado ou um cabo USB com defeito pode causar o problema.
- Você pode enfrentar o problema se não atribuir uma carta de unidade a uma unidade de WD passport.
- Um drive drive WD desatualizado pode estar causando o caos com o qual você está lutando.
- Controladores USB universais defeituosos também podem ser os culpados por trás de toda a confusão.
Parte 2: Como Consertar o WD Passport Não Aparecendo?
Correção 1: Conecte o WD passport em outra porta USB
Você pode tentar mudar o porto para evitar que o problema do "WD passport não apareça". Às vezes, o porto fica danificado e acaba causando o problema que você está enfrentando atualmente.
Veja aqui como mudar seu porto.
Etapa 1: Depois de tirar o WD passport, você precisará limpar outros portos que está procurando usar.
Etapa 2: Agora, você precisará conectar seu disco rígido à porta e verificar se este truque é ou não.

Correção 2: Substitua o cabo USB por um sobrando
Se o problema do "WD Passport não aparecendo no Windows 10" persistir, você pode tentar mudar seu USB apesar de mudar a porta. Às vezes, os cabos USB se tornam uma falha, e seu PC nega detectá-la.
Depois de trocar seu USB, você precisa tentar se seu PC detecta o WD passport. Se ele não detectar, você precisará passar para a próxima solução.

Correção 3: Executar Aparelho e Problemas de Hardware
Se você ainda estiver lutando com o mesmo problema, você pode tentar abrir e executar Hard e Device Troubleshooter. Fazendo isso, ajuda a detectar qualquer problema que seja o principal culpado por trás da confusão.
Para isso, você pode navegar para iniciar a busca e acessar o hard e o solucionador de problemas do dispositivo. Além disso, você pode encontrar a ferramenta através da página de solução de problemas de configurações do Windows 10.
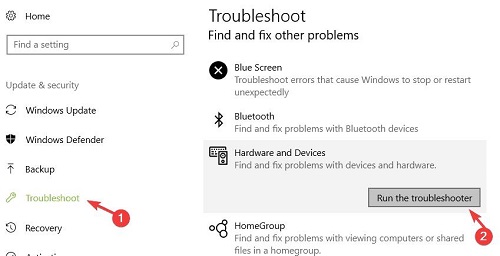
Correção 4: Faça update do controlador USB e do disco rígido externo WD My Passport
Outra coisa que pode ajudá-lo a se livrar do "WD passport que não aparece" é atualizar o controlador USB ou WD, My passport drivers.
Lembre-se, atualizar os drivers de seu dispositivo sempre o ajudará a corrigir os pequenos problemas que seu computador tende a enfrentar. Depois de atualizar seus drivers, você será capaz de corrigir o problema que está enfrentando.
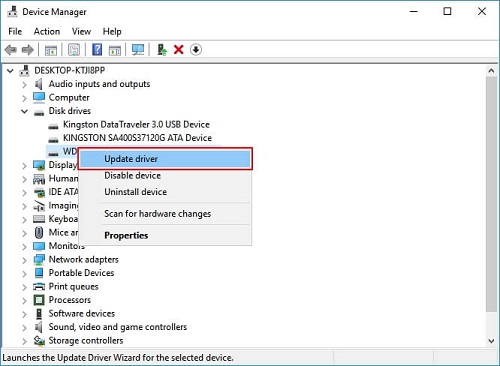
Correção 5: Mude a letra do seu disco WD e caminho
Você pode fazer com que o Windows 10 detecte o WD passport mudando o caminho e dirigindo letras.
Siga o guia abaixo para fazer isso.
Etapa 1: Aperte o botão "Ok" após digitar "diskmhmt.msc" em execução.
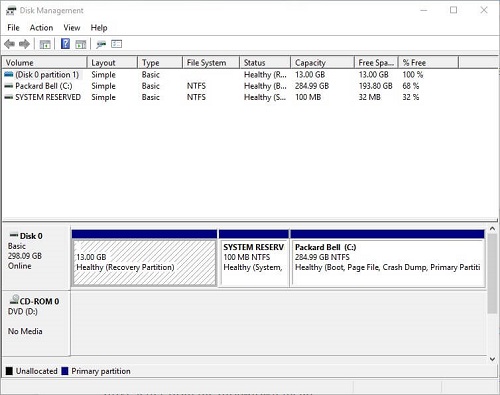
Etapa 2: Agora, você precisará escolher o ícone "Change Drive Letter and Paths" depois de pressionar o WD passport no gerenciamento do disco.

Etapa 3: Você pode atribuir um novo drive mais tarde, após clicar na opção "Add". Mais tarde, você precisará selecionar uma nova letra de unidade pressionando "Atribuir a seguinte letra de unidade". Agora, tudo o que você precisa fazer é clicar em OK e reiniciar seu computador.
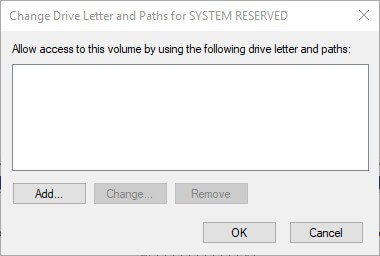
Correção 6: Cheque o sistema de arquivo em disco
Se você não tiver achado o método útil, pode haver alguns problemas com o sistema de arquivos de seu disco. Às vezes, o disco rígido WD my passport fica danificado, o que pode acabar causando o problema que você está tendo atualmente.
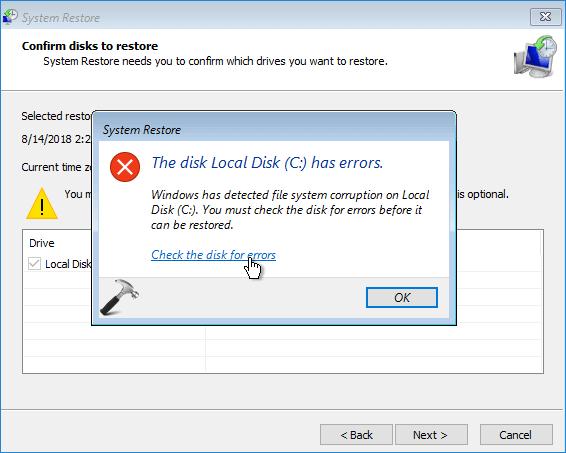
Correção 7: Remover e reinstalar o controlador USB em seu disco rígido WD
O controlador USB desempenha um papel muito importante na conexão de seu sistema com unidades USB. Entretanto, se você descobrir que o controlador USB não está devidamente instalado, você precisará removê-lo e reinstalá-lo novamente. Fazer isso às vezes pode ajudá-lo a eliminar o problema do "WD passport não reconhecido".
Após navegar até o gerenciador de dispositivos e expandir a opção de controlador Universal Bus, você pode encontrar o controlador USB.
Depois de encontrar o controlador, você pode desinstalá-lo e depois reiniciar seu computador para ver como ele funciona.
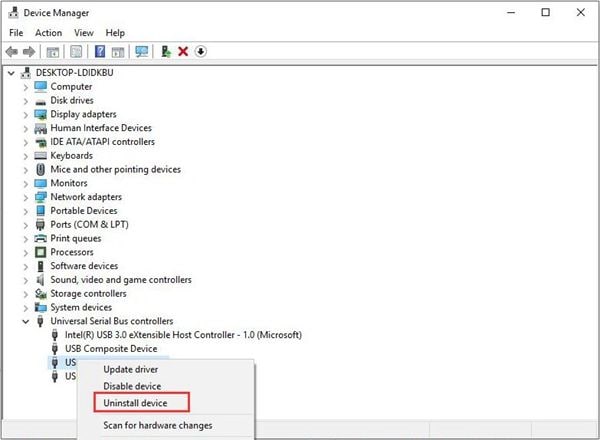
Correção 8: Executar software anti-vírus
Se nenhum dos métodos mencionados acima ajudasse sua causa, você precisaria executar o Anti-vírus. Fazer isso pode ajudá-lo a verificar o vírus em seu PC.

Parte 3: Como Recuperar Dados do Windows com o Problema "WD Passport Não Aparecendo"?
Felizmente, você pode recuperar dados de seu WD passport não reconhecido, contratando os serviços maravilhosos do Tenorshare 4DDiG Data Recovery. É uma ferramenta de terceiros bastante profissional que lhe permite colocar as coisas em ordem com o mínimo de esforço.
Surpreendentemente, o 4DDiG suporta mais de 1000 dispositivos, o que significa que você pode recuperar dados de múltiplos dados sem qualquer confusão.
Surpreendentemente, você pode baixar esta ferramenta sem pagar nenhum centavo, pois ela oferece uma facilidade de download gratuito.
Características
- O Tenorshare 4DDiG Data Recovery permite recuperar dados de um cartão SD, disco flash USB, laptop/PC, dispositivos internos e externos.
- Ele ajuda você a acessar mais de 1000 tipos de arquivos, incluindo áudio, documentos, fotos e vídeos.
- O 4DDiG permite recuperar arquivos de dados perdidos devido à formatação, exclusão acidental, ataque de vírus, sistema travado, corrupção, e assim por diante.
- Ele vem com uma interface de usuário bem manhosa, tornando sua experiência incrível.
Passos da recuperação de dados usando o Tenorshare 4DDiG
Download Seguro
Download Seguro
- Selecione o dispositivo rígido externo
- Vasculhe o Disco Rígido Externo
- Pré-visualização e Recuperação de Arquivos
Primeiro de tudo, você precisará baixar e instalar a ferramenta de recuperação de dados 4DDiG em seu Windows 10. Mais tarde, você precisará conectar o disco rígido do WD passport ao seu computador. Em seguida, você precisará bater no disco rígido externo e clicar em Scan para prosseguir.

4DDiG começará a escanear a unidade e você poderá pausar ou interromper o processo durante o processo de escaneamento se você tiver encontrado os arquivos que está procurando.

Entretanto, se você ainda não conseguir detectar seus arquivos, você pode optar pela opção Deep Scan para melhorar as coisas em que você tem trabalhado. Após a varredura de seus arquivos, você pode visualizá-los.
Uma vez que você já previu os arquivos, você pode importá-los para um local seguro em seu computador.

Parte 4: FAQ Para WD Passport Não Aparecendo
1. Como consertar meu disco rígido externo WD que não aparece no meu computador?
Se você não conseguir ver o disco rígido da WD no computador, você pode tentar seguir as soluções que listamos acima. Por exemplo, você pode mudar a porta ou o cabo USB para ver como ele funciona. Além disso, você pode pedir para executar o Anti-vírus para tentar verificar o vírus que pode estar causando toda a agitação.
2. Por Que Não Consigo ver o WD My Passport?
Se você não conseguir fazer seu PC detectar um disco rígido externo da WD, pode haver algumas razões principais. Um cabo de uso danificado ou um arquivo corrompido pode ser a única razão para a miséria com que você tem lidado.
3. Como faço para que meu computador reconheça meu disco rígido do Passaport?
Você pode tentar remover e reinstalar o controlador USB para verificar se isso o ajuda a ver ou não o disco rígido da WD.
Conclusão
Este guia deve ajudá-lo a resolver a questão do "WD passport que não aparece", pois analisamos aqui as soluções confiáveis. Entretanto, se você ainda não consegue ver um WD passport em seu PC, você pode adquirir os serviços da Tenorshare 4DDiG Data Recovery, pois ela permite recuperar dados de um WD passport não reconhecido. Recomendamos o software 4DDiG, pois ele tem mais opções do que outras ferramentas de recuperação de dados.