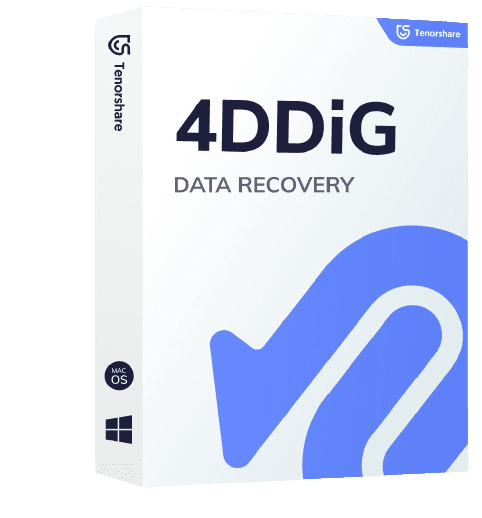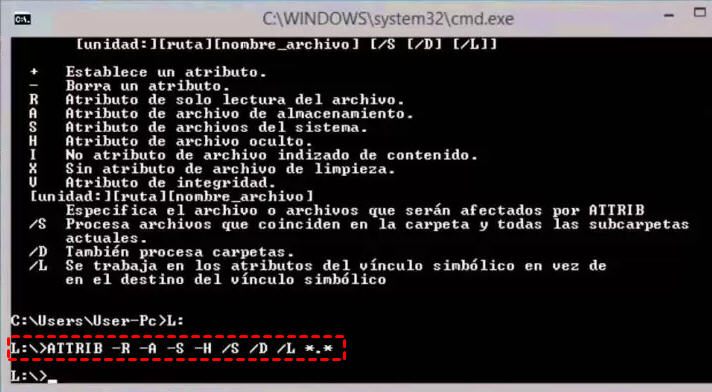Como desfazer o ESD USB?"Eu inadvertidamente transformei meu disco rígido externo de 1TB em um ESD-USB. Como posso restaurar meus arquivos?""
Se você converteu acidentalmente um disco rígido externo para o formato ESD-USB e agora o vê como uma unidade ESD-USB em vez de uma unidade NTFS, este artigo explicará como reparar isto. Várias pessoas mostraram sua insatisfação com a situação em várias plataformas de mídia social. Um desses casos é apresentado acima. Detalhamos a melhor técnica para que você recupere seus dados de um drive convertido em ESD-USB. Então, lhe daremos algumas dicas para evitar cometer este erro no futuro.
Parte 1: O que é ESD-USB?
Se você estiver se perguntando o que é ESD-USB, então continue lendo. Você receberá uma resposta, pois ESD é uma abreviação para entrega eletrônica de software. E o significado ESD USB refere-se a um formato de dispositivo de armazenamento comumente usado para instalar o Windows em uma máquina. É necessário instalar o Windows (incluindo o Windows 11) em um sistema. Ele normalmente formata todo o disco antes de alocar uma partição de 32GB de seu dispositivo para este formato.
Parte 2: Como Recuperar Dados Perdidos Após a Conversão de um Drive em Drive ESD-USB?
Se um disco for convertido acidentalmente para unidade ESD-USB, ele poderá ser formatado e, portanto, você poderá perder os dados armazenados nele. Tenorshare 4DDiG Data Recovery pode recuperar dados de discos rígidos externos que tenham sido formatados acidentalmente, excluídos ou infectados por um vírus. Funciona com todas as marcas de dispositivos. Com este utilitário, você pode recuperar dados após converter um drive em um drive ESD-USB. Agora, passe pelas três Passos para recuperar os dados perdidos dos discos rígidos externos.
- Recuperar quaisquer arquivos perdidos a partir de unidades formatadas.
- Recuperar arquivos de discos rígidos Windows/Mac/USB, cartões SD/câmera digital externa, etc.
- Suporta vários cenários de perda, como exclusão, formatação, RAW, corrompido, danificado, etc.
- Suporta mais de 1000 tipos de dados, como fotos, vídeos, áudio, documentos e muito mais.
- Varredura rápida com 100% de segurança.
Para PC
Download Seguro
Par MAC
Download Seguro
- Conecte e Selecione a Unidade USB
- Digitalize a Unidade USB
- Prévisualização e Recuperação de Arquivos
Para iniciar, baixe e instale o Tenorshare 4DDiG Data Recovery. Inicie o aplicativo, conecte a unidade USB formatada em seu PC e selecione-a para iniciar a varredura.

O 4DDiG procura rapidamente no drive USB por dados ausentes, e você pode interromper ou encerrar a busca a qualquer momento se você tiver encontrado os arquivos que deseja recuperar. A Vista em Árvore tem categorias como Arquivos Excluídos, Arquivos Existentes, Localização Perdida, Arquivos RAW, e Arquivos Tag. Você também pode usar o File View para ver os tipos de arquivos, incluindo Vídeo, Foto, Documento, Email, Áudio, etc. Além disso, você pode procurar por arquivos de destino no lado esquerdo do painel ou utilizar Filtro para refinar sua busca.

Após localizar os arquivos alvo, você pode visualizá-los e recuperá-los em um local seguro. Por favor, não salve na mesma partição onde você perdeu seus dados no caso de sobregravação de disco e perda permanente de dados.

Trata-se de como recuperar os dados perdidos após a conversão de um disco em drive ESD-USB.
Parte 3: Como Converter o USB ESD de Volta ao Normal?
Existem três métodos para converter seu ESD-USB de volta ao normal. Vamos revisá-los um a um.
Correção 1: Formatar o Disco Rígido Externo
Este passo excluirá os dados em seu disco rígido e os restaurará para o formato desejado: NTFS. Este formato permite armazenar e transferir arquivos em um disco rígido externo. Para realizar isto, siga os passos abaixo:
Passo 1: No Windows, inicie o File Explorer.
Passo 2: Identifique o disco rígido externo.
Passo 3: Selecione Formato no menu de contexto clicando com o botão direito do mouse sobre ele.
Passo 4: O sistema de arquivo é configurado para NTFS, e o tamanho da unidade de alocação é definido para 2048 bytes.
Passo 5: Selecione "Formato rápido" e inicie o processo.
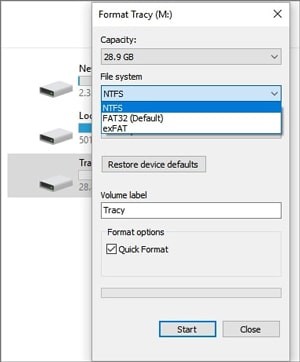
Agora você pode usar este gadget normalmente.
Correção 2: Desfazer ESD-USB via prompt de comando
O Prompt de Comando é um programa que permite aos usuários implementar rapidamente ajustes em sua máquina e seus dispositivos periféricos, utilizando linhas de comando em vez de selecionar manualmente as opções nas configurações. Localize o disco em seu File Explorer e anote a letra atribuída a esse drive. Em seguida, abra o Prompt de Comando como administrador clicando com o botão direito do mouse no botão Windows e selecionando Prompt de Comando no menu que aparece (admin).
Depois disso, digite o seguinte comando, substituindo Y pela letra atribuída a seu drive.
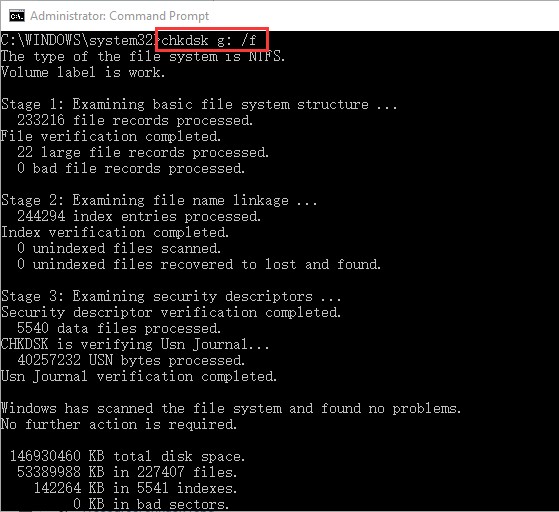
Aguarde que o comando seja concluído. Isto deve detectar e reparar automaticamente qualquer problema com seu disco rígido externo.
A formatação do disco rígido externo é outra opção para resolver este problema com o prompt de comando. Execute os seguintes comandos:
- Diskpart
- List disk
Encontre o número do disco correspondente ao seu disco externo na lista de discos.
- X (onde o número de seu disco substitui x).
- Clean
- Create partition primary
- Format fs=ntfs
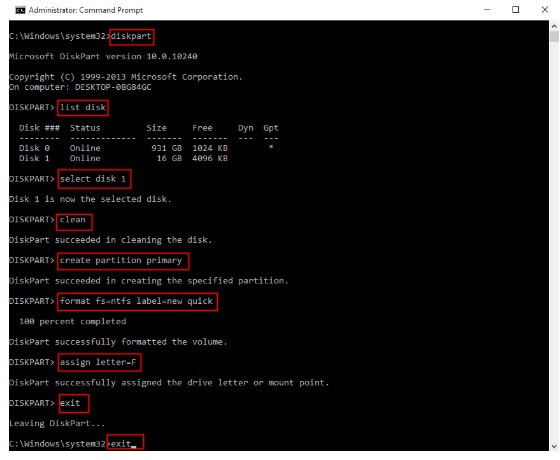
- Assign
Isto formatará seu drive externo manualmente de volta para NTFS.
Correção 3: Criar um Novo Volume
A criação de uma nova partição também destruirá todos os seus dados, portanto, se você desejar salvar os dados nesta unidade, use o procedimento descrito na Parte 2. Como o ESD-USB formata seu disco e aloca apenas 32GB de sua capacidade total a este formato, você pode usar o formato NTFS com a potência restante.
Passo 1: Abra o Gerenciamento de Disco do Windows, procurando por ele no menu Iniciar.
Passo 2: Localize o disco rígido externo na lista de unidades e clique com o botão direito do mouse sobre o espaço não alocado.
Passo 3: Clique em "Novo Volume Simples" e especifique o tamanho da partição (recomendamos inserir o espaço máximo do disco).
Passo 4: Escolha formatar este volume e o formato NTFS na próxima tela depois.
Passo 5: Selecione "Executar um formato rápido" e prossiga.
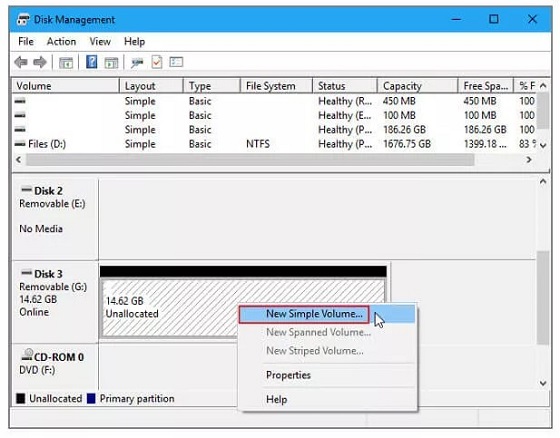
Após isto ser feito, você será capaz de utilizar seu disco rígido como dispositivo de armazenamento novamente.
Parte 4: Dicas Para Evitar a Perda de Dados USB
Alguns usuários do Windows não sabem que a Ferramenta de Criação de Mídias do Windows apaga qualquer coisa nos dispositivos de armazenamento externo. Como resultado, para evitar perda de dados antes de converter seus dispositivos de armazenamento externo para ESD USB, preparamos alguns conselhos úteis para você.
Dica 1: Criar Mídia Inicializável em um Disco Rígido Sem Dados
Este problema vem sempre da tentativa do cliente de construir uma unidade de mídia inicializável para Windows em seu disco rígido. Embora você pudesse utilizar seu disco externo principal, corre o risco de perder seus dados. Como resultado, recomendamos o uso de um disco alternativo. Tal como um USB com 32GB de capacidade ou mais, em vez deste. Isto evitará que você encontre este problema em seu disco externo principal.
Dica 2: Faça um Backup de seus Dados em Algum Outro Lugar
O segundo ponto que você pode fazer para evitar a perda de dados no futuro antes que seu disco rígido externo seja inadvertidamente alterado para ESD-USB é criar um backup da unidade. Você pode fazer isso através de uma variedade de métodos, alguns dos quais são apresentados abaixo:
- Transfira os arquivos de um disco rígido externo para outro.
- Copie seus arquivos para um local diferente em seu PC, tal como uma pasta de documentos.
- Habilite o backup automático em nuvem com o Google ou OneDrive sempre que você conectar sua unidade ao seu PC. Como o espaço de armazenamento destes serviços de armazenamento em nuvem é limitado, sugerimos que você só utilize esta opção se não estiver utilizando muito espaço em seu disco rígido externo.
Formatação USB para FAT32 | 32GB/64GB/128GB Suportado!
Download Seguro
Download Seguro
Perguntas Frequentes Sobre ESD-USB
1. Como faço para remover ESD do USB?
Passo 1: Anexe seu disco externo ao computador e inicie o Gerenciamento de Disco.
Passo 2: Localize e clique com o botão direito do mouse na partição ESD-USB 32GB do seu dispositivo, depois selecione "Delete Volume".
Passo 3: Para verificar, clique em "OK".
Passo 4: Escolha um drive e comece a varredura.
Passo 5: Examine e pré-visualize os arquivos escaneados.
Passo 6: Retorne os dados perdidos a um local seguro.
2. O que é um Windows 10 ESD USB?
Quando você atualiza de um Windows 10 anterior para a versão mais recente do Windows 10, o arquivo ESD é criado. O arquivo ESD USB Windows 10 contém todos os arquivos necessários para instalar o sistema operacional Windows 10 e normalmente é menor que o arquivo ISO para a mesma versão e edição do Windows 10.
3. Posso formatar o ESD USB?
Sim, o ESD USB pode ser formatado no Windows; execute o File Explorer. Identifique o disco rígido externo - selecione Formatar a partir do menu de contexto clicando com o botão direito do mouse sobre ele. O sistema de arquivo é configurado para NTFS, e o tamanho da unidade de alocação é definido para 2048 bytes. Após formatar a unidade, você pode perder os dados nela contidos. Não se preocupe, basta tentar, ferramenta de recuperação de dados USB que pode recuperar qualquer dado formatado, apagado, corrompido.
4. Como usar o ESD USB?
Os arquivos ESD da Microsoft usados na instalação de atualizações de software não devem ser abertos manualmente (a menos que sejam convertidos como explicado abaixo). Ao invés disso, eles são usados internamente pelo Windows durante todo o processo de atualização.
Resumo
Esperamos que este artigo tenha demonstrado como corrigir o problema ESD-USB e recuperar seu conteúdo de um dispositivo que tenha sido inadvertidamente alterado para o formato ESD-USB. Não se esqueça de examinar o Tenorshare 4DDiG Data Recovery para recuperar qualquer arquivo perdido do drive USB!