Sempre que as pessoas mudam do Windows para Apple usando um drive externo formatado com a estrutura de documentos NTFS, elas descobrirão constantemente que os registros no drive NTFS são não editáveis e intransferíveis no Mac. Isto porque MacOS não pode montar um drive NTFS em Mac com suporte a composição NTFS. Ou seja, você pode examinar os drives NTFS no Mac e ainda não consegue manter contato com os drives NTFS-Formatted da Microsoft no Mac. Você deve considerar mudar o NTFS completamente para APFS para resolver o inconveniente. Este artigo mostrará como converter o NTFS completamente para APFS sem perder dados para que você possa usar o drive externo no Mac livremente.

Parte 1: NTFS VS APFS: Conheça a diferença básica
Assim como, muitos têm dificuldade para converter um disco rígido da Apple para Windows. Mac usa o formato de arquivo APFS enquanto o Windows suporta a estrutura NTFS. Uma vez que ambos os planos não são viáveis, queremos inicialmente organizar APFS para NTFS no Mac/Windows. Aqui, mostraremos como organizar um disco rígido externo do Windows para o formato APFS. Primeiro, dê uma olhada na diferença entre APFS e NFTS. Você pode saber que APFS é o arquivo de documentos usado nos discos rígidos Mac enquanto NTFS é um plano viável para Windows.
NTFS
NTFS (New Technology File System) é um sistema de arquivo restritivo utilizado em praticamente todos os formulários Windows e foi criado em 1993. É uma estrutura de documentos mais OK e pode ser usado em Linux e macOS (somente leitura). Para Mac OS, o suporte à escrita NTFS está sendo experimentado.
Qual é a vantagem do NTFS:
- NTFS pode controlar a permissão de acesso a arquivos, o que pode manter os arquivos mais seguros.
- NTFS suporta criptografia, decodificação, compressão e descompressão de arquivos
- NTFS é mais compatível com grandes arquivos e partições, especialmente em qualquer mídia de armazenamento externo maior que 32GB no Windows
APFS
APFS(Apple File System) é usado apenas para projetar Macs dentro ou fora dos discos rígidos. É um sistema de arquivo mais recente e mais desenvolvido (entregue em 2017). E o Windows não pode ler ou escrever APFS.
Qual é a vantagem do APFS:
- Este sistema de arquivos pode copiar e duplicar arquivos e pastas em segundos.
- A Apple tornou este sistema de arquivo muito confiável e garante que ele não falhe.
Parte 2: Como Converter NTFS para APFS?
Maneira 1: Converta NTFS para APFS com o Utilitário de Disco
Quando mudam uma plataforma de um Windows para uma Apple, muitas pessoas que usam um drive externo formatado em NTFS enfrentam problemas durante a edição e transferência de seus arquivos. Isto acontece porque o NTFS é um drive organizado pela Microsoft que permite que você leia o drive no Mac, mas não pode escrever neste drive NTFS formatado pela Microsoft.
Para mudar completamente seu NTFS para um sistema de arquivos APFS, então você deve seguir estes métodos básicos: Max usuários podem usar uma ferramenta utilitária integrada chamada Disk Utility para realizar todas as operações relacionadas ao disco, como corrigir erros menores no sistema de arquivos, reformatar um drive, fazer outra opção, etc. Ao usar o Utilitário de Disco, os usuários Mac podem converter rapidamente unidades NTFS para APFS:
Passo 1: Na primeira Passo você deve Navegar até Finder > Aplicações > Utilitários > Utilitário de Disco.
Passo 2: Encontre o nome da unidade NTFS a partir do painel esquerdo e clique com o botão direito do mouse sobre ele.
Passo 3: Agora selecione a opção "Convert to APFS" no menu suspenso. Depois, aguarde alguns minutos para completar o processo de conversão.
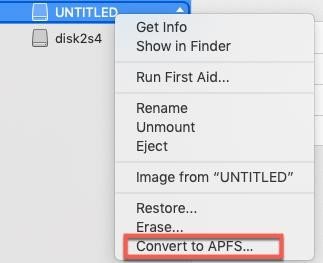
Maneira 2: Formatar novamente a unidade NTFS
Uma opção a mais para mudar a unidade NTFS para APFS é formatar NTFS para APFS. Seja como for, esta técnica apagará completamente os dados do drive porque uma nova estrutura de diretório é criada para o sistema de arquivos APFS.
Portanto, você deve fazer backup dos dados da unidade NTFS para uma área protegida no espaço de armazenamento Mac ou iCloud. Quando o backup for feito, siga estes meios para formatar o NTFS para APFS:
Passo 1: No primeiro passo você deve abrir o Finder > Aplicações > Utilitários > Utilitário de disco.
Passo 2: Clique em "Mostrar todos os dispositivos" do lado superior esquerdo localizado no menu suspenso Ver.
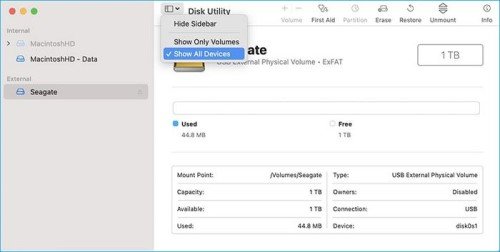
Passo 3: Escolha o disco NTFS e clique na aba Apagar no menu Mídia.
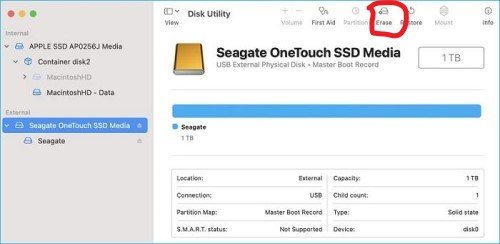
Passo 4: Você pode até dar um nome ao disco (opcional).
Passo 5: Em seguida, defina o campo Scheme para GUID Partition Map e Format para APFS.
Passo 6: Selecione o botão Erase (Apagar) para formatar o NTFS para APFS.
Passo 7: Quando o processo estiver concluído, a unidade mostrará o volume APFS com o nome que você forneceu anteriormente.
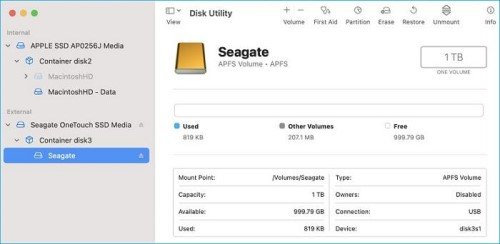
Parte 3: Como recuperar dados do disco rígido externo formatado?
Tenha em mente que quando você formatou um disco rígido externo, a perda de dados acontece! E aqui nós o guiaremos sobre como recuperar dados de discos rígidos formatados sem backup. Quando você exclui um arquivo, o arquivo ainda está lá no disco rígido até que outro arquivo seja salvo em uma área similar, mesmo que o arquivo não seja mais legível pelo computador.
Você só tem que encontrar um software confiável de recuperação de dados que possa ajudá-lo a recuperar arquivos excluídos (incluindo arquivos excluídos permanentemente). O 4DDiG Mac data recovery software é uma ferramenta confiável de recuperação de dados Mac que utiliza a tecnologia de recuperação de patentes para garantir a melhor recuperação, para Apple Silicon M1, M1 Pro e M1 Max Macs e Macs criptografados T2.
Por que escolher a recuperação de dados do 4DDiG Mac Data Recovery:
- 4DDiG suporta a recuperação de dados de todos os dispositivos Mac, incluindo o chip M1 Mac e o Mac protegido T2.
- 4DDiG suporta a recuperação de dados de dispositivos internos e externos Mac, incluindo cartão SD, USB, disco rígido externo, e assim por diante.
- 4DDiG é totalmente seguro para uso em Mac e Windows.
- Alta eficiência e facilidade de uso para processar a recuperação de dados.
Como recuperar dados a partir do disco rígido formatado:
Para PC
Download Seguro
Par MAC
Download Seguro
- Você precisa lançar gratuitamente a recuperação de dados 4DDiG em seu Mac, depois escolha o local de seu disco rígido formatado e clique em ESCANEAR para iniciar a recuperação de dados.
- Aguarde que o 4DDiG procure por arquivos em seu disco rígido formatado, uma vez terminado o processo de escaneamento, você poderá visualizar cada arquivo escaneado.
- Após a pré-visualização, escolha os arquivos que você deseja recuperar e depois vá para "Recover". E isso é tudo, seus arquivos perdidos no disco rígido formatado estarão de volta em breve.
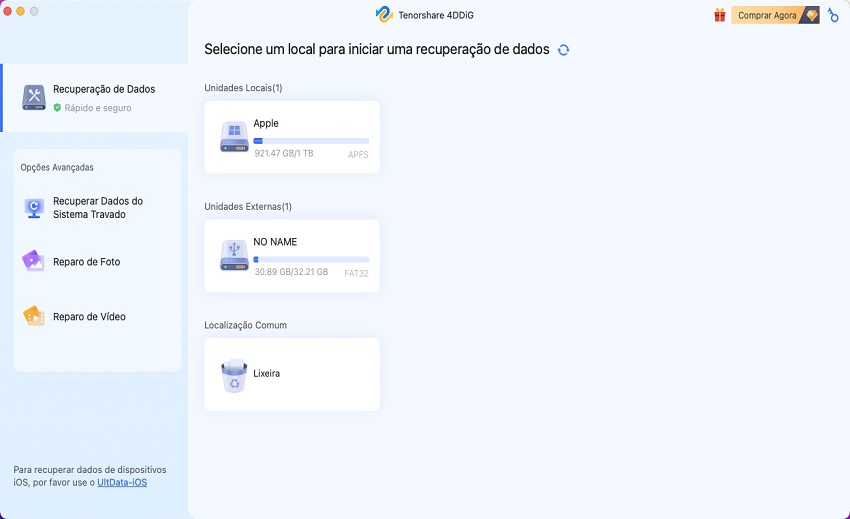
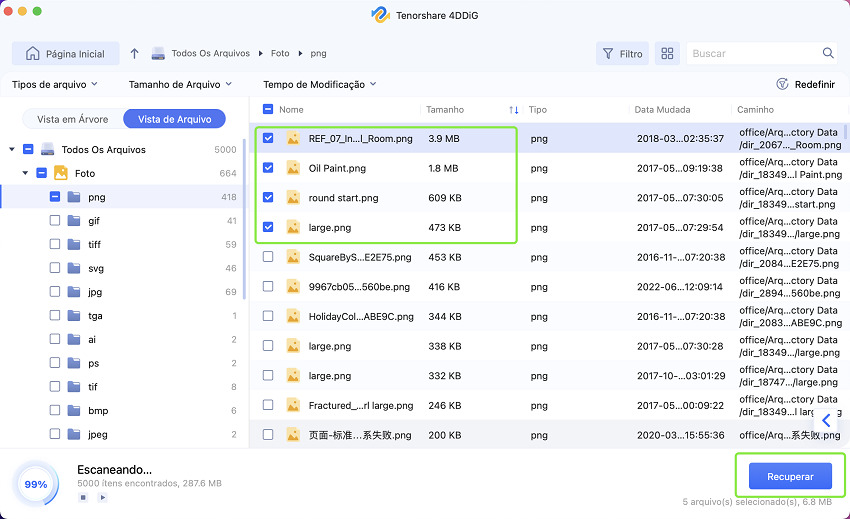
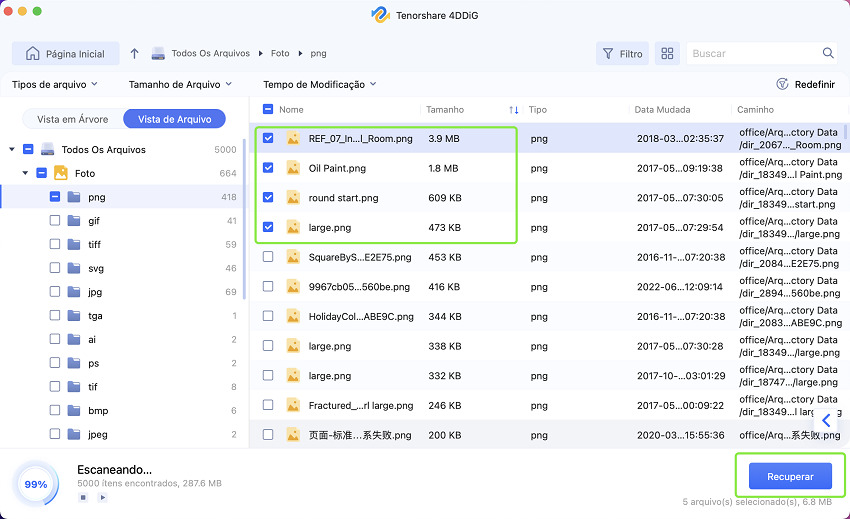
Parte 4: As Pessoas Também Perguntam
1. Por Que Eu Preciso Converter Para APFS?
A APFS oferece enormes vantagens que você não encontra no HFS+. Além disso, é também o sistema de arquivos recomendado para SSDs e pen drives.
Para Duplicação e Cópia rápidas: O APFS é muito mais rápido que o HFS+. Ele pode duplicar e copiar arquivos e pastas em um segundo.
Confiabilidade: Além do rápido desempenho, APFS é também o sistema de arquivos mais confiável.
2. Como Formatar USB Para Fat32?
Se você quiser trocar arquivos (mesmo ocasionalmente) com um sistema não Windows como um Mac ou caixa Linux, então FAT32 lhe dará menos agita, desde que seu tamanho de arquivo seja menor que 4GB. Aqui está o guia passo a passo sobre como formatar USB para Fat32 no Mac.
Conclusão
Agora você sabe muito bem como corrigir o problema do HDD externo somente leitura, e como converter o HDD para APFS. Para recuperar dados de HDD saturados, o software 4DDiG Mac data recovery é realmente excelente para evitar a perda de dados e evitar qualquer outro caso de conversão de NTFS para APFS. Além disso, você pode desfrutar de todos os inúmeros benefícios que este novo formato oferece. Experimente.
