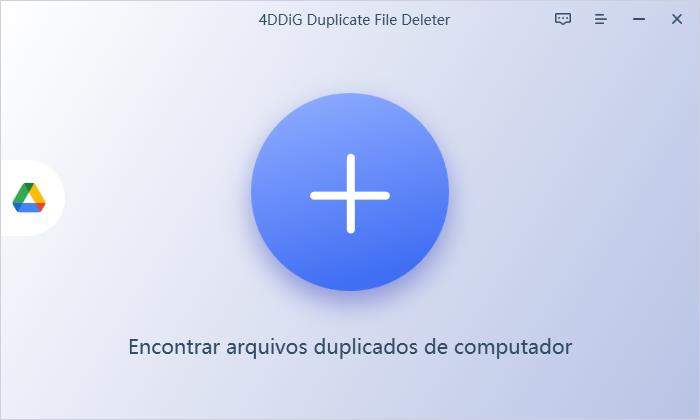Você está lamentando a nova atualização do macOS 13? Deseja fazer downgrade macOS Ventura sem perder dados? Here’s your answer. Aqui está sua resposta. A nova atualização do macOS 13, Ventura, proporciona uma experiência fantástica para o usuário com características únicas. Mas também vem com uma desvantagem. Bugs. Muitos deles estão fazendo com que os aplicativos fiquem presos, telas de congelamento, resposta lenta e sistemas que travam. Se seu macOS estiver ficando lento após a nova atualização, você pode sempre reverter para macOS Monterey da Ventura. Mas se o downgrade não for feito corretamente, isso pode resultar na perda de seus dados valiosos. Mas existe uma maneira segura de fazer downgrade o nível. Basta caminhar através deste artigo para aprender quatro maneiras de rebaixamento sem nenhuma perda.

- Perdeu Dados Após o downgrade do macOS? Recupere-os Aqui!HOT
-
Parte 1: Coisas Que Você Deve Fazer Antes de Fazer Downgrade o macOS Ventura
- Dicas 1: Faça o Backup de Seus Dados macOS
- Dicas 2: Certifique-se de Que Sua Internet Está Bem Conectada
- Dicas 3: Certifique-se de Que Seu macOS Tenha Energia Suficiente
- Dicas 4: Faça um Último Check-Up Final do seu Mac
- Dicas 5: Procure em seu Mac Aplicações e Processos Ocultos
- Dicas 6: Limpe o Mac Que Você Tem
-
Parte 2: Como Fazer Downgrade o macOS Ventura Sem Perder Dados?
- Correção 1: Usando o Reset de Fábrica Para Fazer Downgrade o macOS Ventura
- Correção 2: Fazer Downgrade o macOS Ventura Para Monterey com Backup da Time Machine
- Correção 3: Fazer Downgrade o MacOS Ventura de Volta ao Monterey com Modo de Recuperação MacOS
- Correção 4: Use a Unidade USB Inicializável Para Fazer Downgrade o MacOS Ventura Para Monterey
- Parte 3: O Que Fazer se Perdermos Dados Após Fazer Downgrade?
- FAQ:
Perdeu Dados Após Fazer Downgrade do macOS? Recupere-os Aqui!
Às vezes, mesmo se você tiver um backup, você pode ser incapaz de restaurar dados após um processo de downgrade devido a diferentes situações. Ou às vezes, você pode perder arquivos cruciais após o processo de rebaixamento. Nesses casos, softwares de terceiros como o Tenorshare 4DDiG Mac Data Recovery podem lhe ajudar. Ele pode recuperar arquivos permanentemente apagados, perdidos, corrompidos, escondidos e danificados em apenas três cliques. As características do 4DDiG incluem:
- Recupera dados de drives internos e externos, dispositivos baseados em Mac, USBs, cartões SD, e câmeras digitais.
- Restaurar arquivos com uma alta taxa de sucesso.
- Recupera mais de 1000 formatos de arquivo, incluindo arquivos de áudio, vídeo, documento e foto.
- Tecnologia de recuperação de patentes para recuperação de arquivos da Apple Silicon M1, M1 Pro, M1 Max Macs, e Macs criptografados T2.
- Algoritmo avançado de IA para localizar arquivos ocultos.
- Vários modos de visualização para verificar os detalhes do arquivo.
- Verificação rápida e interface fácil de usar.
Aqui estão os três passos para recuperar arquivos perdidos após a atualização/downgrade do Macos Ventura:
Para PC
Download Seguro
Para Mac
Download Seguro
- Download e instalação o software 4DDiG Mac data recoverer. Abra-o para escolher um local como unidades locais ou onde seus arquivos perdidos são armazenados para iniciar o processo de recuperação.
- Pressione o botão "Digitalizar" para procurar por arquivos perdidos. Levará algum tempo para que a varredura termine. Você pode parar ou fazer uma pausa no meio da digitalização para visualizar os detalhes de seus arquivos alvo.
- Uma vez concluída a digitalização, pressione o botão "Recuperar" para salvar os arquivos em outro local. Não salve-os na mesma partição onde você os perdeu.



Parte 1: Coisas Que Você Deve Fazer Antes de Fazer Downgrade o macOS Ventura
Antes de Fazer Downgrade o MacOS Ventura de volta ao Monterey, você deve tomar algumas medidas cruciais para evitar que a perda de dados ocorra. Aqui está o que você precisa fazer:
Dicas 1: Faça o Backup de Seus Dados macOS
Depois que você Fazer Downgrade o macOS Ventura, todos os seus dados serão apagados. Portanto, é recomendável que você crie um backup de seus dados para restaurá-los após o downgrade. Você pode utilizar Time Machine no Mac, um serviço de nuvem ou um USB externo para salvar seu backup.
Dicas 2: Certifique-se de Que Sua Internet Está Bem Conectada
Perturbações na conexão de internet causarão uma falha na desinstalação/instalação enquanto você estiver rebaixando o MacOS Ventura. Portanto, assegure-se de que seu Mac esteja conectado com uma conexão WiFi ou Ethernet estável para evitar interrupções no processo de downgrade.
Dicas 3: Certifique-se de Que Seu macOS Tenha Energia Suficiente
Falha de energia ou interrupções no fornecimento de energia elétrica podem causar perda de dados. Portanto, mantenha seu Mac conectado a uma fonte de energia para que você possa fazer downgrade o MacOS Ventura para Monterey sem perturbação.
Dicas 4: Faça um Último Check-Up Final do seu Mac
Downggrade do macOS Ventura para Monterey levará pelo menos uma hora. Além disso, se algo der errado durante o processo de downgrade, talvez você tenha que começar tudo de novo. Portanto, você deve repensar se é possível corrigir os problemas que você está enfrentando com alguns ajustes. Faça um check-up final de seu Mac para eliminar qualquer problema no Ventura.
Dicas 5: Procure em seu Mac Aplicações e Processos Ocultos
Às vezes, plugins quebrados, caches, arquivos de lixo, sobras invisíveis de aplicativos e aplicativos de sombra podem retardar todo o macOS. Portanto, este pode ser o problema com seu Ventura. Você pode remover aplicativos e processos ocultos para limpar seu sistema.
Dicas 6: Limpe o Que Você Tem de Mac
Verifique o tipo de processador que seu Mac possui. É Apple Silicone ou Intel? Isto é crucial para aprender porque as Passos de downgrade são diferentes para ambos os processadores. Você pode verificar o seu tipo de processador seguindo as Passos abaixo:
Passo 1: Escolha Menu Apple > Sobre este Mac > Mais informações.
Passo 2: Procure saber se o processo é da Intel ou da Apple.
Parte 2: Como Fazer Downgrade o macOS Ventura Sem Perder Dados?
Agora, como você já fez todos os preparativos, vamos ao negócio de baixar o MacOS Ventura para Monterey sem perda de dados. Há quatro maneiras de fazer downgrade o MacOS Ventura.
Correção 1: Usando o Reset de Fábrica Para Fazer Downgrade o macOS Ventura
Se sua versão MacOS enviada de fábrica é Monterey, um reset de fábrica é a opção mais fácil para Fazer Downgrade o Ventura. O sistema operacional voltará ao MacOS bruto construído por reset de fábrica. Este passo é o mesmo tanto para processadores Intel quanto Apple no Mac.
Passo 1: Escolha "Preferências do Sistema" clicando no ícone Apple no canto superior esquerdo da tela do seu Mac.
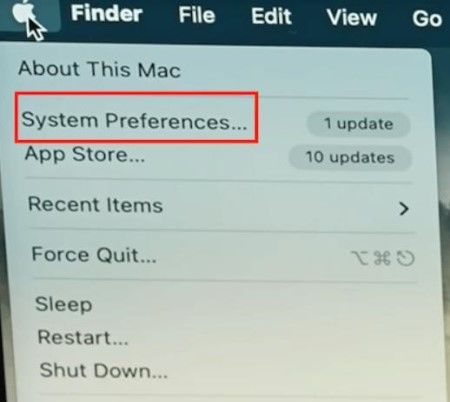
Passo 2: Selecione "Apagar Todo o Conteúdo e Configurações" e digite sua senha do Mac para confirmação.
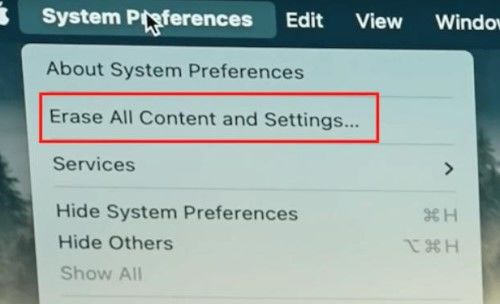
Passo 3: Pressione "Continuar" e saia de sua conta Apple digitando sua senha. Selecione "Apagar Todo o Conteúdo & Configurações" e inicie o processo de reset de fábrica.
Agora o processo de rebaixamento para Monterey será iniciado. Aguarde que a interface de idioma apareça e você poderá instalar Monterey.
Correção 2: Fazer Downgrade o macOS Ventura Para Monterey com Backup da Time Machine
Se seu sistema operacional não era originalmente MacOS Monterey. Você não deve fazer um reset de fábrica. Você pode usar outro método como a Time Machine para Fazer Downgrade o MacOS Ventura para Monterey sem perder dados. Mas há uma condição para usar a Time Machine. Você só pode usá-la se ativá-la antes de atualizar seu MacOS para Ventura. Caso contrário, siga os passos nas duas próximas correções.
Passo 1: Conecte o drive externo de backup da Time Machine com seu Mac, depois abra o menu Apple e selecione Reiniciar.
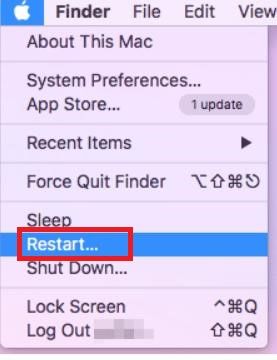
Passo 2: Agora digite uma chave de combinação de inicialização.
Para Mac com um Processador Intel
Passo 3: Pressione as teclas "Command + R" juntas quando o logotipo da Apple aparecer.
Para Mac com um Processador de Silicone Apple
Passo 4: Pressione o botão "Power" até que a tela de partida apareça. Em seguida, escolha Opções > Continuar.
Passo 5: Escolha a opção "Restaura a Partir de um Backup da Máquina to Tempo". Agora selecione o backup desejado, e seu MacOS Ventura será rebaixado.
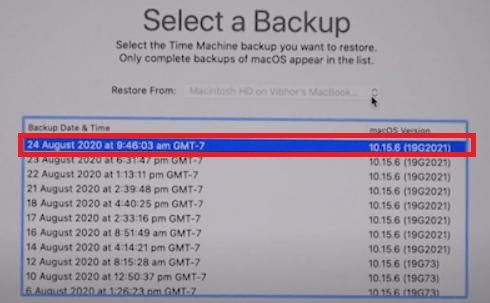
Correção 3: Fazer Downgrade o MacOS Ventura de Volta ao Monterey com Modo de Recuperação MacOS
O modo de recuperação macOS reinstalará o Ventura para restaurá-lo para a antiga versão macOS. Você pode até mesmo restaurar seu MacOS para o SO embarcado de fábrica. Esta Passo é a mesma para processadores baseados em Intel e Apple Silicone-based no Mac. Veja aqui como baixar o MacOS Ventura com o modo de recuperação do MacOS:
Passo 1: Desligue seu Mac e pressione o botão Power e pressione rapidamente uma destas combinações de teclas:
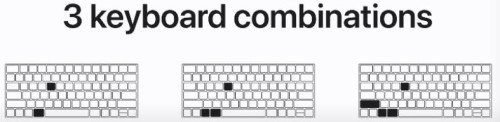
- Comando + R para reinstalar a versão atual do Ventura em seu Mac.
- Shift+Option(Alt)+Command+R para reinstalar o MacOS de fábrica.
- Option+Command+R para atualizar para o mais recente macOS.
Passo 2: Agora digite sua senha e pressione Continuar > Próximo > Reinstalar o macOS.
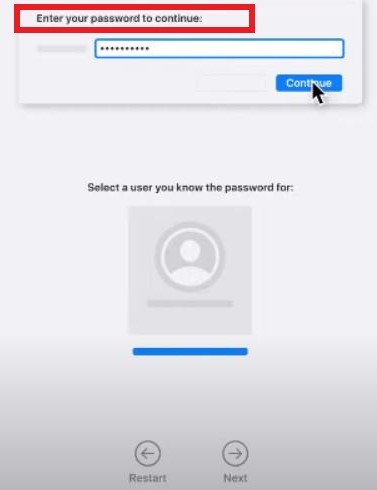
Passo 3: Agora selecione o disco e aguarde enquanto o macOS se instala automaticamente.
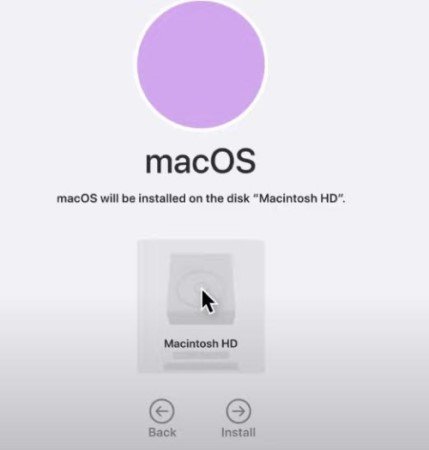
Correção 4: Use a Unidade USB Inicializável Para Fazer Downgrade o MacOS Ventura Para Monterey
Você pode iniciar seu Mac com um instalador se você não tiver um MacOS de backup ou Monterey em um dispositivo externo. O instalador é previamente copiado em um USB ou em um dispositivo externo.
Coisas que você deve preparar antes de usar o Drive Bootável para baixar o MacOS
Há algumas coisas que você deve considerar antes de se preparar para um rebaixamento do MacOS, usando um drive inicializável. Elas incluem:
- Você deve ter um drive USB com pelo menos 16GB ou mais de espaço de armazenamento.
- Uma conexão de internet estável ajudará a baixar o MacOS Monterey.
- Se seu Mac tem uma porta USB-C e você possui um pen drive USB 3, use um conector para conectar a unidade com a porta.
3 Passos Para Fazer Downgrade o MacOS com um USB Bootável
Veja como fazer downgrade o MacOS Ventura sem perder dados usando um drive USB inicializável em três Passos:
Passo 1: Abra a App Store Mac e procure o instalador MacOS Monterey. Descarregue-o no Mac. Ele será salvo em sua pasta Aplicações Mac Finder. Deixe-o para uso posterior.
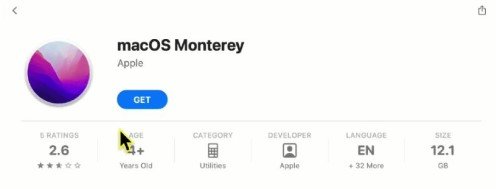
Passo 2: Em seguida, apague o disco rígido e prepare-se para um drive inicializável e conecte um drive USB ao seu dispositivo Mac.
Passo 3: Utilitário de disco aberto utilizando o Spotlight. Em seguida, selecione a unidade no painel do lado esquerdo em "Externo" e escolha "Apagar" na barra de menu superior.
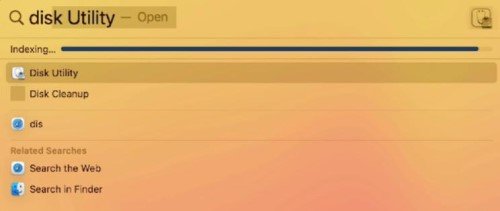
Passo 4: Escolha o formato "Mac OS Extended (Journaled)" na caixa de diálogo e pressione o botão "Apagar". Agora sua unidade USB será criada. Aperte o botão "Finalizar" quando aparecer uma caixa de mensagens.
Passo 5: Copie e cole o comando "sudo /Applications/Install\ macOS\ Monterey.app/Contents/Resources/criateinstallmedia --volume /Volumes/USB --nointeraction" no Terminal. (O nome "USB" representa o nome do drive USB. Você pode mudá-lo de acordo).
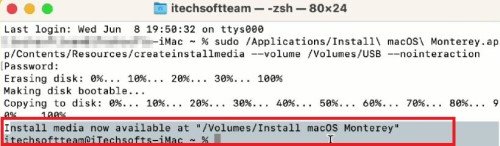
Passo 6: Digite sua senha de conta de usuário para excluir o drive Mac e pressione "Ok" para permitir o acesso ao drive USB.
Passo 7: O Terminal irá agora copiar os arquivos de instalação do MacOS Monterey para o drive USB. Feche o Terminal uma vez que o processo esteja concluído. A seguir, desligue seu Mac e inicie-o no modo de recuperação.
Passo 8: Para o Mac baseado em Intel, pressione a tecla "Option" para verificar seu disco de instalação. Para Mac baseado em silicone Apple, pressione a tecla "Power" para ver o disco do instalador.
Passo 9: Selecione "Instalar Monterey OS" e aperte "Continuar". Depois escolha "MacOS Beta" e aperte o botão "Próximo" para inserir sua senha.
Passo 10: Instale o MacOS Monterey seguindo as instruções de instalação dadas por seu sistema Mac.
Uma vez terminada a instalação, seu sistema será rebaixado de Ventura para MacOS Monterey.
Parte 3: O Que Fazer se Perdermos Dados Após o Downgrade?
Como enfatizado anteriormente, um backup é necessário para evitar a perda de dados durante o downgradation. Mas devido a algumas circunstâncias, você pode ser incapaz de restaurar os dados do backup ou perdê-los devido a interrupções durante o processo de downgrading. Então, o que você pode fazer para restaurar seus dados valiosos?
Entre inúmeros softwares de terceiros na Internet, a ferramenta Tenorshare 4DDiG Data Recovery para Mac pode ser sua principal escolha. Ela tem a capacidade de recuperar dados perdidos e corrompidos de Macs equipados com M1 e com segurança T2. Você não precisará desativar o SIP para usá-lo. 4DDiG pode recuperar dados devido a uma infinidade de situações, tais como ataques de malware, interrupção de energia, downgradation, upgradation, formatação e falha do sistema. Com uma interface fácil de usar e um algoritmo intuitivo, você não precisará estar equipado com conhecimento profissional ou fazer esforços pesados de recuperação para recuperar seus dados.
FAQ:
Posso Fazer Downgrade Meu macOS Sem Perder Dados?
Sim, você pode baixar seu macOS sem perder dados se você tiver um backup da Time Machine ou um backup em um dispositivo externo. Durante o processo de rebaixamento, seu Mac vai pedir para copiar os arquivos do backup. Você pode selecionar essa opção para restaurar seus dados.
Podemos Fazer Downgrade de um Mac Que Foi Enviado com Ventura?
Você pode fazer downgrade qualquer Mac que seja enviado de fábrica com o Ventura para Monterey. Mas o processo de instalação será diferente para os Macs baseados em Silicone da Apple e Intel. Siga qualquer uma das correções mencionadas acima para fazer o downgrade de seu MacOS para Monterey.
Qual é o melhor, MacOS Monterey ou MacOS Ventura?
Atualmente, Ventura é o melhor macOS para a última geração de Macs. Suas características destacadas incluem o Stage Manager para alternar entre janelas, texto ao vivo no vídeo, correio, mensagens, aplicativo de relógio, etc. Entretanto, se você sentir que há bugs ou problemas no Ventura, você pode sempre rebaixá-lo para MacOS Monterey.
Podemos Desinstalar o Ventura no Mac?
Você pode desinstalar o Ventura no Mac, mas você perderá todos os dados se não tiver um backup. Portanto, prepare um backup com antecedência com Time Machine.
Podemos Fazer o Rebaixamento Para o MacOS anterior?
Você pode fazer downgrade o macOS para o anterior. Mas retornar à versão anterior é mais seguro do que uma versão antiga que pode não suportar as últimas atualizações de software.
Quanto Tempo Leva para Fazer Downgrade do MacOS Ventura?
O tempo que lhe custará para fazer o rebaixamento para Ventura depende de seus dados, tipo USB, e modelo Mac. Em média, pode demorar cerca de uma hora para fazer o downgrade. Mas o tempo gasto dependerá também se você restaura os dados do backup da Time Machine enquanto instala o MacOS Monterey.
Não Posso Fazer o Rebaixamento do MacOS Ventura Para o Monterey
Se seu formato de arquivo não for compatível com a unidade, você poderá enfrentar MacOS não podendo ser instalado em seu computador. Certifique-se de verificar seu formato de arquivo como mencionado acima em "3 Passos Para Fazer o Rebaixamento de macOS com um USB Bootável".
Por Que o Volume Não Pode Ser Rebaixado do macOS Ventura?
Se você estiver recebendo um erro "O volume não pode ser Rebaixado" durante seu processo de rebaixamento, isso se deve a incompatibilidade ou problemas técnicos. Em tal cenário, apague seu drive Mac e instale Monterey, como mencionado na Correção 4.
Conclusão
Se você não está satisfeito com a última atualização do MacOS 13 Ventura ou sente que ele tem bugs ou está atrasando seu sistema, você pode sempre Fazer Downgrade para MacOS Monterey. Muito provavelmente, nosso post acima foi capaz de responder sua pergunta, "como Fazer Downgrade o MacOS Ventura sem perder dados...". Escolha qualquer um dos métodos de rebaixamento acima de acordo com sua situação, mas lembre-se de manter um backup. Se alguns arquivos estiverem faltando após o processo de rebaixamento, tente o software Tenorshare 4DDiG Mac Data Recovery para resgatá-los de volta com alto sucesso.