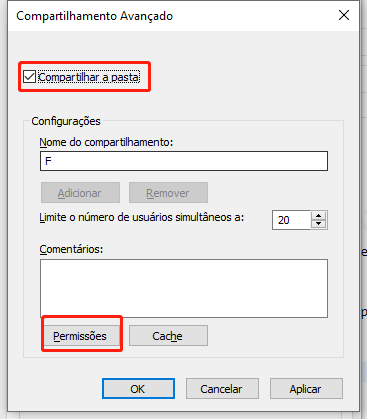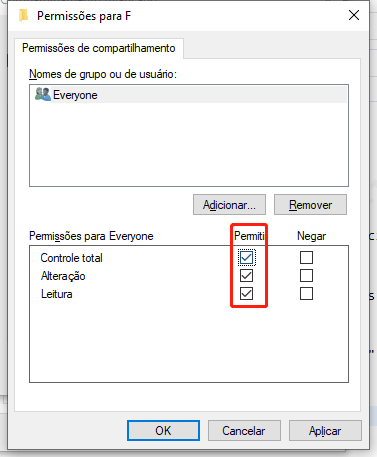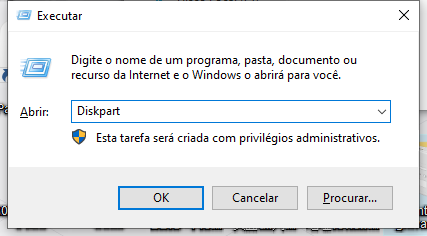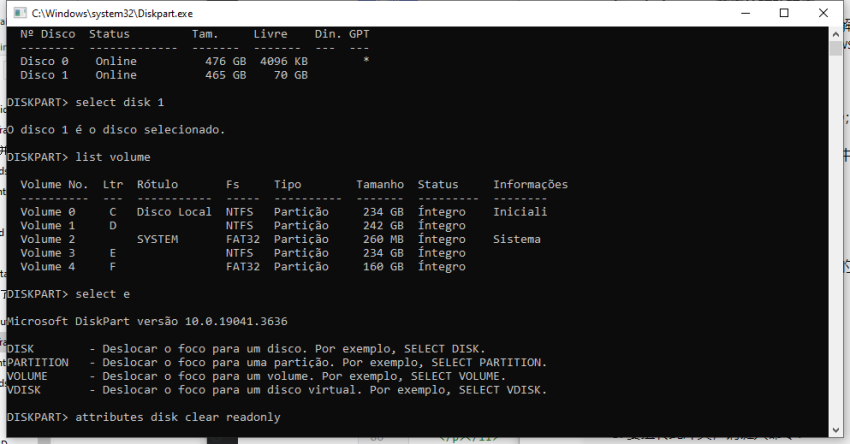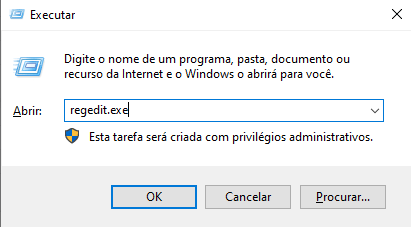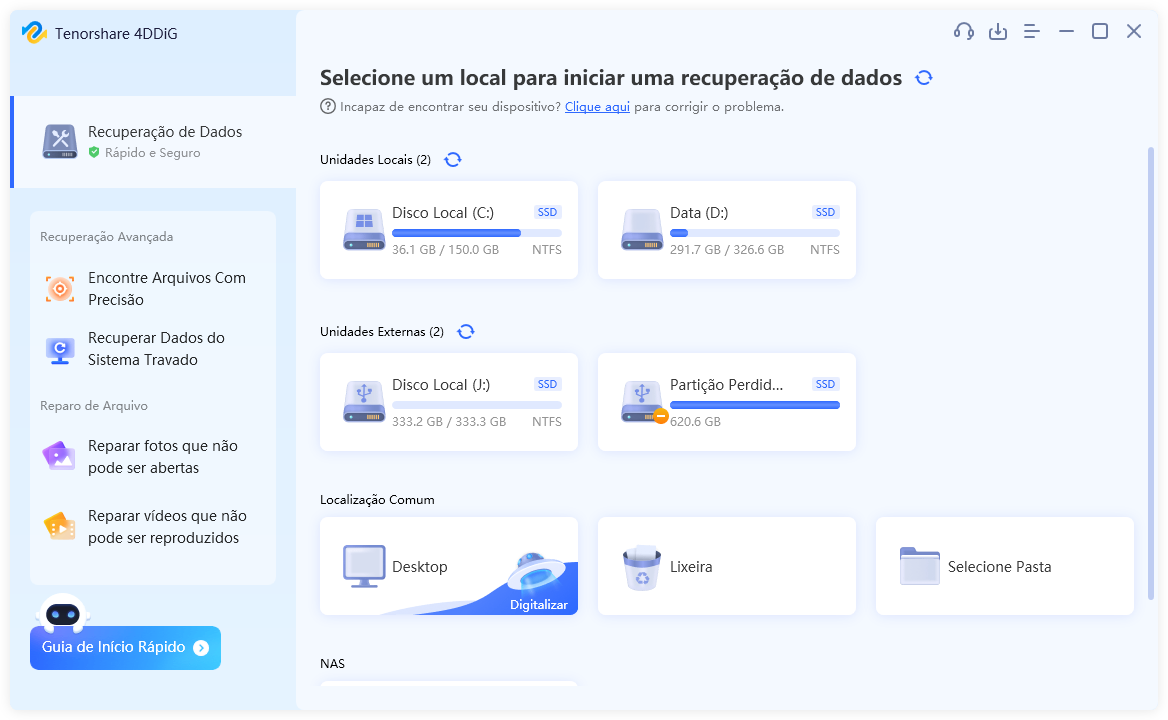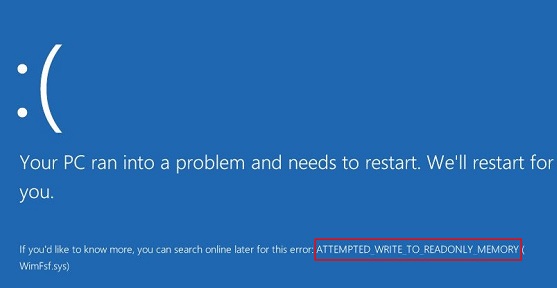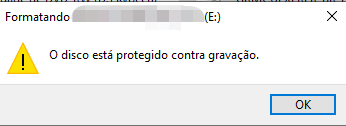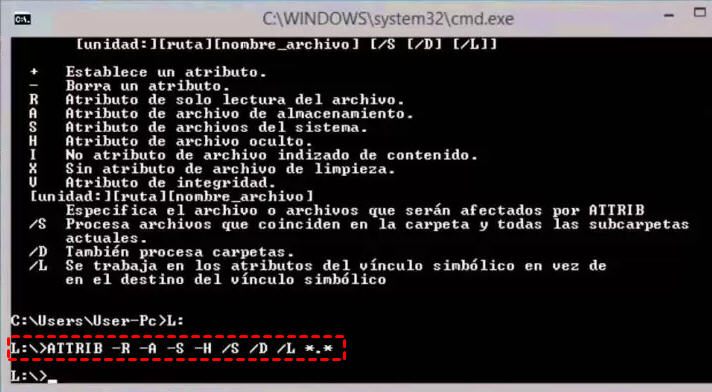Como Formatar Pendrive Protegido Contra Gravação?
Não consegue salvar informações no seu pen drive porque ele está protegido contra gravação? Essa situação é frustrante e comum. Neste artigo, vamos explicar como formatar pendrive protegido contra gravação. Aprenda passo a passo como liberar seu dispositivo e voltar a utilizá-lo normalmente.
Parte 1: Porque o pen drive está protegido contra gravação e o que é ele?
Um pendrive protegido contra gravação significa que o pen drive entra no modo de somente leitura, que impede a gravação, modificação ou exclusão de dados. Isso pode ocorrer por várias razões:
- Proteção Física: Alguns pen drives têm uma trava físico. A trava de proteção contra gravação que vem com o pendrive é acidentalmente ligada.
- Configurações de Sistema: A permissão da proteção contra gravação pode ser ser modificada nas configurações de segurança do dispositivo.
- Malware e Vírus: Quando o computador é atacado por um vírus ou malware e o pendrive ativa automaticamente o modo de proteção contra gravação, com o objetivo de evitar que arquivos vazem.
- Erros do Sistema de Arquivos: A proteção contra gravação é possível ser causada por problemas no sistema de arquivos do pen drive。
- Configurações de Segurança: Em ambientes corporativos, administradores de TI podem ativar a proteção contra gravação para prevenir a perda ou modificação não autorizada de dados.

Parte 2: Como remover proteção contra gravação pen drive?
Nesta parte, vamos mostrar um passo a passo detalhado para formatar seu pen drive e remover a proteção contra gravação.
Método 1 - Trava física
Se o seu pendrive tiver uma trava física de proteção contra gravação, a solução é simples. É possível que você o tenha ligado acidentalmente e o pendrive tenha entrado no modo de proteção contra gravação. Neste caso, você só precisa desligar essa trava.
Mas se o seu pendrive não tiver uma trava ou o método acima não resolver o seu problema, continue lendo.

Método 2 - Alterar permissões de segurança nas propriedades de pen drive
Para Sistema de Arquivo NTFS:
Abra "Meu Computador", clique no botão direito no seu pen drive e selecionar "Propriedades".
Na janela Propriedades, selecione na guia "Segurança" e depois clique "Editar" .
Na janela a seguir, certifique-se de que a caixa de seleção Permitir esteja marcada para a entrada Modificar.

Enfim, clique "OK" para confirmar.
Para Sistema de Arquivo FAT:
Abra "Meu Computador", clique no botão direito no seu pen drive e selecionar "Propriedades".
Na janela Propriedades, selecione na guia "Compartilhamento" e depois clique "Compartilhamento Avançado".
Na janela de Compartilhamento Avançado, clique "Compartilhar a Pasta" e clique "Permissões".

Na janela a seguir, certifique-se de que a caixa de seleção Permitir esteja marcada para a entrada Modificar.

Então, agora clique "OK" para salvar as configurações.
Se este método não funciona, vamos tentar próximo!
Método 3 - Usando o Diskpart (Windows) para remover proteção contra gravação pen drive
-
Introduza o pendrive na entrada USB do seu computador. Clique no menu “Iniciar”, no canto inferior esquerdo do Windows e, no menu, escolha a opção “Executar”.
-
Nesta janela que abrirá na tela, digite “Diskpart” e clique “Enter”.

-
Você terá, agora, uma tela de comandos aberta na sua tela, onde irá digitar “List Disk” e pressionar “Enter” novamente.
-
Agora, aparecerá uma lista de todos os dispositivos conectados no seu computador, organizados pelo tamanho de armazenamento. Digite “select disk #”, em que # é o número do seu pendrive na lista disponibilizada.

Digite "select volume #", # é o volume do pen drive. Depois digite "attr disk".
-
Logo em seguida, escreva "attr disk set readonly" e pressione "Enter". Isto fará com que a proteção contra gravação desapareça.
Método 4 - Alterar Configurações de Registro
Se seu pen drive está protegido contra gravação, mais uma solução eficaz é acessar o Editor de Registro e ajustar as permissões para remover proteção contra gravação pen drive. Veja os passos a seguir:
Clique no Pressione a tecla Win e a tecla R ao mesmo tempo, digite "regedit.exe" e clique "OK"

Navega para endereço HKEY_LOCAL_MACHINE > SYSTEM > CurrentControlSet > Control > StorageDevicePolicies

Nota
Se não existe pasta StorageDevicePolicies em Control, Clique com o botão direito na tecla Control e selecione Novo > Chave e digite StorageDevicePolicies
Clique duas vezes no WriteProtect e modificar o valor de dados para 0 e clique Enter.
Reiniciar seu computador e verificar se a proteção contra gravação é removida.
Método 5 - Usar chkdsk para verificar problemas de pen drive
Se você ainda não conseguir remover a proteção contra gravação no seu pen drive, seu pen drive pode ter erros que precisam ser corrigidos. Então siga os passos abaixo para corrigir erros do pen drive.Pressione tecla Win+R, digite "cmd" e clique OK
Digite "chkdsk # /f /r /x", # é a letra do disco. E depois clique Enter. O chkdsk vai verificar seu pen drive.
Parte 3: Como Formatar Pendrive Protegido Contra Gravação?
Se quiser formatar seu pendrive, você pode usar algumas ferramenta de formatação profissional e grátis, como o 4DDiG Partition Manager para formatar o pendrive.
4DDiG Partition Manager é uma ferramenta poderosa para formatar e gerenciar pendrive, computador, ssd, pendrive, cartão SD e etc. A interface é intuitiva e fácil de usar, permitindo que você formatar seu pendrive com apenas alguns cliques.
Siga as etapas abaixo para formatar seu pendrive:
-
Baixe e inicie 4DDiG Partition Manager. Selecione "Gerenciar Partição" na interface principal. Em seguida, selecione seu pendrive e clique no botão "Formatar".
Download GrátisDownload Seguro
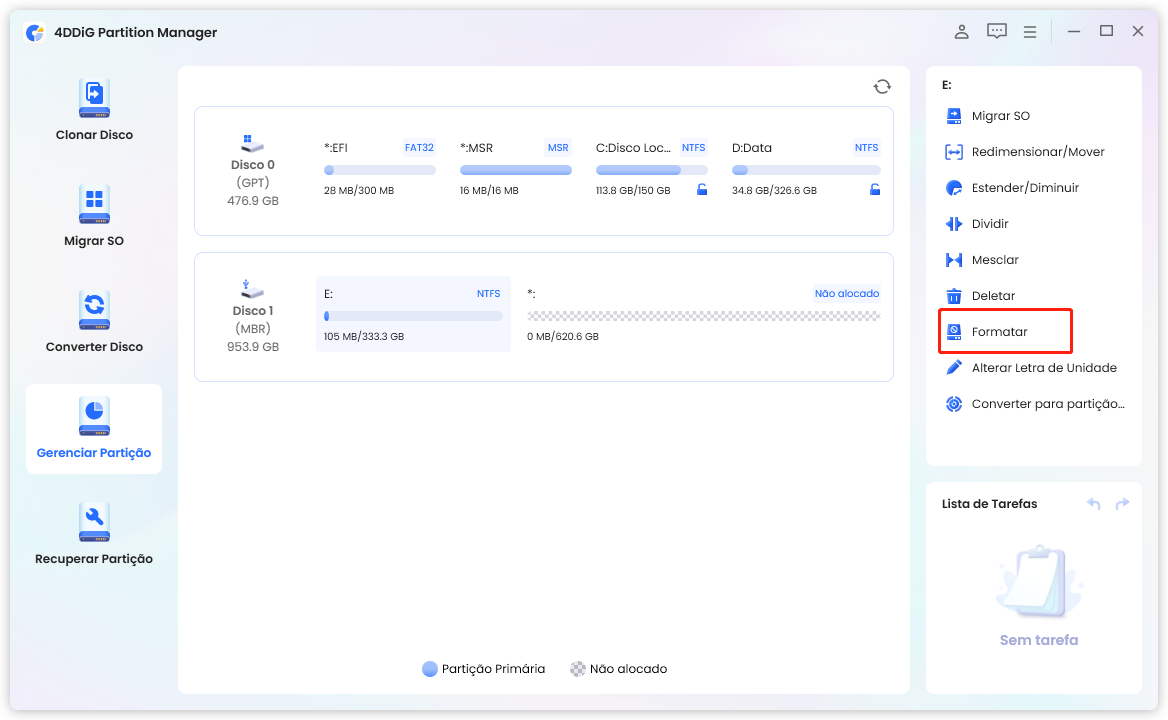
Redefina o rótulo do volume, o sistema de arquivos e o tamanho do cluster para a partição. Uma vez confirmado, clique em Sim para continuar.
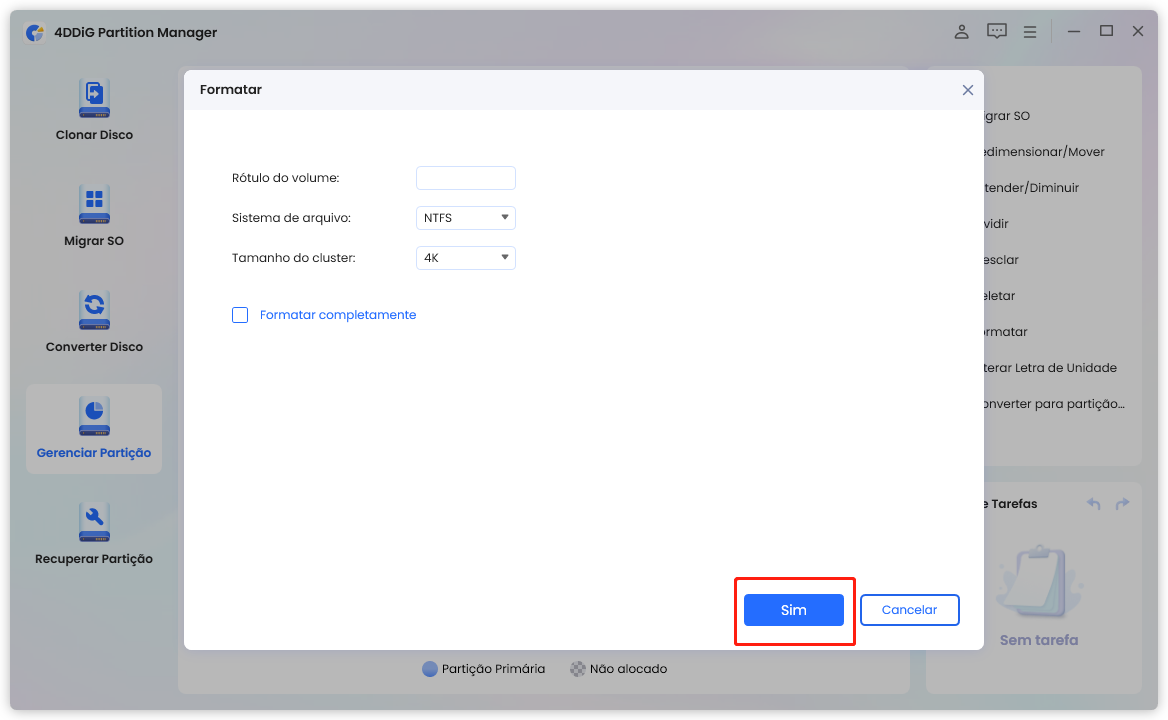
-
Clique em Sim quando estiver pronto para formatar a partição.
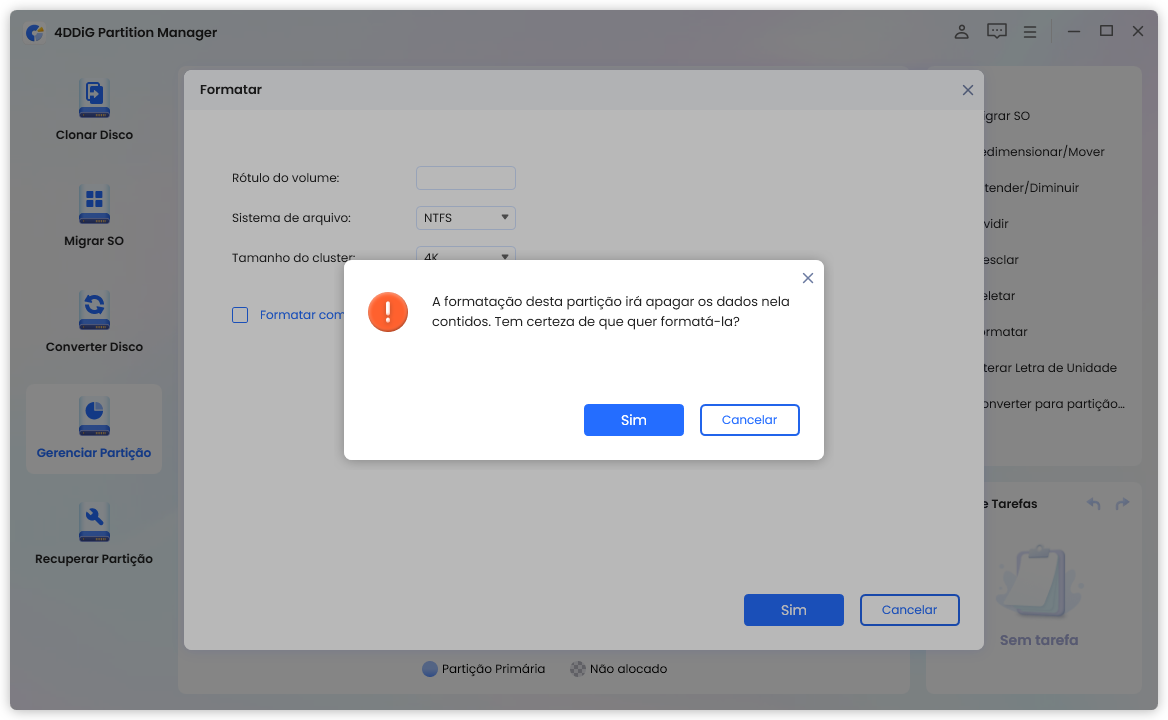
-
Você pode visualizar o resultado após a formatação da partição. Se for satisfatório, clique em "Executar 1 Tarefa(s)" e depois em Sim para iniciar o processo de formatação da partição.
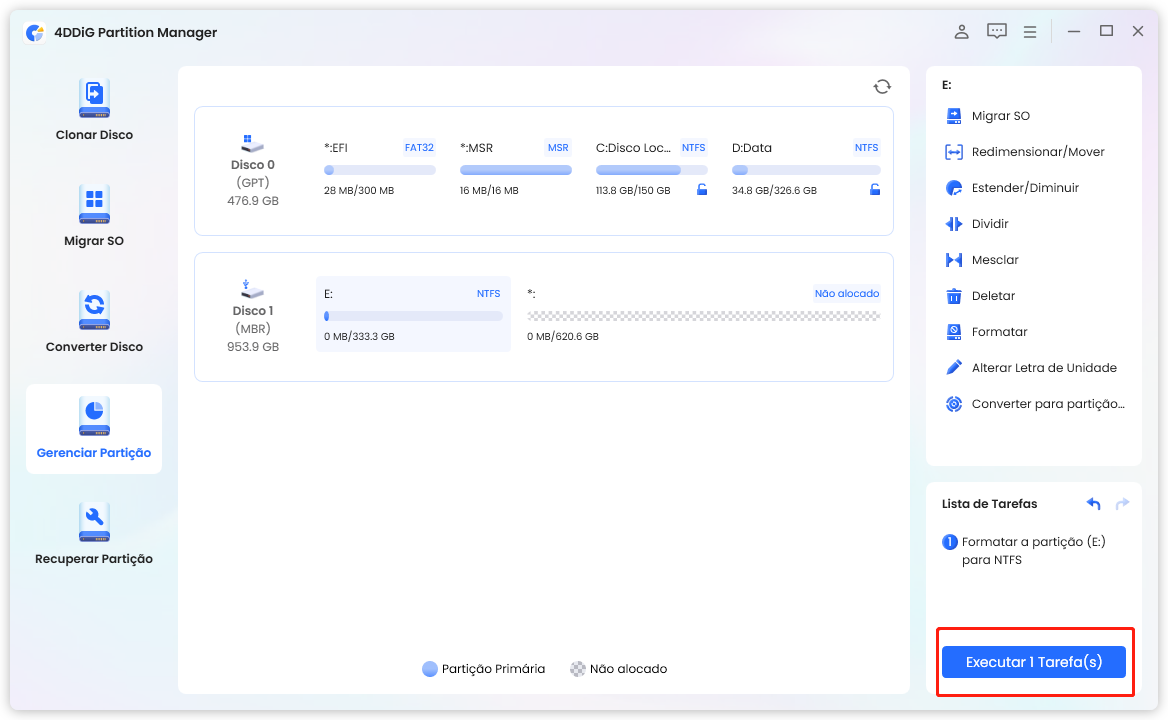
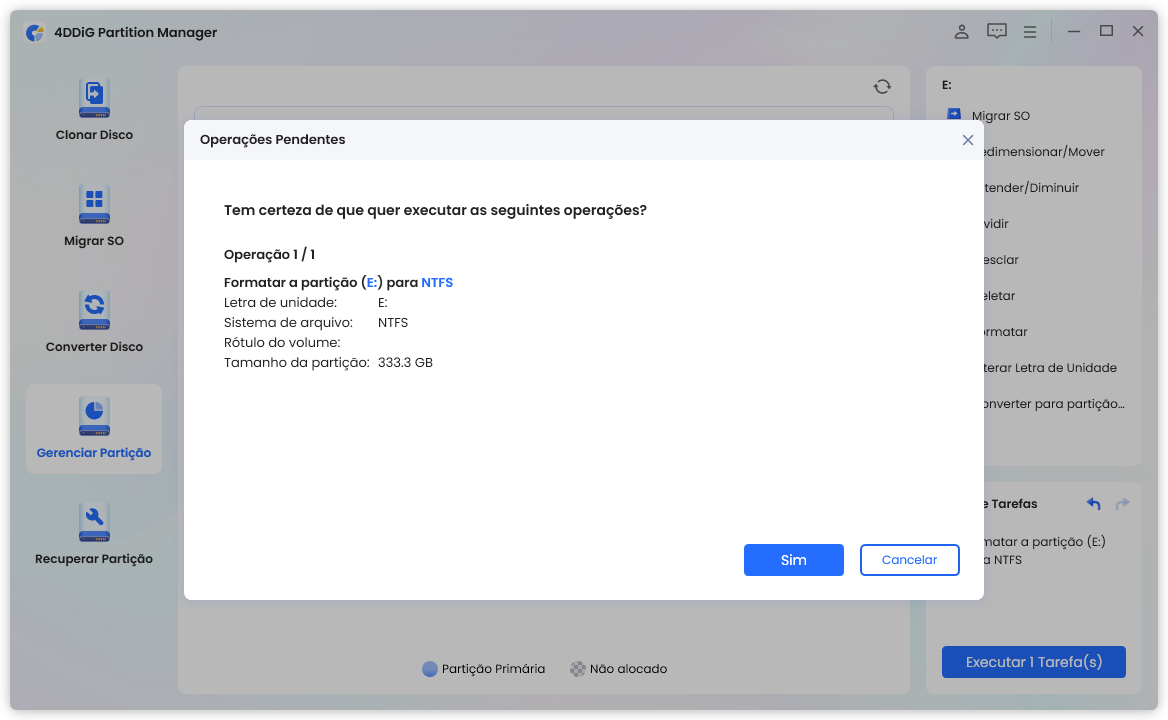
-
Clique em Concluído quando a partição for formatada com sucesso.
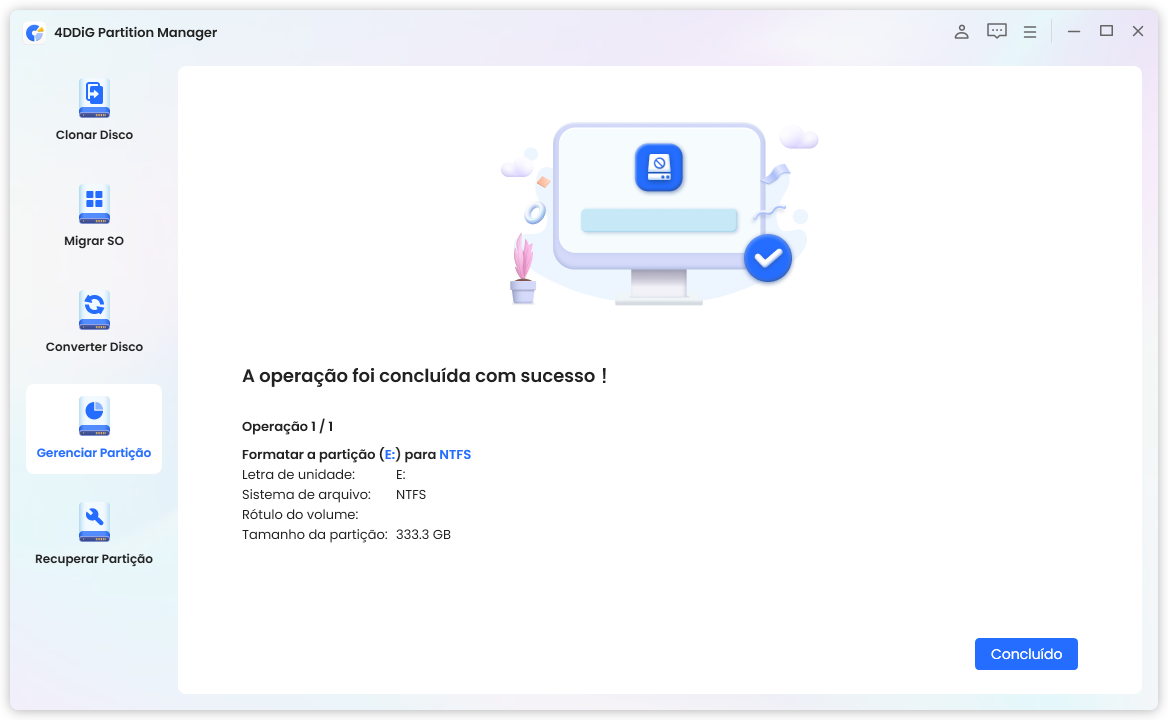
Tutorial em Vídeo
Parte 4: Como recuperar dados de pen drive protegido contra a gravação?
Por vezes, acontecem situações trágicas, em que apagamos por engano uma informação importante de um pendrive, mesmo quando ele está protegido contra gravação. Felizmente, o Ternorshare 4DDiG Windows Data Recovery é uma ferramenta genial, que permite recuperar dados perdidos. Disponível para Windows e para Mac, este software tem ainda uma versão gratuita, mas também uma versão profissional e outra premium, com mais funcionalidades. Em situações de desespero, é a melhor solução no mercado. Aqui, forneceremos informações detalhadas sobre como fazer:
Como recuperar meus arquivos perdidos no Windows? Aqui, forneceremos orientações específicas para recuperar dados do Windows.
Selecione Local dos Arquivos
Escolha um local onde você perdeu arquivos. O local pode ser Desktop, Disco Local, Lixeira, Partição Perdida, ou qualquer dispositivo externo.
Download GrátisDownload Seguro
Download GrátisDownload Seguro

-
Escanear e Visualizar
Agora 4DDiG começará a escanear seus arquivos perdidos. O tempo de varredura depende do tamanho dos arquivos. Quando a varredura é concluída, todos os arquivos encontrados são exibidos na visualização de arquivos por padrão.

Recuperar Arquivos Excluídos
Verifique os arquivos direcionados e clique no botão "Recuperar" para salvar os dados recuperados. Por favor, não salve na mesma partição onde você os perdeu em caso de perda de dados substituída e permanente do disco.

Conclusão
Aqui apresentamos algumas informações relevantes sobre a formatação de discos portáteis protegidos contra gravação, incluindo os motivos pelos quais isso ocorre, bem como as soluções para remover proteção contra gravação pen drive e como formatar seu pendrive pendrive protegido contra gravação com 4DDiG Partition Manager para fazer a formatação facilmente. E se quiser recuperar dados do pen drive formatado, pode usar o 4DDiG Data Recovery. Esperamos que este artigo possa lhe ajudar.
formatar seu pendrive, recomenda que usa