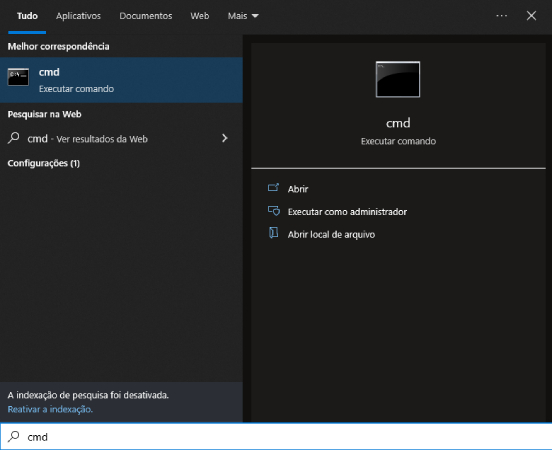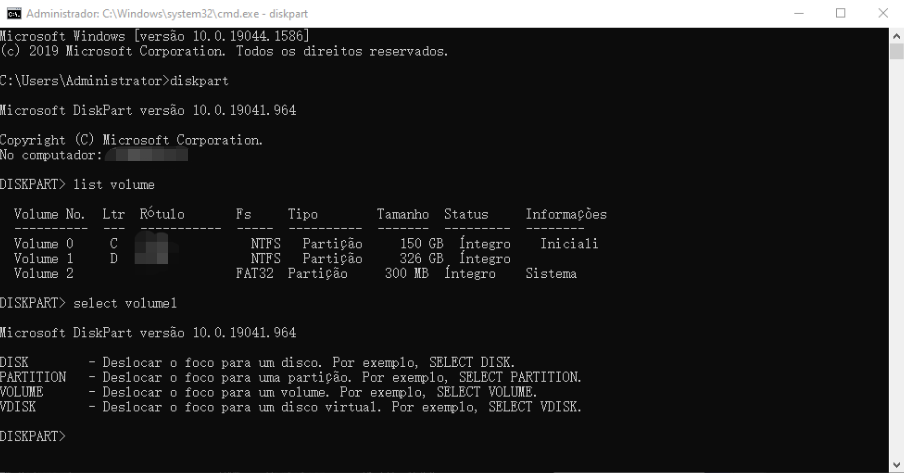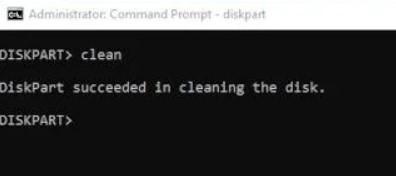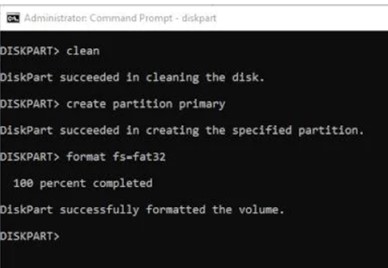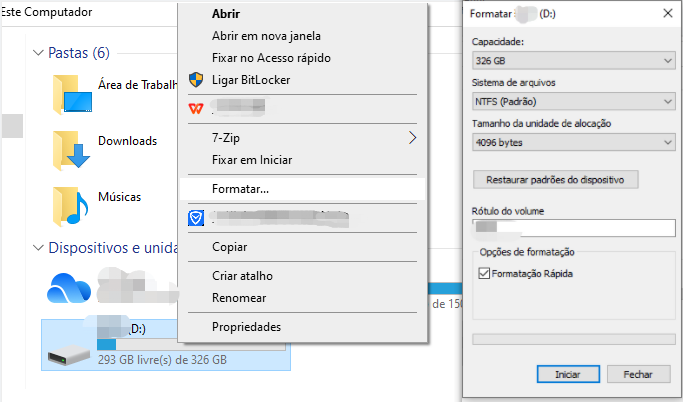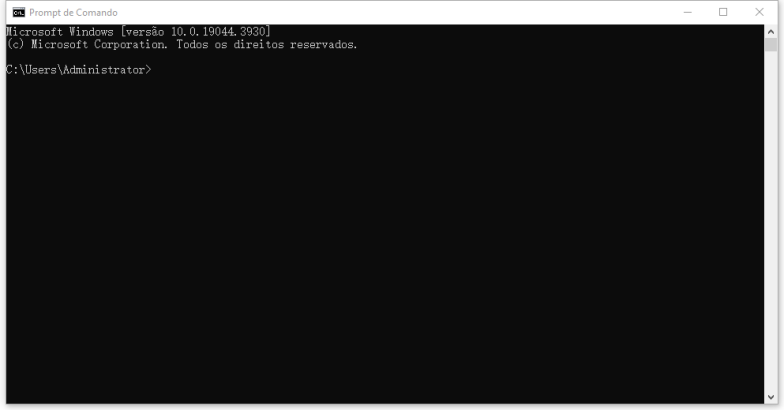Como formatar pendrive pelo CMD (Prompt de Comando) no Windows 11/10/8/7
Você aprenderá um bom tutorial que te mostrará passo a passo como formatar pendrive pelo CMD (Prompt de Comando) no Windows de forma simples e eficaz. O artigo também fornece métodos para formatar pendrive, além do Prompt de Comando.
Podemos encontrar muitos problemas ao usar o pendrive, como o pendrive é protegido contra gravação, o pendrive não pode ser aberto, está danificado ou é atacado por vírus, etc. Neste momento, formatar pendrive com CMD (Prompt de Comando) pode resolver o problema espinhoso que você está enfrentando.
O pendrive é um dispositivo bastante útil, e que pode ser levado para qualquer lugar. É essencial entender que ele pode apresentar pequenos problemas, portanto, fique atento às soluções apresentadas neste artigo. Um detalhe importante: antes de usar o cmd no momento de formatar o pendrive, faça um backup dos arquivos mais importantes.
Tutorial em vídeo sobre Como Formatar Pendrive pelo CMD
Parte 1: O Que É o CMD?
O cmd é um Prompt de Comando totalmente gratuito que oferece bons benefícios, tais como criar um pendrive bootavel sem qualquer necessidade de outros programas. Ele opera em linhas de comando, portanto, quem não tem muita experiência com o software, precisa ficar atento quando for utilizá-lo.
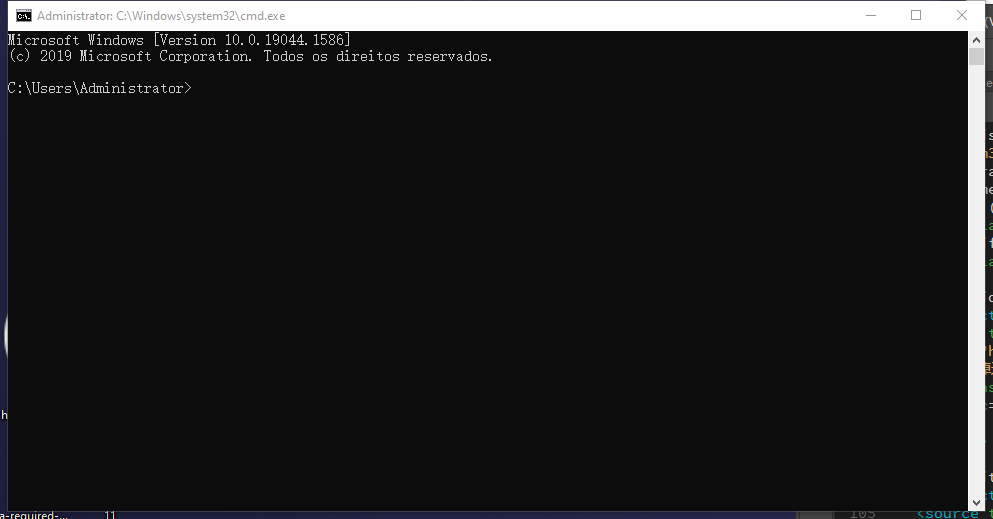
Quais são as vantagens e as desvantagens do CMD(Prompt de Comando)?
Podemos dizer que a principal vantagem do cmd é não necessitar nenhum outro programa instalado, e este funciona em qualquer sistema operacional do Windows. A grande desvantagem do cmd é que não será possível recuperar os arquivos que estão no dispositivo, pois, trata-se de formatar uma unidade.
Quais são as circunstâncias em que precisamos usar o cmd na hora de formatar um pendrive?
- Devemos usá-lo quando a formatação não for concluída com sucesso.
- O Windows não completou a formatação da forma adequada.
- Quando o disco rígido ou a mídia removível for um volume Bruto.
- Quando for necessário formatar a unidade flash USB para trocar o sistema de arquivos.
- Quando for necessário formatar a unidade flash USB para executar a eliminação rápida dos dados em massa.
- Em caso de necessidade de formatar a unidade flash USB, a fim de corrigir a corrupção de setores defeituosos e da unidade flash.
- Formatar a unidade flash USB quando você desejar criar uma unidade flash inicializável.
- Formatar a unidade flash USB quando desejar se livrar dos vírus.
Parte 2: Passos Para Formatar Pendrive pelo CMD
Vamos ver agora um tutorial passo a passo para formatar pendrive pelo cmd. Observe todos os detalhes, e quando for usá-los, terá maior segurança. São dez passos a seguir.
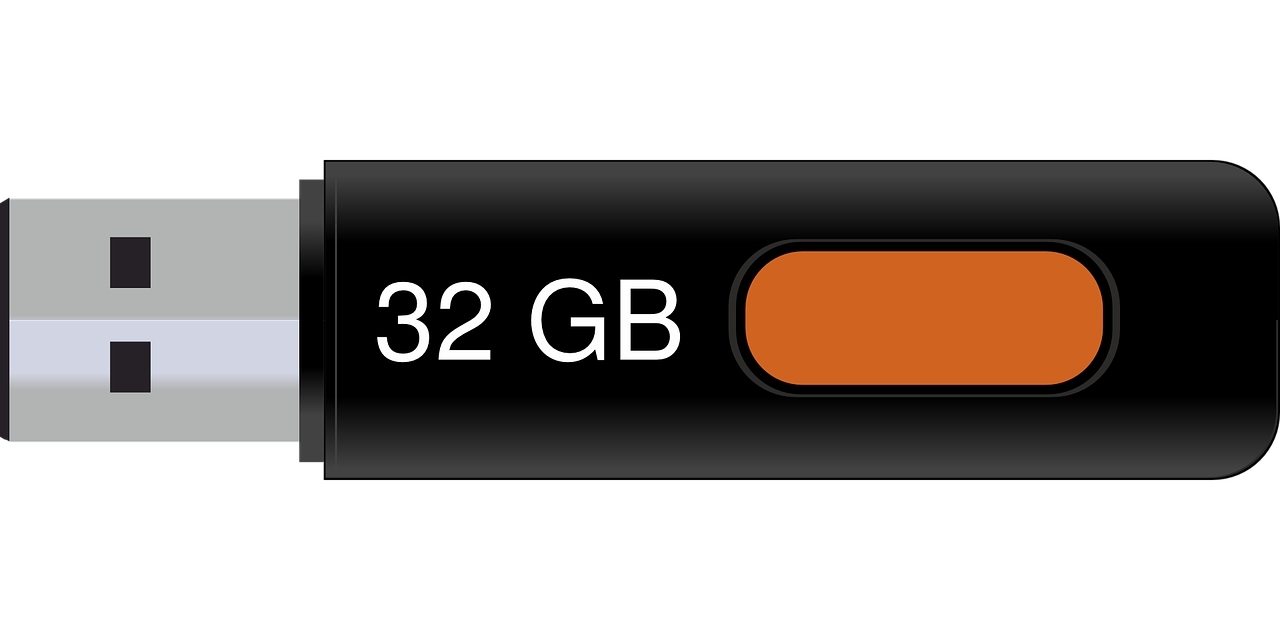
-
No Windows, digite cmd na caixa de pesquisas, e não se esqueça de entrar como administrador. Se você pressionar as teclas CONTROL + SHIFT + ENTER, terá o mesmo resultado.

-
Agora digite diskpart e pressione ENTER no cmd.
-
Dentro do diskpart, digite list disk, e em seguida, aperte ENTER.
-
As unidades de memória serão abertas, então localize o seu pendrive. Se for disco 2, digite select disk 2, e em seguida ENTER. Observe com atenção qual é a unidade correspondente ao pendrive.

O quinto passo é digitar clean aperte ENTER, a fim de apagar as informações do pendrive.

Este passo é importante: digite create partition primary e pressione ENTER, a fim de criar uma partição no pendrive.

Este passo também é essencial: digite format fs=fat32 quick e depois aperte o ENTER para realizar a formatação na partição primária.
- Digite active e aperte ENTER a fim de ativar a partição criada.
- Digite assign e pressione ENTER. Este passo é importante para que no futuro, seja possível alterar a letra da unidade do pendrive.
- O último passo a ser dado: digite exit para sair do diskpart.
Podemos concluir que formatar pendrive pelo cmd não é muito complexo. Tudo é questão de atenção e cuidado na hora de digitar os comandos. Vale a pena ficar atento aos detalhes a fim de executar a formatação da melhor forma possível. Evite acúmulo de fotos, vídeos, etc.
Parte 3: Como Recuperar Dados no Pendrive Após Usar o Comando CMD?
Problemas no computador realmente são chatos, mas existem soluções para tais. Se o seu pc está lento demais, este pode ser formatado. Se a unidade flash USB tiver muitos arquivos desnecessários, pode ser necessário uma formatação. Quais os motivos que não consigo formatá-los? É primordial conhecer o Tenorshare 4DDiG Data Recovery que será de grande valia na hora de resolver certos problemas de formatação.
Como recuperar arquivos perdidos no Windows? Aqui, forneceremos orientações específicas para recuperar dados do Windows.
- Selecione Local dos Arquivos
Escolha um local onde você perdeu arquivos. O local pode ser Desktop, Disco Local, Lixeira, Partição Perdida, ou qualquer dispositivo externo.
DOWNLOAD GRÁTISDownload Seguro
DOWNLOAD GRÁTISDownload Seguro

Digitalizar e Visualizar
Agora 4DDiG começará a escanear seus arquivos perdidos. O tempo de varredura depende do tamanho dos arquivos. Quando a varredura é concluída, todos os arquivos encontrados são exibidos na visualização de arquivos por padrão.

-
Recuperar Arquivos Excluídos
Verifique os arquivos direcionados e clique no botão "Recuperar" para salvar os dados recuperados. Por favor, não salve na mesma partição onde você os perdeu em caso de perda de dados substituída e permanente do disco.

Dicas: Como Formatar Pendrive Sem Usar CMD
Você também pode estar interessado em:
A tecnologia nos permite armazenar muitas fotos, vídeos, áudios, e muito mais, e por diversas vezes, estes dados ficam totalmente esquecidos, sendo assim, uma boa formatação é extremamente útil. Você já aprendeu como formatar o pendrive pelo cmd, mas agora, veja como é possível formatar pelo computador.
O processo é bem simples, e requer apenas três passos. Vamos ver um a um.
-
Abra Este COMPUTADOR dentro do Windows 10/11, e com o botão direito, clique na unidade onde o seu pendrive está localizado, para dar início a formatação.
-
Os menus serão abertos, e selecione o item FORMATAR. É um processo rápido e tranquilo de fazer.
![formatar disco por windows]()
-
No item SISTEMA DE ARQUIVOS, é recomendável que você mantenha a opção FAT32 (Padrão), caso esteja usando um Mac. Para arquivos maiores do que 4 GB, mude para NTFS (Padrão). Escolha um nome para o pendrive e clique em INICIAR.
-
Clique em OK para dar partida a formatação.
Conclusão
Certamente, o pendrive é uma invenção muito boa e que nos permite guardar muitas informações. Cabe a nós termos a disciplina necessária para guardarmos os dados mais importantes, criar backups, transferir para outros dispositivos, a fim de evitar maiores problemas de falta de memória no pendrive, por exemplo.
Você leu aqui como formatar pendrive pelo cmd, bem como fora do mesmo. Separe um tempo do seu dia para analisar o quanto de memória o seu pendrive tem. Se ele estiver muito cheio, e for possível criar um backup no mesmo, faça, e em seguida execute a formatação. Este é um dispositivo bastante importante no nosso dia a dia, e merece todo cuidado e atenção. Se houver perda de dados importantes, você pode tentar usar o 4DDiG para recuperá-los.
Você Pode Gostar
- Home >>
- Recuperação USB >>
- Como formatar pendrive pelo CMD (Prompt de Comando) no Windows 11/10/8/7