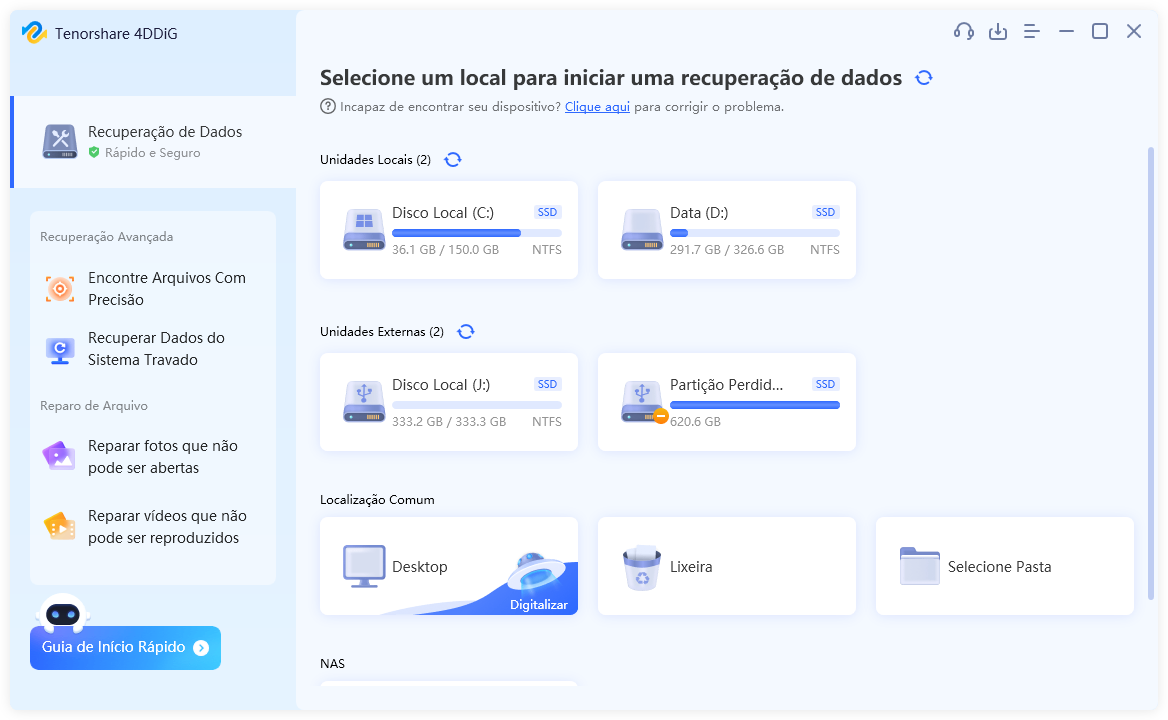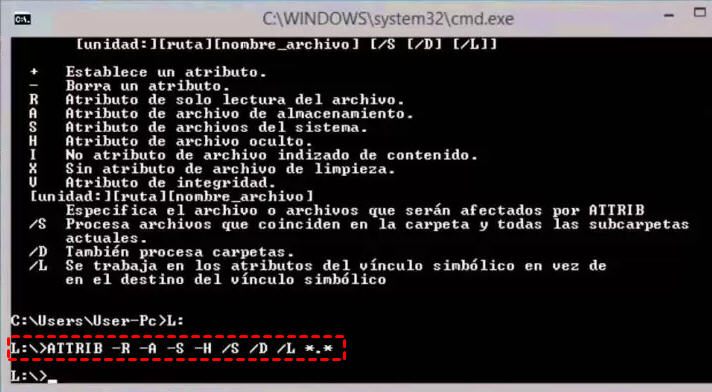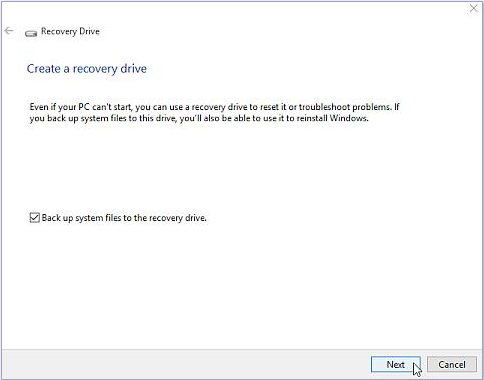4 Maneiras para Resolver a Falha na Solicitação de Descritor de Dispositivo Facilmente
Nesta era digital, quase todos possuem um dispositivo USB. Mas, quando você estiver usando um USB, cartão SD, pendrive ou disco rígido externo, o computador exibirá o seguinte prompt/mensagem: “falha na solicitação de descritor de dispositivo”. Não entre em pânico, porque os métodos a seguir podem ajudar você a resolver este problema.

Tutorial em Vídeo
Parte 1: O Que É Falha na Solicitação de Descritor de Dispositivo(Dispositivo USB Desconhecido)
Ao conectar o USB ao computador, você verá o prompt "falha na solicitação de descritor de dispositivo". É o seu computador informando que não pode reconhecer corretamente o USB ou outros dispositivos de hardware que você inseriu.
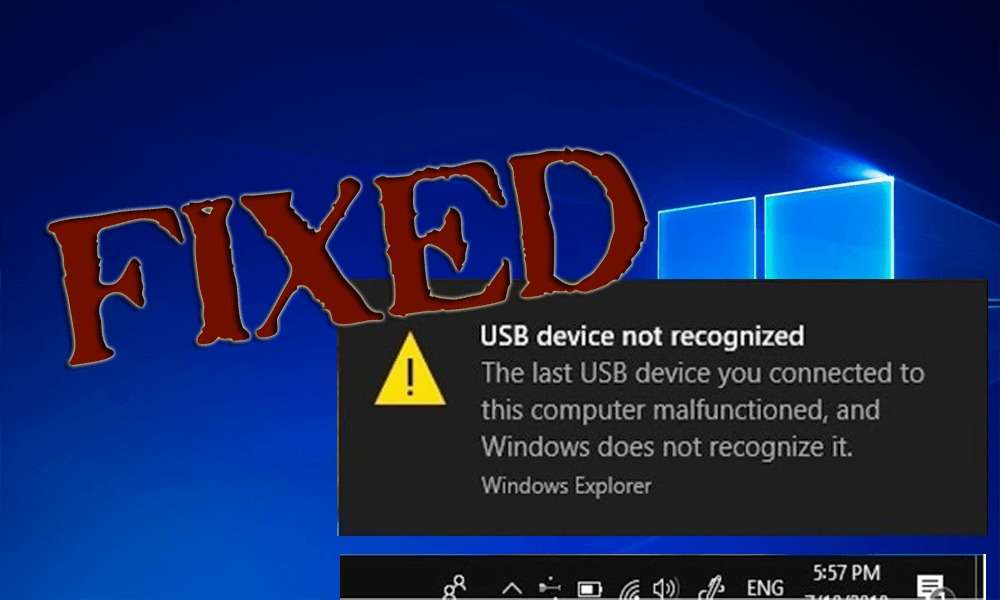
Parte 2: Soluções Para Falha na Solicitação de Descritor de Dispositivo
O que devemos fazer quando encontramos este tipo de problema? Antes de aprender a solução, vamos, primeiro, entender o que faz com que o computador não reconheça o dispositivo.
- O USB está quebrado: Se o seu USB não for reconhecido, você pode tentar o mesmo USB em outro computador. Se o outro computador não responder, é provável que o próprio USB não esteja funcionando corretamente.
- A porta USB do computador está quebrada: Você pode alterar um USB que pode ser usado normalmente e conectá-lo à mesma porta do computador. Se o USB ainda não puder ser usado normalmente, a interface USB do seu computador precisa ser reparada.
- O driver não está instalado: Confirme se o driver USB foi instalado corretamente. Se o seu USB possuir um manual detalhado, verifique o manual com atenção e instale o driver de acordo com as instruções. Só então o USB poderá ser reconhecido pelo computador.
- O PC é desligado inesperadamente: Isto também pode fazer com que o dispositivo não seja reconhecido. Neste momento, você precisa conectar a fonte de alimentação externa e tentar conectar o USB novamente sob a operação estável do PC.
- E mais...
Parte 3: Como Recuperar Dados do USB
Depois de tentar as soluções acima, o problema do USB não ser reconhecido foi resolvido. Mas você descobrirá que os dados no USB podem ter sido excluídos ou danificados automaticamente. Neste ponto, você precisa da ajuda do mestre de recuperação de dados 4DDiG. Siga os passos abaixo e aprenda passo a passo como usar 4DDiG para recuperar dados!
Como recuperar meus arquivos perdidos no Windows? Aqui, forneceremos orientações específicas para recuperar dados do Windows.
-
Selecione Local dos Arquivos
Escolha um local onde você perdeu arquivos. O local pode ser Desktop, Disco Local, Lixeira, Partição Perdida, ou qualquer dispositivo externo.
Download GrátisDownload Seguro
Download GrátisDownload Seguro

-
Escanear e Visualizar
Agora 4DDiG começará a escanear seus arquivos perdidos. O tempo de varredura depende do tamanho dos arquivos. Quando a varredura é concluída, todos os arquivos encontrados são exibidos na visualização de arquivos por padrão.

Recuperar Arquivos Excluídos
Verifique os arquivos direcionados e clique no botão "Recuperar" para salvar os dados recuperados. Por favor, não salve na mesma partição onde você os perdeu em caso de perda de dados substituída e permanente do disco.

Você Pode Gostar
- Home >>
- Recuperação USB >>
- 4 Maneiras para Resolver a Falha na Solicitação de Descritor de Dispositivo Facilmente