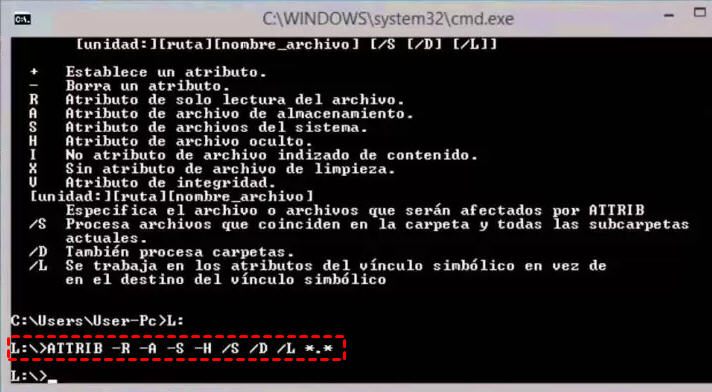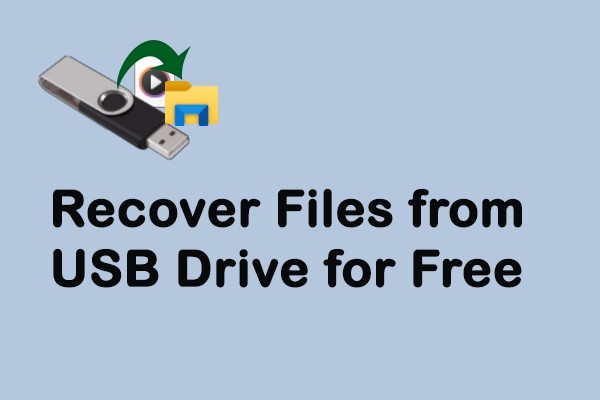Ao conectar um dispositivo removível como USB, pendrive, cartão SD ao seu computador, você receberá uma mensagem como esta: Insira um disco na unidade de USB (letra da unidade). Quer saber como resolver esse problema? Este tutorial trouxe vários métodos para você, então continue lendo!
- Parte 1 O que significa insira um disco na unidade USB?
-
Parte 2 Como resolver erro “Insira um disco na unidade de USB”?
- Solução 1 Alterar porta USB
- Solução 2 Alterar letra da unidade e caminho
- Solução 3 Verificar alterações de hardware
- Solução 4 Reinstalar o driver
- Solução 5 Usar o solucionador de problemas de hardware e dispositivos
- Solução 6 Usar o CMD para verificar e corrigir setores defeituosos
- Solução 7 Formatar a unidade USB
- Parte 3 Como Recuperar arquivos de USB com erro “Insira um disco na unidade de USB”HOT
Parte 1 O que significa insira um disco na unidade USB?
Erro
Insira um disco na unidade de USB(letra da unidade)

Sintomas
1. Ao clicar em um disco removível, como pen drive, usb, cartão sd, você receberá um prompt do Windows "Insira um disco na unidade de USB"
2. Ao verificar as propriedades do disco removível, você verá "0 bytes usados", "0 bytes disponíveis", "sem mídia".
3. Ao tentar formatar seu dispositivo, você receberá a mensagem "O Windows não conseguiu completar a formatação".
Causas
1. As letras de unidade de dispositivos removíveis são letras C, D, etc., que foram nomeadas por discos locais.
2. O Windows não pode montar a unidade.
3. O controlador do computador não pode carregar o firmware fornecido pelo fabricante do dispositivo removível.
4. Seu dispositivo está danificado devido a vários motivos, como vírus, malware, etc.
Perguntas frequentes sobre USB
1. O Windows interrompeu este dispositivo porque encontrou problemas. (código 43)
Parte 2 Como resolver erro “Insira um disco na unidade de USB”?
Solução 1 Alterar porta USB
Normalmente, a porta USB traseira será mais estável do que a porta USB frontal, mas por conveniência, as pessoas geralmente estão acostumadas a usar a porta USB frontal. Se você conectar seu dispositivo removível à porta USB frontal e receber o prompt "Insira um disco na unidade de USB", tente conectar o dispositivo à porta USB traseira e veja se ainda recebe esse erro de comando.

Solução 2 Alterar letra da unidade e caminho
- Faça login na conta com privilégios administrativos.
- Unidade flash USB plug-in na porta USB.
- Vá para Meu computador ou Este PC > Gerenciar > Gerenciamento de disco.
- Clique com o botão direito do mouse na unidade flash USB e selecione Alterar letra e caminho da unidade.
Altere a letra da unidade para uma letra atribuída de forma incomum à unidade, por exemplo, U: ou Y: (letra da unidade não atribuída a outra unidade no Windows).

Solução 3 Verificar alterações de hardware
1. Na caixa Iniciar Pesquisa(Start Search), digite Gerenciador de Dispositivos e pressione Enter.
2. No Gerenciador de dispositivos, clique no ícone do computador para que fique realçado.
3. Clique em Ação e, em seguida, clique em Verificar alterações de hardware.
4. Verifique o dispositivo USB para ver se está funcionando.
Solução 4 Reinstalar o driver
Uma unidade danificada também pode causar o erro "Insira um disco na unidade de USB", siga estas etapas para reinstalar o driver:
- Clique com o botão direito do mouse em Meu Computador/Este PC. Clique em Gerenciar.
- Clique em Gerenciador de dispositivos.
- Clique duas vezes em controladores Universal Serial Bus. Você verá várias opções de driver USB.
- Clique com o botão direito do mouse no driver USB e selecione Desinstalar dispositivo.
- Você verá várias opções de driver USB. Clique com o botão direito do mouse no driver USB e selecione Desinstalar dispositivo.
- Reinicie seu sistema.
Os drivers USB serão instalados automaticamente pelo Windows. Agora, verifique se o erro de inserção do disco foi corrigido ou não.
Solução 5 Usar o solucionador de problemas de hardware e dispositivos
No Windows 7/8/10, você pode usar o solucionador de problemas para corrigir facilmente problemas comuns de hardware e dispositivos externos.
1. Abra “Painel de controle”> “Hardware e som”>“Configurar um dispositivo”.
2. Em seguida, o Solucionador de problemas de hardware será aberto. Você pode configurá-lo para corrigir os problemas detectados automaticamente.
3. Clique em “Próximo” para executar o Troubleshooter. Assim que a verificação for concluída, ele fornecerá um relatório para sua referência.
4. Escolha o disco removível que você precisa corrigir e clique em “Próximo”. Em seguida, o Solucionador de problemas de hardware e dispositivos tentará corrigir os problemas.
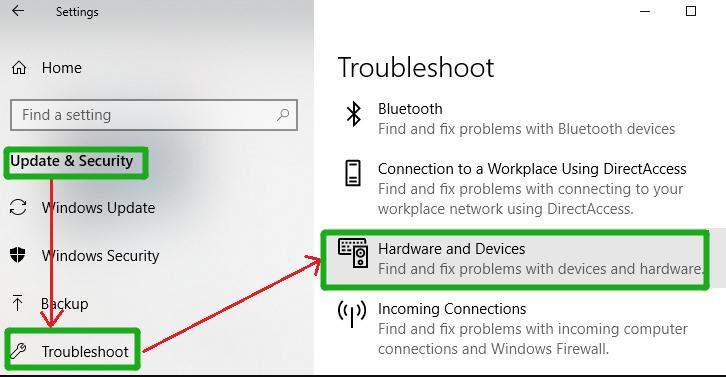
Solução 6 Usar o CMD para verificar e corrigir setores defeituosos
Para verificar se há setores defeituosos no disco removível, você pode executar CHKDSK.exe na janela CMD.
1.Primeiro de tudo, execute o prompt de comando no modo de administrador: Clique na caixa "Pesquisar", digite "cmd" e pressione enter, clique com o botão direito do mouse no ícone do prompt de comando e selecione "Executar como administrador".
2.Na janela CMD, digite “chkdsk g: /f” (g é a letra da unidade do disco removível problemático) para verificar e corrigir setores defeituosos no disco.
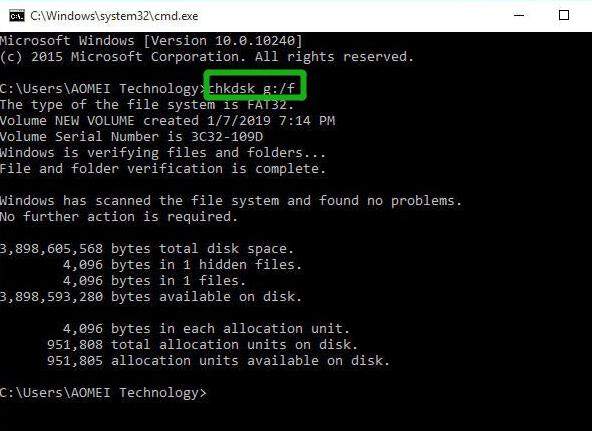
Solução 7 Formatar a unidade USB
Se os dois primeiros métodos não funcionarem, você pode tentar formatar seu usb e ver se resolve o erro "Insira um disco na unidade de USB".
- Insira a unidade USB no computador e clique com o botão direito em Meu Computador ou Este PC e selecione Gerenciar
- Vá para Gerenciamento de disco
- Clique com o botão direito do mouse em sua unidade USB e clique em Formatar
- Digite o novo nome da unidade USB no Volume Label e use o sistema de arquivos correto. Clique em OK uma vez feito.
Como Recuperar arquivos de USB com erro “Insira um disco na unidade de USB”
4DDiG Data Recovery ajuda você a recuperar fotos e outros arquivos multimídia de unidades USB danificadas/defeituosas. Esta ferramenta de recuperação de fotos inteligente restaura fotos e mídia perdidas devido à formatação, exclusão acidental, danos físicos ou corrupção de discos rígidos, cartões de memória, dispositivos de armazenamento externo, câmeras digitais e pen drives. Funciona perfeitamente com uma variedade de formatos de imagem, áudio e vídeo e pode digitalizar dispositivos com capacidade de armazenamento superior a 5 TB. Você pode recuperar seus arquivos multimídia e manter o backup em um local separado para acessar esses arquivos.
Basta baixar o software de recuperação de dados 4DDiG e seguir as etapas abaixo mencionadas para recuperar arquivos multimídia:
Etapa 1: Selecione Local para escanear
Escolha o USB com erro “Insira um disco na unidade de USB”. E finalmente clique “Começar” para escanear arquivos do USB.
Para PC
Download Seguro
Par MAC
Download Seguro

Etapa 2: Escanear e Visualizar
Agora 4DDiG começará a escanear seus arquivos perdidos. O tempo de varredura depende do tamanho dos arquivos. Quando a varredura é concluída, todos os arquivos encontrados são exibidos na visualização de arquivos por padrão.

Etapa 3: Recuperar Arquivos do USB
Verifique os arquivos direcionados e clique no botão "Recuperar" para salvar os dados recuperados. Por favor, não salve na mesma partição onde você os perdeu em caso de perda de dados substituída e permanente do disco.

Conslusão
Espero que as soluções alternativas acima possam ajudá-lo a resolver o erro "Insira um disco na unidade de USB". Lembre-se de que as soluções acima provavelmente limparão os dados diretamente do USB. Se você tiver dados importantes em seu USB, lembre-se de usar 4DDiG para restaurar os dados no USB antes de prosseguir para a próxima etapa.