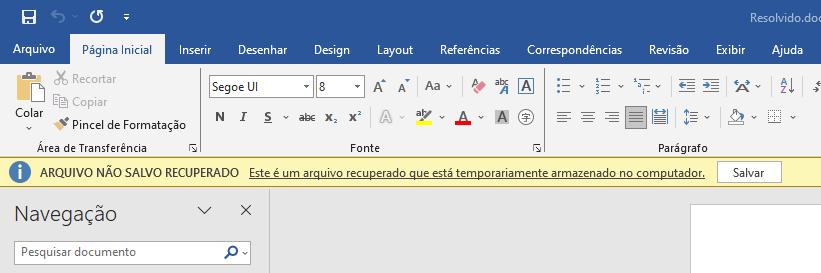Correção Rápida para Formatar Cartão SD Usando CMD
Siga este artigo para formatar o cartão SD usando CMD. Se você perdeu algum dado do cartão SD devido à formatação, recomendamos que você baixe gratuitamente o melhor software de recuperação de dados do cartão SD aqui para recuperar quaisquer dados perdidos do cartão SD.
É possível formatar um cartão SD usando CMD? A formatação de um cartão SD se torna necessária se ele apresentar sinais de corrupção ou quando você quiser apagar todos os dados porque não precisa mais deles. Há muitas maneiras de formatar um cartão SD. Mas o CMD é uma ferramenta poderosa que pode formatar o cartão de memória sem problemas, usando alguns comandos simples. Neste artigo, nós explicaremos como você pode formatar um cartão SD usando CMD e o que fazer se não conseguir usar o CMD para formatação. Se você perdeu dados devido à formatação, há uma dica bônus para recuperar todos eles. Então, sem mais enrolação, vamos prosseguir.

Parte 1: Coisas Que Você Deveria Saber Antes de Formatar o Cartão SD
Antes de formatar um cartão SD usando o CMD, nós mencionamos abaixo seus princípios básicos:
O Que é um Cartão SD e Como Ele Funciona?
Um cartão SD é um dispositivo de armazenamento externo usado em laptops, celulares, câmeras digitais e muito mais. O cartão oferece amplo espaço de armazenamento em um corpo minúsculo. Ele também é portátil, para que você possa transferir dados facilmente entre vários dispositivos.
Quando Você Deve Formatar um Cartão SD?
Há dois motivos pelos quais é necessário formatar um cartão SD. Primeiro, se ele se comportar de forma anormal e não for detectado pelo dispositivo. Segundo, se você deseja excluir os dados do cartão porque não precisa mais deles.
O Que é CMD e Como Ele Funciona?
CMD é a abreviação de Command e se refere à ferramenta integrada “Instrução de Comando” no Windows. Esta é uma ferramenta poderosa que executa comandos inseridos por um usuário para diferentes funções. Você pode iniciá-lo digitando “cmd” na barra de pesquisa do Windows.
Parte 2: Passos para Formatar o Cartão SD Usando o CMD
Veja como formatar o cartão SD usando CMD no Windows 10:
Passo 1: Abra a “Barra de Pesquisa do Windows”. Em seguida, digite “cmd”.
Passo 2: Uma janela “Instrução de Comando” aparecerá. Execute-o como administrador.
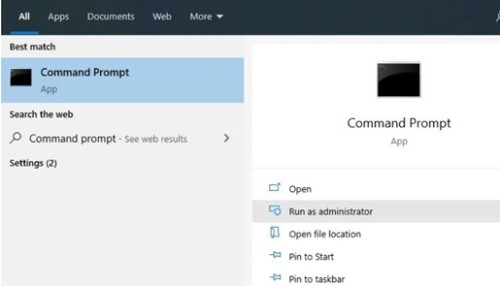
Passo 3: Digite “diskpart”. Pressione “Enter”. Em seguida, insira “list disk”. Isso ajudará a identificar o cartão SD na lista de discos.
Passo 4: Verifique o número do disco do seu cartão SD. Digite “select disk” seguido do número do disco específico do seu cartão SD. E selecione seu cartão SD na lista.
Passo 5: Digite “clean”. Isso excluirá tudo do cartão SD.
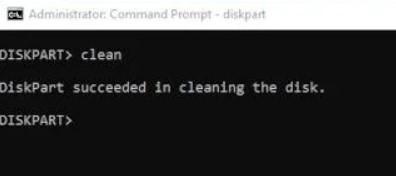
Passo 6: Agora você terá que criar uma nova partição no cartão de memória. Digite “criar partição primária”. Pressione “Enter”.
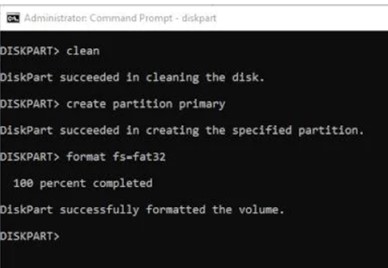
Passo 7: Em seguida, digite “format fs=fat32”. Pressione “Enter”. fs é a abreviação de sistema de arquivos e fat32 é o formato de arquivo conhecido como Tabela de Alocação de Arquivos. Se você planeja salvar mais de 4GB de arquivos no cartão SD, formate-o com o sistema de arquivos exFAT em vez de fat32.
Passo 8: Atribua uma letra de unidade ao seu cartão SD para facilitar o acesso a partir do Explorador de Arquivos. Em seguida, digite “atribuir letra f”. Em vez de f, você pode atribuir qualquer letra de sua preferência. Por fim, veja como formatar o cartão SD usando CMD.
Parte 3: Por Que Eu Não Consigo Formatar o Cartão SD Utilizando o CMD e Como Consertar?
Se você não conseguir formatar o cartão SD através do CMD, pode haver vários motivos para isso. A seguir estão alguns exemplos de por que a formatação de um cartão SD pode falhar. Nós também mencionamos soluções para corrigir esses erros.
Motivo 1: O Cartão SD Possui Status de Somente Leitura
Ao executar a formatação do cartão de memória, o CMD pode não ser possível se o cartão tiver status somente leitura. Isso significa que o conteúdo do seu cartão de memória pode ser lido, mas você não pode excluir ou editar os dados existentes ou adicionar novos arquivos.
Solução 1:
Você pode remover o status somente leitura usando as seguintes técnicas:
Deslize o Botão: Alguns cartões de memória vêm com um botão somente leitura. Você pode clicar nele para desativar o status somente leitura do cartão.
Remover Proteção Contra Gravação: Outra maneira de remover a proteção contra gravação ou o status somente leitura é através de um comando de software. Se você encontrar um erro ao usar o formato de cartão SD, CMD, siga os passos mencionados anteriormente na “Parte 2” e introduza um passo adicional.
Após digitar “select disk” seguido do número do cartão SD, insira os atributos disk clear read-only. Este comando removerá o status somente leitura do cartão SD que não permite adicionar ou editar seu conteúdo.
Motivo 2: O Sistema de Arquivos Está Corrompido
Se você não conseguir formatar o cartão SD, pode ser porque o sistema de arquivos está corrompido ou possui setores defeituosos. Nesse caso, o CHKDSK pode ser útil. Você pode utilizá-lo se o cartão SD tiver erros lógicos, como entradas corrompidas da Master File Table (MFT), carimbos de data e hora errados ou informações de arquivos individuais. Ou você pode usar o CHKDSK para corrigir setores defeituosos.
Solução 2:
Veja como usar o CHKDSK:
Passo 1: Conecte o cartão SD ao seu PC. Encontre a letra da unidade no Windows Explorer.
Passo 2: Abra a “Barra de Pesquisa do Windows”. Digite “cmd”.
Passo 3: Uma janela “Instrução de Comando” aparecerá. Execute-o como administrador.
Passo 4: Digite “chkdsk h: /f”. Aqui, H é a letra da unidade do cartão SD e f é um parâmetro que corrigirá problemas no seu cartão SD.
Você também pode atribuir vários parâmetros, como f, para diferentes funções, como /p, para uma pesquisa extensa. Ou digite /r para procurar setores defeituosos e recuperar arquivos legíveis do cartão SD.
Motivo 3: A Letra da Unidade SD Está Invisível
A formatação de um cartão SD através do CMD é impossível se o seu PC não reconhecer a letra da unidade. Você pode corrigir esse problema usando a ferramenta Gerenciamento de Disco para alterar a letra da unidade do seu cartão SD.
Solução 3:
Veja como corrigir o problema de invisibilidade da letra da unidade SD usando o Gerenciamento de Disco:
Passo 1: Abra a “Barra de Pesquisa do Windows”.
Passo 2: Digite “Gerenciamento de Disco”. Execute-o como Administrador.
Passo 3: Clique com o botão direito no cartão SD e escolha “Alterar Letra e Caminho da Unidade”.
Passo 4: Atribua uma nova letra de unidade ao seu cartão SD. Pressione “OK”.
Motivo 4: O Cartão SD Está Infectado com Vírus
Uma infecção por vírus ou malware tornará o cartão SD inútil. Seu PC também pode estar infectado. Portanto, antes de conectar seu cartão SD ao PC para formatação, instale um programa antivírus confiável como o AVG.
Solução 4:
Primeiro, execute a verificação no computador para remover o vírus, depois conecte-o ao cartão SD e verifique se há vírus no cartão de memória. Quando você tiver certeza de que todos os vírus foram removidos do PC e do cartão SD, tente formatar o cartão de memória novamente.
Dica Bônus: E Se Meus Arquivos do Cartão SD Forem Perdidos Após a Formatação?
Você deve saber que formatar um cartão SD pode apagar dados. No entanto, os arquivos nunca são excluídos permanentemente e permanecem ocultos no cartão até que você os substitua. Portanto, se você não fez nenhum backup e perdeu os dados devido à formatação, há uma excelente maneira de restaurá-los à sua condição original. O Software 4DDiG Data Recovery, uma ferramenta profissional de recuperação de arquivos, pode recuperar arquivos excluídos, ocultos, perdidos, formatados e arquivos corrompidos em três passos fáceis no seu cartão SD.
Aqui está o que mais o 4DDiG pode fazer:
- Interface gráfica de usuário fácil de usar.
- Ele recupera arquivos de áudio, vídeo, documentos e imagens de cartões SD, USBs, lixeiras, discos rígidos e câmeras digitais.
- Recupera mais de 1.000 formatos de arquivo populares perfeitamente.
- Utiliza uma verificação rápida para limpar a superfície ou uma verificação profunda para se aprofundar na recuperação de dados.
- Extrai arquivos perdidos devido a formatação, exclusão acidental, setores defeituosos, problemas de partição, sistemas corrompidos ou ataques de vírus.
- Utiliza um algoritmo avançado que economiza tempo de recuperação de dados.
Siga os passos abaixo para recuperar os dados perdidos do cartão SD devido à formatação com a ajuda do 4DDiG:
Download Seguro
Download Seguro
Conecte o cartão SD formatado ao seu PC. Baixe e instale a ferramenta Tenorshare 4DDiG Data Recovery em seu computador. Abra o software e escolha o Cartão SD onde você perdeu os dados.

Pressione o botão “Iniciar” para procurar dados perdidos devido à formatação. Você pode usar o filtro para restringir sua pesquisa a dados formatados ou excluídos. Além disso, você pode pausar a verificação para visualizar os arquivos visados.

Depois que a ferramenta recuperar todos os seus arquivos de destino, clique em “Recuperar” para salvá-los na unidade do seu PC. Não recupere arquivos do cartão SD onde você os perdeu. Salve-os no seu PC para evitar a perda permanente de dados.
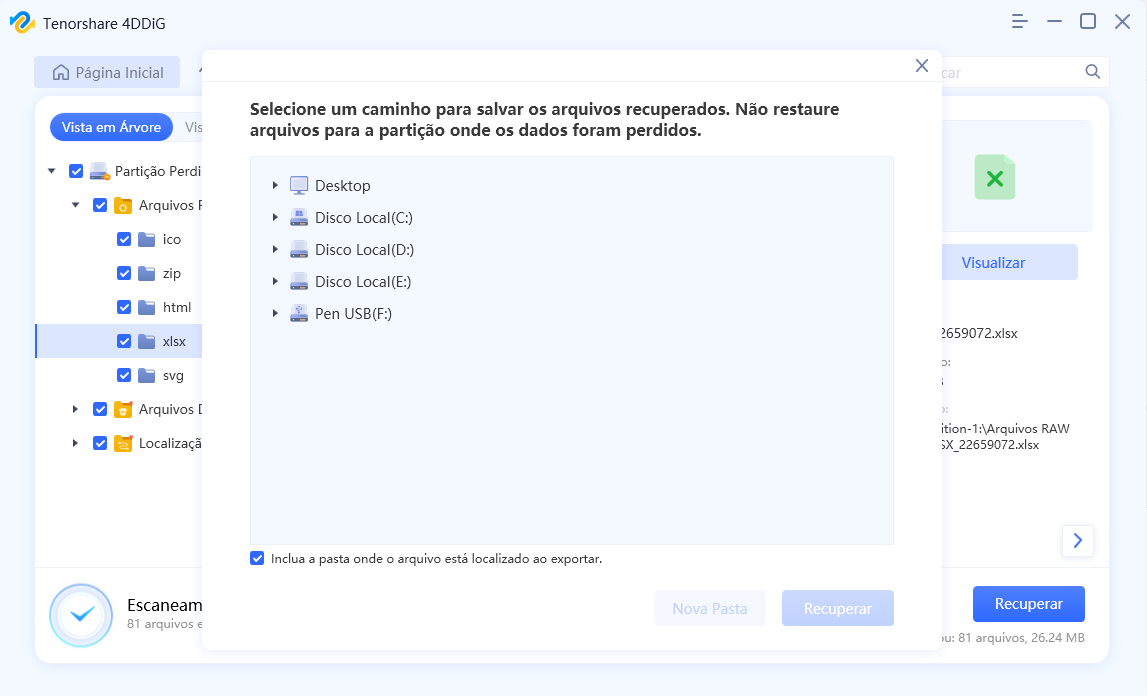
Conclusão
Então, isso é tudo que você precisa saber sobre como formatar um cartão SD usando o CMD. Esta é uma ferramenta poderosa que usa o interpretador de comandos diskpart para formatar o cartão de memória sem problemas. Caso o CMD tenha algum problema ao formatar o cartão SD, siga as soluções que nós mencionamos acima para corrigi-lo. Lembre-se de que a formatação também pode causar perda de dados. No entanto, você pode recuperá-los usando a Melhor Ferramenta de Recuperação de Dados de Cartão SD. Esta é uma ferramenta multifuncional fácil de usar que reconstruirá os dados formatados para torná-los recuperáveis. Você também pode usá-la para extrair arquivos ocultos, perdidos, excluídos e corrompidos. Ela pode recuperar mais de 1.000 tipos de arquivos de todos os tipos de dispositivos de armazenamento.