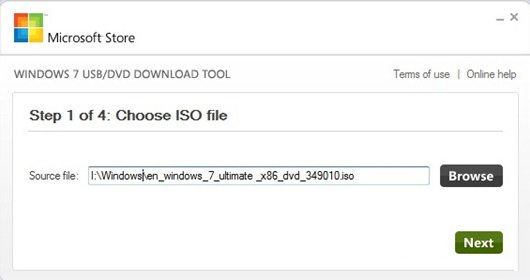3 Maneiras de Corrigir o Arquivo ou Pasta Está Corrompido e Ilegível
Pergunta: Arquivo ou Pasta Está Corrompido e Ilegível
“Como posso corrigir uma pasta que apresenta o erro "O arquivo ou pasta está corrompido e ilegível" em um pen drive que apresenta o erro "Erro não especificado (6e74667363686b2e 1258)" quando tento executar o comando chkdsk /f d: nele?”
-Pergunta do Quora
O que significa exatamente quando um arquivo ou pasta está corrompido e ilegível ? O arquivo ou pasta está corrompido e um erro de leitura ainda aparece quando você conecta uma unidade de disco externa, como um disco rígido, pen drive, cartão SD ou outro dispositivo de armazenamento a um computador Windows, independentemente da versão do sistema operacional, seja Windows 11, 10, 8, ou 7. Você não será capaz de processar as informações de seus discos rígidos externos depois de receber este código de erro. Neste tutorial, nós lhe mostraremos 3 maneiras de corrigir o erro.

Parte 1: Visão Geral do "O arquivo ou Pasta Está Corrompido e Ilegível".
1. Principais Sintomas do Arquivo ou Pasta Está Corrompido e Ilegível
Alguns dos sintomas mais comuns de um arquivo ou pasta corrompido e ilegível no Windows 7 são:
- Se você analisar o sistema de arquivos do computador, muito provavelmente descobrirá um formato de arquivo RAW.
- Sempre que o local não está acessível, ocorre um erro 0x80070570, o arquivo ou pasta fica corrompido e aparece um código de erro de leitura, e você não consegue acessar sua máquina. Na maioria das vezes, você pode sofrer uma perda significativa de dados.
- Quando você decide inserir um dispositivo de armazenamento em um PC Windows, aparece a mensagem de erro "H: não está acessível". (H é a letra de unidade do dispositivo de armazenamento inacessível).
Se você não resolver o problema assim que o arquivo ficar corrompido e ilegível, suas informações provavelmente serão perdidas. Você pode corrigir o arquivo ou pasta está corrompido e ilegível no Windows 10 com respostas bem simples. Vamos fazer isso juntos.
2. Principais Causas para O Arquivo ou Pasta Está Corrompido e Ilegível
Embora o erro de partição não acessível seja comum entre muitos de nós, as causas são desconhecidas para a maioria dos usuários. O que causou este erro? Em geral, esta falha aparecerá se um arquivo, Pasta, MFT, FAT ou unidade USB for danificado por qualquer motivo. Vamos aos detalhes.
- Corrupção de partições MFT ou FAT.
- Infecção por Vírus
- Questões Físicas
- As Unidades USB Não Foram Removidas com Segurança do PC
Os sistemas de arquivo mais comuns usados pelos usuários de Windows são NTFS e FAT. Então, o que é MFT exatamente? MFT é a abreviação de Master File Table, que é parte do sistema de arquivos NTFS e tem um papel fundamental no armazenamento de arquivos. As entradas MFT contêm todos os dados sobre um arquivo, tais como seu tamanho, data de criação e acesso à aplicação. O software de recuperação de arquivo também pode restaurar dados perdidos e analisar detalhes do MFT. Consequentemente, se o MFT for danificado, o sistema não terá acesso às informações das partições NTFS.
Nos dispositivos de armazenamento e cartões SD, a partição FAT (FAT 32/16/12) é mais frequentemente utilizada. A partição FAT monitora e processa dados usando a Tabela de Alocação de Arquivos, localizada no início da partição.
Todos os dias, as pessoas procuram todas as informações que necessitam em um mar de websites, tais como tarefas, materiais de estudo, diversão, e assim por diante. As pessoas são encorajadas a baixar ou instalar um malware em seus computadores enquanto navegam na rede. Assim, seus computadores tornam-se propensos à infecção por vírus. Estes vírus podem apagar dados sensíveis sem avisar, corromper detalhes de partições, danificar sistemas operacionais e até mesmo infectar outros dispositivos conectados ao computador com o malware. Quando um vírus corrompe o sistema de arquivos do disco, essa partição específica se torna inacessível.
Outro motivo para uma partição ilegível em um disco rígido USB ou pen drive é a existência de setores ruins. Um setor ruim não pode mais ser utilizado ou gravado como resultado de danos persistentes. Os dados da partição, como o sistema de arquivos, são salvos em um determinado local. Se este local contiver setores ruins, a interface do usuário não será mais capaz de acessar os dados.
Se você desconectar um drive USB de um desktop à força, enquanto ele ainda estiver em uso, como por exemplo, transferindo ou analisando informações, você potencialmente perde arquivos essenciais do sistema. Curiosamente, esta é a causa mais frequente deste erro - um raciocínio que todos nós entendemos, mas que ignoramos por comodidade.
Parte 2: 3 Maneiras de Corrigir "Arquivo ou Pasta Corrompido e Ilegível" no Disco Rígido Externo
Correção 1: Executar o Comando CHKDSK
Para realizar uma verificação de disco através do CMD para corrigir o arquivo ou pasta está corrompido e ilegível no Windows 10/8/7, basta seguir os passos abaixo:
Passo 1 : Acessar o prompt de comando pressionando as teclas Windows + R.
Passo 2 : Quando estiver aberto, digite 'chkdsk %drive letter5 /f /r' e aperte enter.
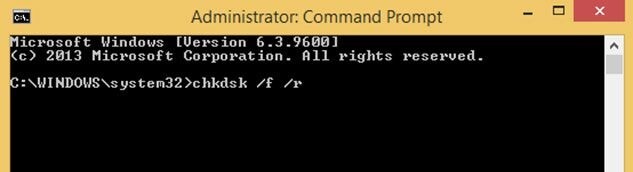
Passo 3 : Você verá uma mensagem de aviso "se você deseja desmontar ou forçar a desmontagem do volume". Digite 'N' para rejeitar este pedido. Então, outro aviso aparecerá em sua tela, "se estiver interessado em agendar uma verificação de disco para esta unidade". Aperte a tecla 'Y' para aceitar.
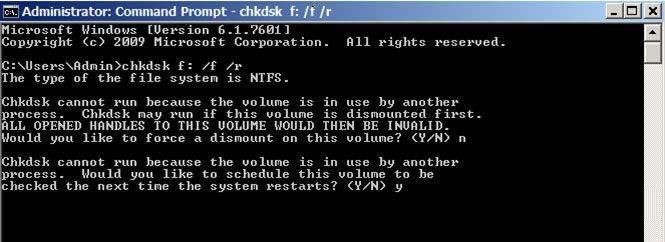
Passo 4 : Uma vez que o computador for reiniciado, o utilitário de verificação de disco começará. Deixe-o estar completo.
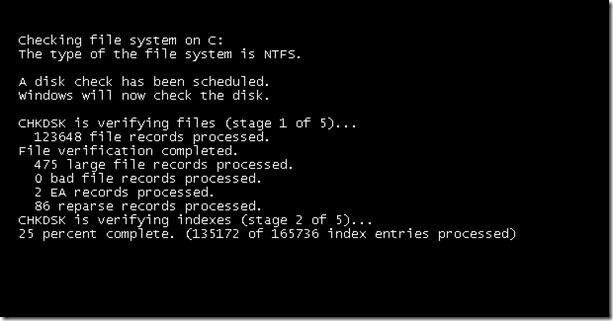
Passo 5 : Uma vez concluído, verifique o arquivo de registro para se informar sobre os erros resolvidos pelo utilitário Check Disk.
Correção 2: Verificar Drive a partir das Propriedades do Disco
Este é mais um método de verificação de erros em seu disco rígido. Ele pode reparar os erros do sistema de arquivos e inspecionar setores corrompidos. Este método é muito mais simples do que o primeiro. Vamos ver como ele funciona.
Passo 1 : Clique duas vezes para abrir o (Meu) Computador. Encontre o disco rígido com o erro "O arquivo ou pasta está corrompido e ilegível".
Passo 2 : Clique com o botão direito do mouse sobre ele e selecione Propriedades.
Passo 3 : Navegue até a guia Ferramentas. Haverá um botão Verificar. Para verificar o disco rígido, selecione-o.
Passo 4 : Se um erro for descoberto no disco rígido, ele avisará, e você terá a opção de reparar o disco rígido.
Correção 3: Formatar o Dispositivo sem Perder Dados
Se as soluções acima falharem, a única opção é formatar o disco rígido. A formatação do disco rígido resolverá o problema, mas também excluirá seus arquivos importantes. Você pode, mesmo assim, usar uma ferramenta para resgatar ou recuperar dados essenciais de seu disco rígido antes e depois de formatá-lo.
Há três métodos para formatar um disco rígido para resolver o erro 0x80070570 - o arquivo ou pasta está corrompido e ilegível. Vamos dar uma olhada em cada método.
Recuperar Dados da Unidade USB Ilegível antes da Formatação
Tenorshare 4DDiG Data Recovery torna mais simples a recuperação de qualquer dado perdido ou existente a partir de dispositivos externos ilegíveis ou não reconhecidos. Ele também pode recuperar seus dados perdidos de locais comuns, tais como a Área de Trabalho, a Lixeira, a Pasta de Escolha e Dispositivos e Unidades em diversas situações, tais como exclusão acidental, uma lixeira vazia, um sistema estourando, malware e muito mais. Para saber como recuperar dados de unidades USB ilegíveis antes da formatação, siga os passos abaixo:
- Recupera arquivos do Windows/Mac/Pen Drive/cartão SD/Disco Rígido Externo/Câmera digital.
- Recupera mais de 1000 tipos de dados como fotos/vídeos/áudios/documentos e muito mais.
- Suporta Windows 11/10/8.1/8/7.
- Passos simples e rápido resultado de escaneamento.
Download Seguro
Download Seguro
-
Após instalar e lançar o Tenorshare 4DDiG Windows Data Recovery, conecte seu drive USB afetado ao computador e o 4DDiG deve detectá-lo instantaneamente. Em seguida, você será levado para a interface doméstica mostrada abaixo, incluindo as seções Dispositivos, Drives e Posição Padrão. Neste caso, de uma lista de unidades de disco rígido, selecione a unidade USB na qual você deixou cair seus dados.

-
4DDiG escaneia imediatamente sua unidade alvo em busca de dados perdidos ou existentes. Como 4DDiG encontra arquivos na unidade, ele registra os itens digitalizados em File View. Uma barra de melhorias mostra até onde você chegou. Você também pode interromper a busca em qualquer nível, assim que encontrar os arquivos desejados.

Em seguida, o resultado de escaneamento apresentado, que mostra quantos arquivos foram encontrados com precisão. Se você não conseguir localizar os dados perdidos desejados, você pode realizar uma varredura profunda através de seu botão na parte inferior do dispositivo.
-
4DDiG pode visualizar e recuperar vários tipos de arquivos, incluindo fotos, vídeos, arquivos de áudio, documentos, etc. Você pode escolher seus arquivos desejados por grupo, pré-visualizá-los e, em vez disso, clicar em Recuperar para recuperá-los de seu disco.
Quando você clica em Recuperar, uma caixa de diálogo é exibida, perguntando onde você deseja restaurar os arquivos. Clique em OK após selecionar o local desejado, mas distinto. Parabéns! Você está pronto.

3 Maneiras de formatar um drive
Formatação do drive significa formatar o drive, e isso apagará todos os dados de seu drive. Entretanto, este processo pode ser feito através de várias técnicas.
Formatar a partir do Explorador de Arquivos
Passo 1 : Vá até Meu Computador e encontre seu disco rígido externo defeituoso.
Passo 2 : Clique com o botão direito do mouse e selecione Formatar a partir do menu que aparece.
Passo 3 : Agora selecione o sistema de arquivo e assinale a caixa Formatação Rápida em Opções de Formatação. Depois, para dar início à formatação, clique no botão Iniciar.
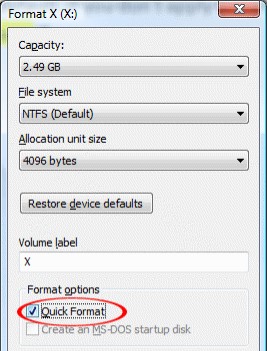
Formatar a partir do Gerenciamento do disco
Passo 1 : Clique com o botão direito do mouse sobre o botão Windows e selecione Gerenciamento de disco no menu suspenso.
Passo 2 : Clique com o botão direito do mouse em seu disco rígido defeituoso. Haverá a opção Formatar.
Passo 3 : Quando você clicar nele, aparecerá a caixa de diálogo Formatar. Personalize as configurações e clique em OK para iniciar o processo.
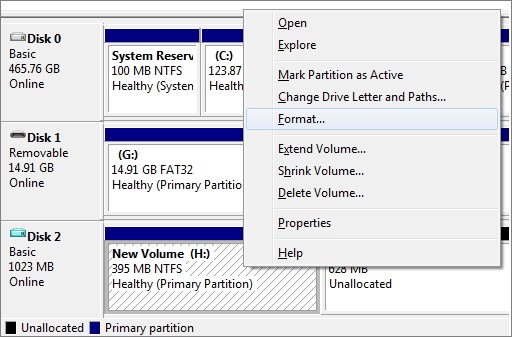
Formatar um Disco Rígido usando o Prompt de Comando
Este método é mais complicado e consome mais tempo. Um erro prejudicará seu sistema operacional ou outros dados vitais. Como resultado, por favor, siga as diretrizes descritas abaixo.
Passo 1 :No campo de busca, escreva Prompt de Comando. Vá até ele e execute-o como administrador.
Passo 2 : Digite diskpart na caixa de busca.
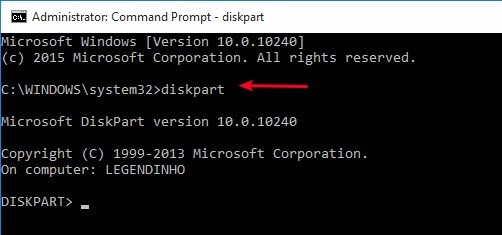
Passo 3 : Digite list disk, depois pressione Enter.
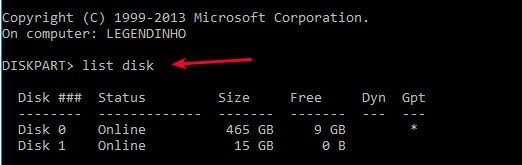
Passo 4 : Aparecerá uma lista de discos rígidos potenciais. Digite o comando select disk x. Substitua x pelo número do disco que você deseja formatar.
Passo 5 : Use o tipo "clean". Antes de pressionar Enter, verifique novamente se você digitou o número do disco apropriado no passo anterior.
Passo 6 : Depois disso, você deve criar uma nova partição para que seu disco rígido possa ser acessado. Sendo assim, devemos inserir aqui o comando develop partition primary.
Passo 7 : Formate seu disco rígido para um novo sistema de arquivos agora. A instrução fs=ntfs deve ser inserida aqui.
Passo 8 : Finalmente, digite Assign para dar uma letra de unidade à partição.
Parte 3: Dicas úteis para Proteger a Unidade USB contra Danos/Corrupção
As seguintes dicas te ajudarão a proteger sua unidade USB contra corrupção ou danos:
- Segure sua unidade USB com cautela para garantir que não haja danos.
- Limpe o disco com regularidade para evitar ataques maliciosos que podem resultar em um erro de partição não acessível.
- Remova seu disco rígido externo adequadamente toda vez que utilizá-lo para evitar corrupção por procedimentos inadequados.
- Toda vez, faça backup de dados importantes em seu disco USB.
Perguntas Frequentes
1. Como verificar se uma pasta está corrompida?
Olhe para o tamanho do arquivo. Selecione "Propriedades" no menu de contexto quando clicar com o botão direito do mouse sobre o arquivo. O tamanho do arquivo será exibido na janela Propriedades. Compare-o com uma versão anterior do arquivo ou um arquivo comparável, se você tiver um. Se você tiver uma cópia adicional do arquivo e ele for menor, ele pode estar corrompido.
2. É seguro executar chkdsk?
Geralmente é seguro em situações comuns, desde que você use aquele que foi desenvolvido para sua versão do Windows. Porém, pode haver documentos essenciais sobre os tufos nocivos que não foram rotulados como ruins, e esses tufos podem estar colaborando de forma irregular.
3. Onde posso encontrar arquivos corrompidos no Windows 10?
Abra o Explorador de Arquivos do Windows, clique com o botão direito do mouse na unidade e, em seguida, escolha 'Propriedades'. Selecione 'Ferramentas' e, em vez disso, 'Verificar' neste menu. Isto verificará seu disco rígido, tentará reparar quaisquer falhas ou bugs e recuperará comportamentos maliciosos.
Conclusão
O erro "Arquivo ou Pasta Está Corrompido e Ilegível" é um tipo de erro básico. Isto ocorre quando arquivos corrompidos em resposta a malwares que afetam seu sistema de arquivos. Entretanto, para recuperar os dados perdidos destas pastas, você precisa usar uma ferramenta profissional. Tenorshare 4DDiG Data Recovery é uma ferramenta recomendada para recuperar seus dados perdidos contaminados pelo erro 0x80070570 - o arquivo ou pasta está corrompido e ilegível. Ele garantirá a recuperação completa dos dados através de uma varredura aprofundada. Você pode recuperar seus dados em um tempo razoável de forma bastante eficiente.
Você Pode Gostar
- Home >>
- Recuperação USB >>
- 3 Maneiras de Corrigir o Arquivo ou Pasta Está Corrompido e Ilegível