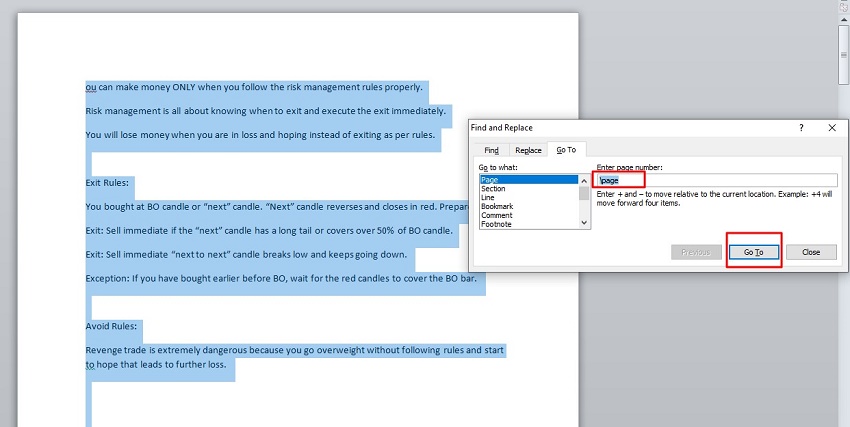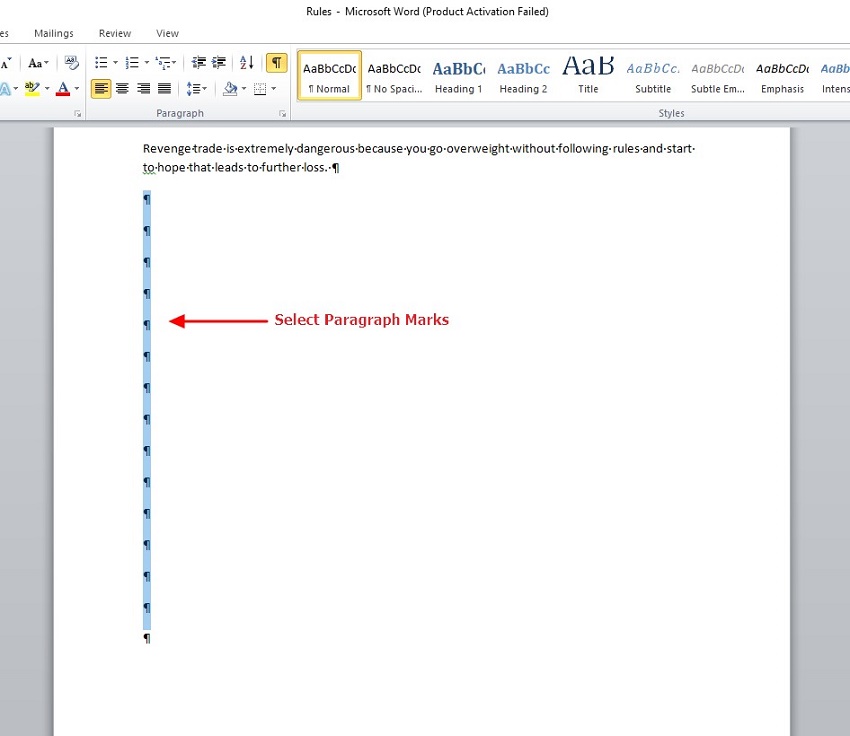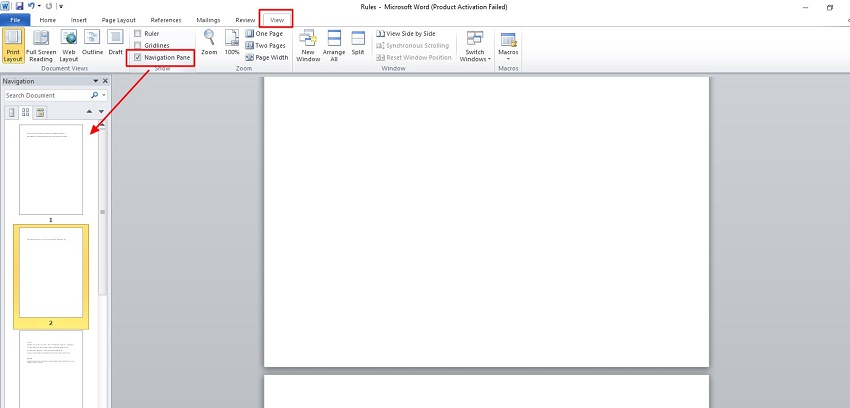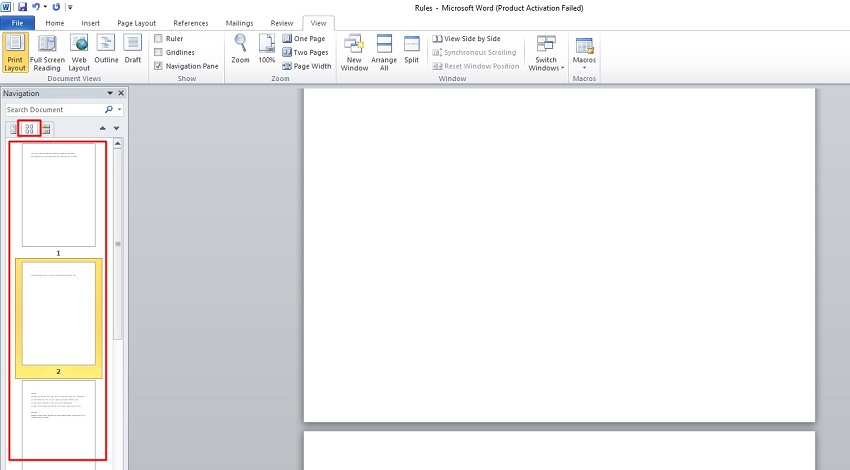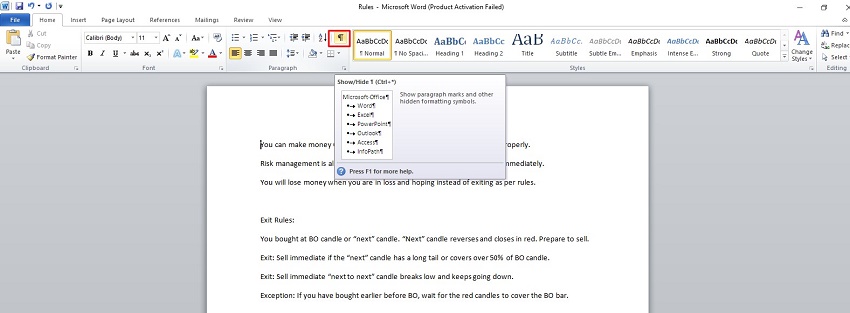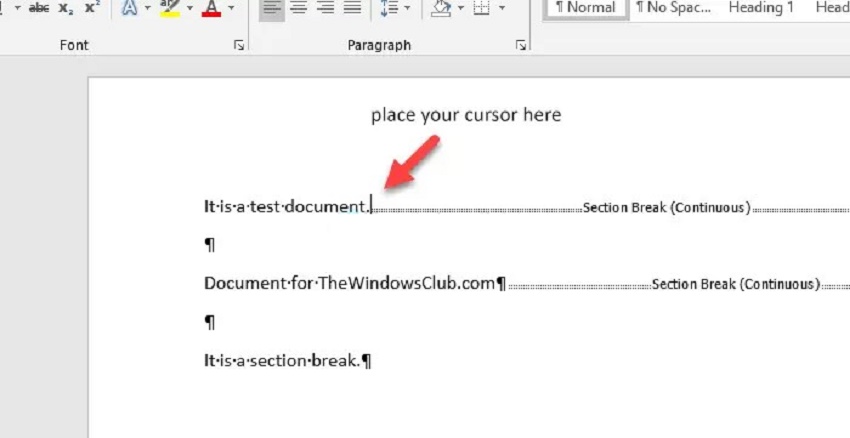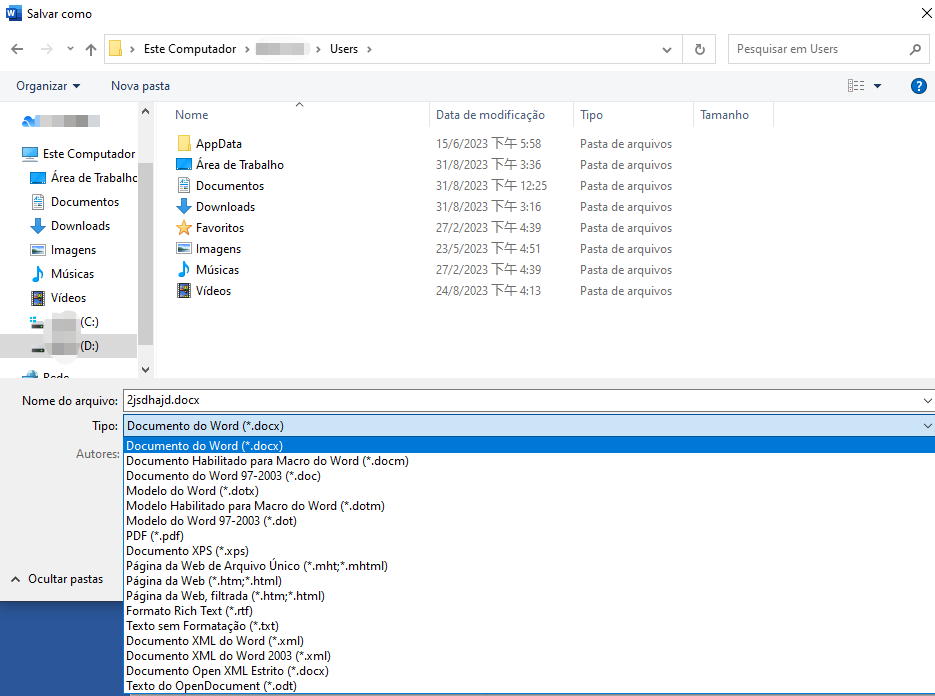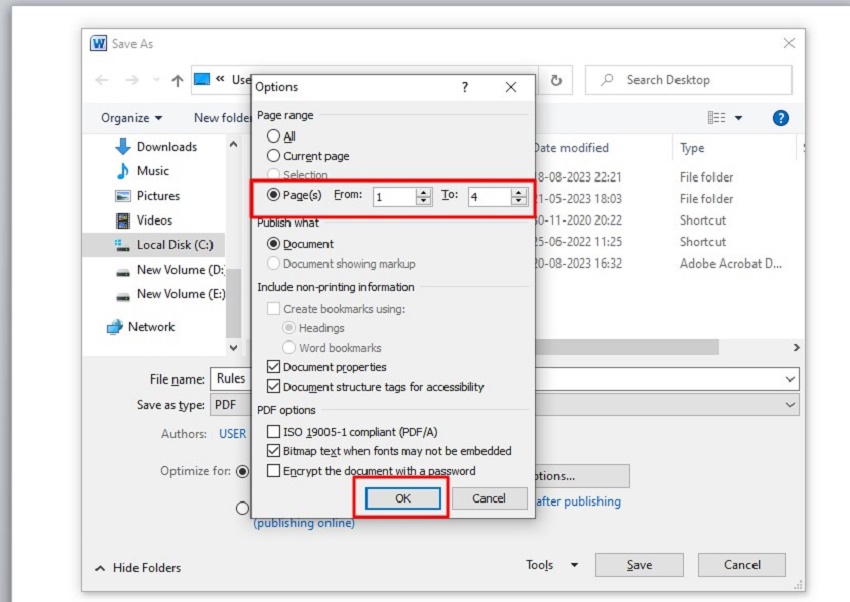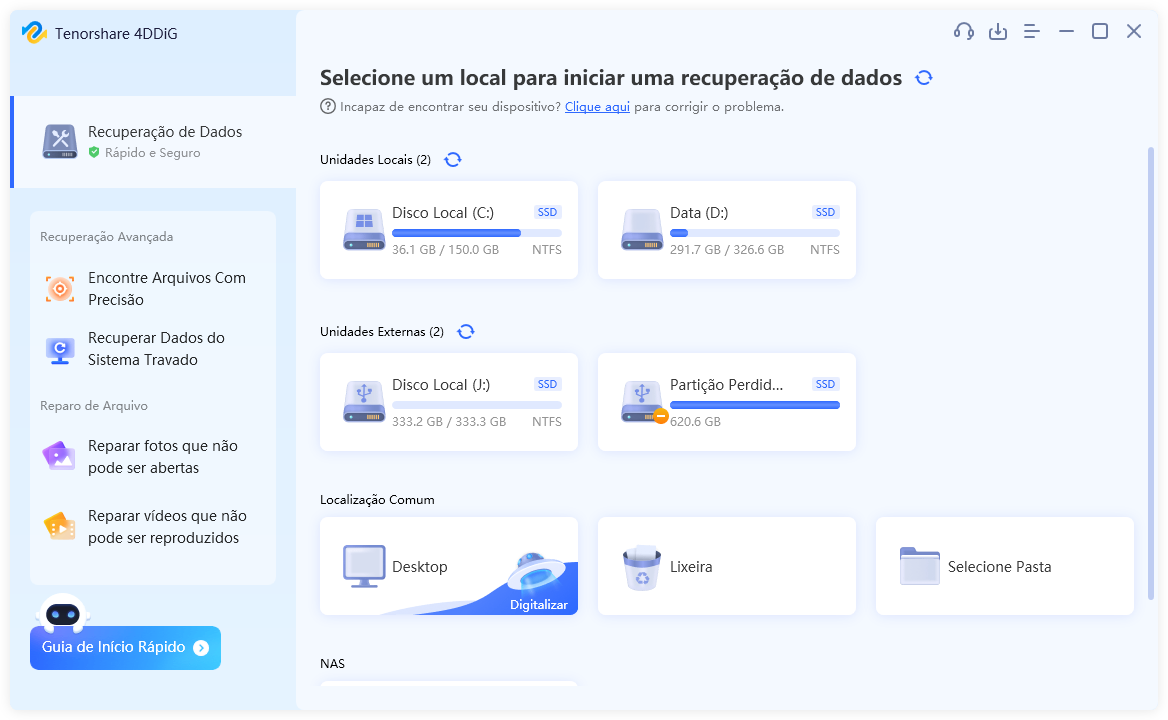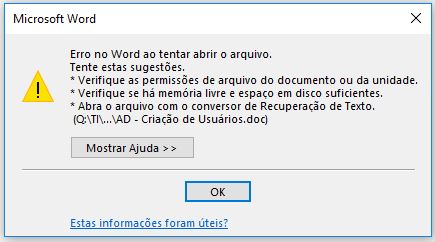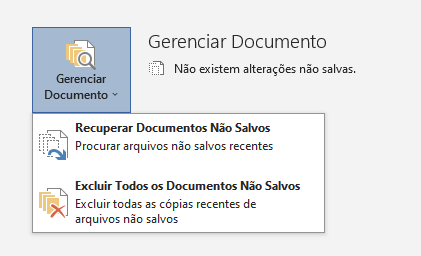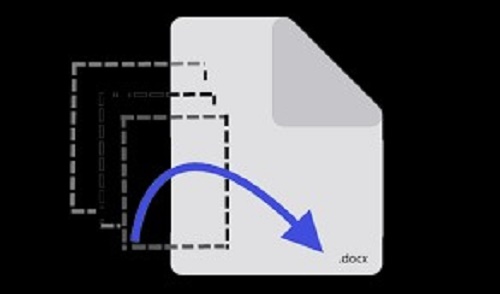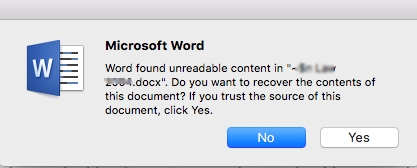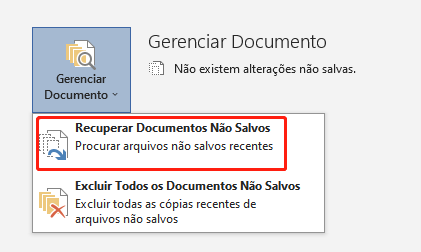Como Excluir uma Página no Word [para Windows e Mac]
Procurando o método mais simples para excluir páginas em branco ou extras no Word? Continue lendo e aprenda como excluir uma página no Word de maneira rápida e fácil. Se você excluir acidentalmente seu documento do Word, o 4DDiG Data Recovery tem a solução!
"Oi, tenho um eBook no Word com várias páginas em branco no meio e várias páginas com quebras de seção desnecessárias. Quero removê-las do documento antes de compartilhar com os editores. Existe uma maneira fácil? Obrigado."
Páginas em branco indesejadas em um documento do Word são uma ocorrência comum. Elas geralmente aparecem quando a tecla Enter ou Ctrl + Enter são pressionadas várias vezes após a página de conteúdo. Geralmente, você encontra uma página em branco no final do documento, o que aumenta desnecessariamente o número total de páginas. Excluir essas páginas em branco pode ser desafiador, especialmente ao lidar com quebras de seção. No entanto, não se preocupe. Neste guia, ilustraremos como excluir uma página no Word, independentemente de onde a página esteja localizada no documento.

Parte 1. Como Excluir uma Página no Word
Vamos começar com as etapas para excluir uma página de conteúdo no Word. Uma página de conteúdo contém textos ou gráficos. Ao excluir uma página de conteúdo no Word, você precisa garantir que está excluindo a página correta, caso contrário, o conteúdo será excluído para sempre. Dito isso, aqui estão as etapas sobre como excluir uma página no Word, seja usando Windows ou Mac.
- Abra o documento do Word e vá para a página de conteúdo que deseja excluir.
- Pressione Ctrl + G para abrir a janela Localizar e Substituir (Ir para Qual Página).
-
Digite o comando "\page" e clique no botão Ir para. Isso selecionará todo o conteúdo que você deseja excluir na página atual. Clique no botão Fechar.

- Certifique-se de que o conteúdo de toda a página está selecionado. Pressione a tecla Delete no seu teclado para excluir a página de conteúdo selecionada.
Parte 2. Como Excluir uma Página em Branco no Word
Uma página em branco é a página mais indesejada em um documento do Word. Não serve para nada, exceto para aumentar o número total de páginas e perder tempo durante a impressão. Se uma página em branco for inserida automaticamente e for desnecessária, aqui estão todos os métodos diferentes de como excluir uma página em branco no Word.
Método 1. Excluir uma Página em Branco no Word Usando Atalhos de Teclado
Simplesmente pressionar a tecla Del uma ou duas vezes não removerá efetivamente uma página em branco no Word. Para eliminar completamente uma página em branco, você precisa excluir todas as quebras de parágrafo dentro dela, mas essas quebras só se tornam visíveis quando os marcadores de parágrafo estão ativados. Para isso, você pode usar alguns atalhos de teclado.
Aqui estão as instruções passo a passo para excluir uma página no Word usando atalhos de teclado.
- Abra o documento do Word e vá para a página em branco que deseja excluir.
- Pressione Ctrl + Shift + 8 no Windows ou Command + 8 no Mac para tornar os marcadores de parágrafo visíveis na página em branco.
-
Selecione manualmente todos os marcadores de parágrafo clicando e arrastando a seleção sobre todos os marcadores de parágrafo.

- Pressione a tecla Delete no seu teclado para excluir todos os marcadores de parágrafo e quebras. Você verá que a página em branco foi removida.
Método 2. Remover uma Página em Branco no Word através do Painel de Navegação (Windows)
Você pode usar o Painel de Navegação para localizar rapidamente as páginas em branco por meio de suas miniaturas. Quando localizar uma página em branco, você pode excluí-la instantaneamente e repetir o processo para todas as páginas em branco.
Aqui estão as etapas sobre como excluir uma página no Word que não pode ser excluída para usuários do Windows.
- Abra o documento do Word e vá para a guia Exibir.
-
Ative a opção Painel de Navegação na seção Mostrar.

-
Vá para a guia Navegar Páginas no painel esquerdo. Você verá as miniaturas de todas as páginas no seu documento.

- Role pelas miniaturas e, quando localizar uma página em branco, clique nela. Pressione a tecla Delete para remover a página em branco no Word.
Método 3. Excluir uma Página em Branco no Word com Quebra de Seção
Quando você insere uma quebra de seção no conteúdo do seu documento do Word, o Word insere uma página em branco. Se deseja remover essa página em branco criada pela quebra de seção, é necessário remover a própria quebra de seção. Aqui estão os passos para excluir uma quebra de seção no Word e remover a página em branco.
-
Abra o documento do Word com quebras de seção. Vá para a guia "Página Inicial" e clique na opção "Marcas de Parágrafo". Isso mostrará as quebras de seção no documento.

-
Se você estiver usando o Windows, clique no início da quebra de seção. Se estiver usando um Mac, coloque o cursor no final da quebra de seção para excluí-la.

- Pressione a tecla "Delete" para remover a quebra de seção e, consequentemente, a página em branco.
Método 4. Converter Word em PDF para Excluir Páginas em Branco no Word
Se você tiver várias páginas em branco no início ou no final do documento, pode converter seu documento do Word para o formato de arquivo PDF para excluir essas páginas em branco de uma vez. Ao salvar seu documento do Word em formato PDF, o Word oferece uma opção para especificar o intervalo de páginas até o qual o documento será convertido em um arquivo PDF.
Por exemplo, você pode especificar as páginas 1-4 se o seu documento tiver conteúdo nas primeiras quatro páginas e o restante for composto por páginas em branco. O arquivo PDF terá apenas quatro páginas de conteúdo. Aqui estão os passos sobre como se livrar da página em branco no Word convertendo o documento do Word em um arquivo PDF.
- Abra seu documento do Word e vá para Arquivo > Salvar Como.
-
No tipo de arquivo, selecione a opção PDF. Clique no botão "Opções".

-
Na seção "Intervalo de Páginas", vá para Página(s) e especifique De e Para. Por exemplo, especifique Da página 1 para a página 4 se as páginas em branco começarem na página 5 em diante. Clique no botão "OK".

- Selecione o destino do arquivo e mencione o nome do arquivo. Clique em "Salvar".
O arquivo PDF salvo terá o intervalo exato de páginas do documento do Word que você especificou. Observe que este método funciona apenas quando as páginas em branco estão no início ou no final do documento.
Parte 3. Como Recuperar Documentos do Word Excluídos?
Quando você exclui acidentalmente seu documento do Word e não possui backup, não entre em pânico. Uma ferramenta profissional de recuperação de documentos do Word chamada 4DDiG Data Recovery pode ajudá-lo a recuperar instantaneamente qualquer documento do Word excluído permanentemente.
Aqui estão os recursos do 4DDiG Data Recovery que o destacam.
- Recupere documentos do Word excluídos devido à exclusão acidental, formatação de disco, perda de partição, falha do sistema, ataque de vírus e malware, além de corrupção de arquivos.
- Recupere documentos do Word excluídos de qualquer dispositivo de armazenamento, desde discos rígidos locais até dispositivos de armazenamento externo como pen drives, cartões SD e unidades NAS.
- Possui a maior taxa de recuperação de 99% para documentos do Word excluídos.
- Disponível para usuários do Windows e Mac.
Aqui estão os passos para recuperar documentos do Word excluídos permanentemente via 4DDiG Data Recovery.
-
Baixe e instale o 4DDiG Data Recovery no seu computador. Inicie a aplicação e selecione o local onde o documento Word excluído estava armazenado.
DOWNLOAD GRÁTISDownload Seguro
DOWNLOAD GRÁTISDownload Seguro

-
O 4DDiG Data Recovery irá escanear a localização selecionada e listar os arquivos deletados, juntamente com os arquivos atuais e outros. Você precisa identificar o documento Word excluído que deseja recuperar na lista escaneada.

-
Selecione o documento Word excluído e clique no botão de Visualização para verificar sua pré-visualização antes da recuperação. Finalmente, clique no botão de Recuperar e escolha uma localização para recuperar o documento Word excluído.

Conclusão:
Abordamos vários métodos sobre como excluir uma página no Word, incluindo a exclusão de páginas de conteúdo, páginas em branco aleatórias e aquelas com quebras de seção e de página. Além disso, fornecemos etapas sobre como converter um documento Word em um arquivo PDF para se livrar das páginas em branco no final do documento. Se o seu documento Word for excluído permanentemente por qualquer motivo, não hesite em confiar no 4DDiG Data Recovery para uma recuperação de documentos instantânea e bem-sucedida.