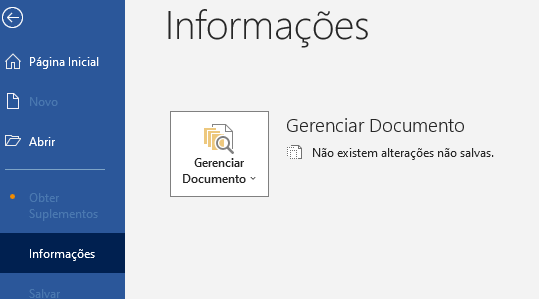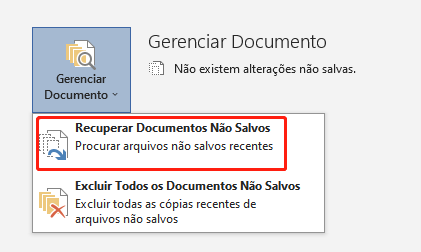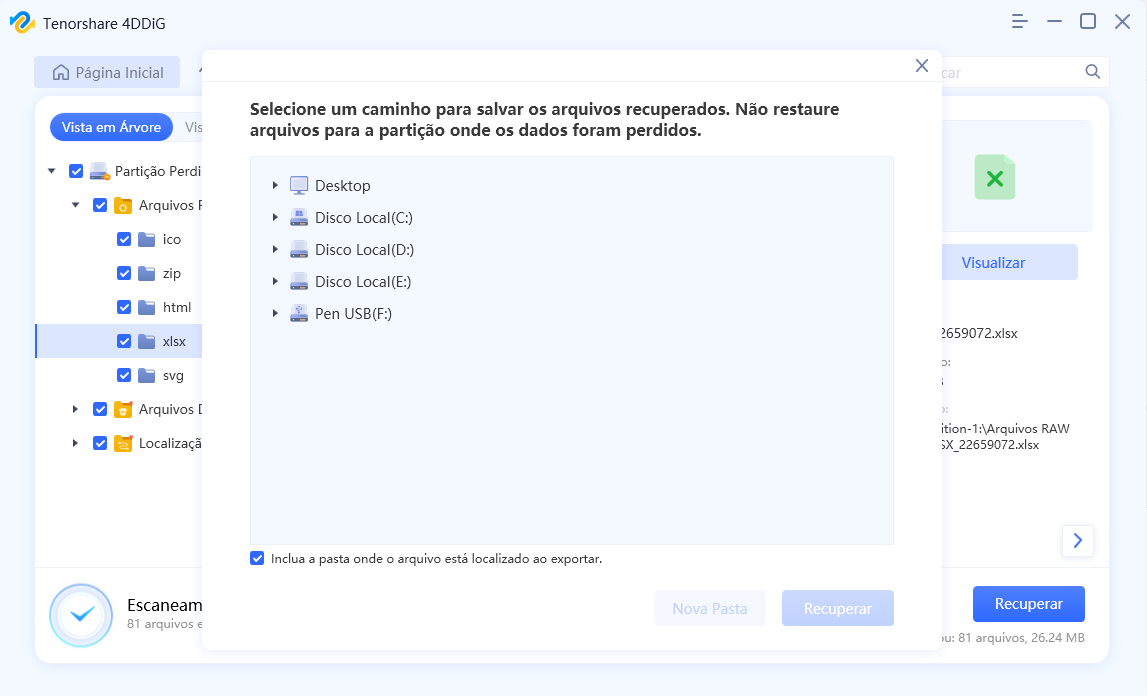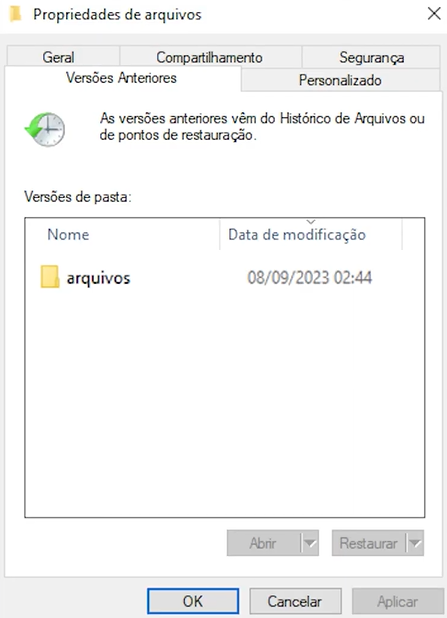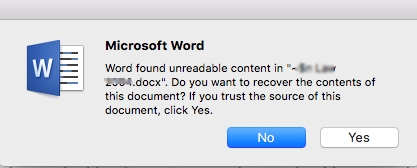Como Posso Recuperar a Versão Anterior de um Arquivo Word?"Posso recuperar a versão anterior de um arquivo Word? Como posso recuperá-lo"
Como recuperar a versão anterior de um arquivo Word? Pode ser que você tenha gasto muito tempo em um ensaio, artigo ou documento. A versão anterior do Word pode ser mais apropriada, o software MS Word pode falhar ou o sistema pode desligar de forma inesperada enquanto você está nele. Felizmente, é possível recuperar uma versão anterior do Word.
A Microsoft torna fácil acompanhar modificações em seus documentos Word e voltar para versões prévias. Considere que o ato de salvar ou não o documento terá impacto em como você poderá reaver o mesmo. Como recuperar uma versão anterior de um documento Word? Siga lendo para aprender as abordagens mais práticas e proveitosas para recuperar uma versão anterior de um documento Word.
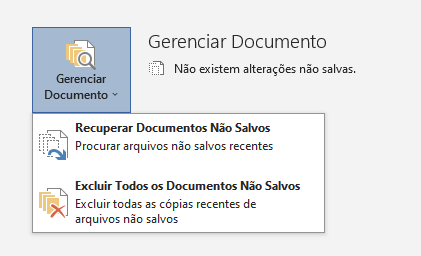
- Parte 1: É Possível Recuperar uma Versão Anterior de um Arquivo Word?
- Parte 2: Como Recuperar a Versão Anterior de um Arquivo Word no Windows?HOT
- Parte 3: Como Recuperar a Versão Anterior de um Arquivo Word no Mac
- Parte 4: Perguntas Frequentes
Parte 1: É Possível Recuperar uma Versão Anterior de um Arquivo Word?
Perder ou inadvertidamente apagar informações cruciais de um arquivo do Microsoft Word pode ser desagradável, especialmente na ausência de um backup.
Como recuperar uma versão anterior de um documento Word? É sim possível recuperar uma versão passada de um documento no Word. É possível usar a ferramenta integrada "Histórico de versões" do Microsoft Word para encontrar versões prévias do seu arquivo e, em seguida, optar pela versão que deseja restaurar. Adicionalmente, se você tiver configurado métodos como salvamento automático ou backups, poderá recuperar o documento através desses métodos.
Parte 2: Como Recuperar a Versão Anterior de um Arquivo Word no Windows
Como recuperar a versão anterior de um arquivo do Word? Há algumas maneiras simples e eficazes de restaurar um documento do Word que tenha sido substituído. Vamos analisar cada uma delas separadamente.
Maneira 1: Use a Função AutoSave do Word para Recuperar a Versão Anterior de um Arquivo Word
O recurso AutoSave integrado no Word simplifica o gerenciamento das modificações efetuadas nos documentos em que você está editando. Para visualizar versões anteriores de documentos do Word salvos automaticamente como arquivos salvos automaticamente, siga os passos a seguir.
Situação 1: Se o Arquivo Foi Salvo:
- Crie um documento novo no Word. Escolha a opção Arquivo ao clicar no canto superior esquerdo.
- Escolha a opção Gerenciar Documentos localizada na seção Informações. No lado direito, você verá uma lista de documentos do Word etiquetados como "autosave".
- A capacidade contínua do Word de classificar suas alterações torna muito mais simples encontrar a versão que você procura.
-
Após selecionar o documento do Word, abra-o. Você verá uma faixa de opções sobre o arquivo. Para salvá-lo em um local seguro, clique na opção Restaurar.

Situação 2: Se o Arquivo Não Foi Salvo:
- Crie um documento novo no Word.
- Utilize a sequência Arquivo > Informações > Gerenciar Documentos e, em seguida, opte por Recuperar Documento Não Salvo.
-
Abra a versão que deseja restaurar e, após a restauração, clique em Salvar Como para salvar o arquivo como um novo documento.

Maneira 2: Recupere a Versão Anterior do Arquivo Word com o 4DDiG Data Recovery
Como recuperar uma versão anterior de um documento Word? O 4DDiG Windows Data Recovery é um recurso eficaz para recuperação de dados. Ele rastreia e restaura versões anteriores de documentos de diversos tipos de dispositivos de armazenamento, como discos rígidos, unidades de memória flash USB e cartões de memória SD, utilizando métodos de escaneamento avançados.
Recuperar versões anteriores de documentos do Word é uma opção através do 4DDiG Windows Data Recovery. Devido à sua capacidade de verificação abrangente e processo de recuperação, suas chances de restaurar arquivos perdidos ou deletados são otimizadas.
- Recupere a versão anterior do Word com uma alta chance de sucesso.
- Recupere dados de notebooks/computadores, pen drives, dispositivos internos/externos USB, cartão de memória SD, unidades de armazenamento NAS, etc.
- Recupere +2000 tipos de arquivos, como fotos, vídeos, documentos e áudios.
- Restaure arquivos perdidos por exclusões acidentais, formatação, perda de partições, corrupção, falhas do sistema, ataques de vírus, etc.
-
Depois de instalar e iniciar o Tenorshare 4DDiG Windows Data Recovery, a tela inicial mostrará seleções para Recuperação de Dados e Opções Avançadas. Opte pelo disco local onde suas informações foram apagadas na lista de HDs e aperte Iniciar para começar a verificação. Caso prefira, é possível escolher categorias de arquivos específicas no canto superior direito antes da análise.
Download GrátisPara PC
Download Seguro
Download GrátisPara MAC
Download Seguro

-
O 4DDiG faz um escaneamento instantâneo na unidade que você escolheu para encontrar dados perdidos, dando a opção de pausar ou cessar o escaneamento a qualquer instante, caso já tenha localizado os arquivos que procura. A Visualização em Árvore apresenta categorias como Arquivos Excluídos, Arquivos Existentes, Localizações Perdidas, Arquivos RAW e Arquivos Tag. É possível mudar para a Visualização de Arquivos e conferir categorias como Fotos, Vídeos, Documentos, Áudios, E-mails e mais. Ademais, é possível usar o recurso de busca ou aplicar filtros à direita do painel para aprimorar a pesquisa.

-
Quando identificar os arquivos que precisa, é possível examiná-los e restaurá-los em um local seguro. Evite guardar esses arquivos na mesma partição onde ocorreu a perda, para evitar a substituição do disco e a perda permanente de dados.

Maneira 3: Aplique a Versão Anterior do Windows
A escolha de versões anteriores é igualmente proveitosa. Os usuários têm a capacidade de reverter e restaurar um arquivo para sua versão anterior para resgatar conteúdo salvo, e também podem reverter e restaurar uma versão anterior de uma pasta para resgatar dados apagados.
- Gere um novo documento no Word com o nome do arquivo que foi inadvertidamente substituido. Igualmente, é possível encontrar o documento Word que foi substituído ou armazenado.
- Após criar um novo documento ou localizar o anterior, clique com o botão direito do mouse no arquivo do Word. Em seguida, opte por "Propriedades" no menu que se mostrará.
- No local, você pode encontrar uma guia denominada "Versões Anteriores". Escolha essa guia. Várias versões do arquivo do Word serão visíveis aqui.
-
Selecione a revisão que você deseja acessar. Caso deseje apenas abrir o arquivo e copiar o texto sem efetuar qualquer alteração, clique em "Abrir". Se preferir substituir a versão atual do arquivo, escolha "Restaurar".

Maneira 4: Recupere a Versão Anterior de um Arquivo Word com o Gerenciamento de Documentos
Para recuperar uma versão anterior de um documento do Word, você pode utilizar a ferramenta "Gerenciar Documentos". Isso permitirá que você restaure uma versão anterior do arquivo.
- Acesse o menu "Arquivo" no Microsoft Word e selecione a opção "Gerenciar Documento". Em seguida, escolha "Recuperar Documentos Não Salvos".
- Uma janela aparecerá com uma lista de documentos não finalizados. Selecione o documento desejado e clique em "Abrir" para efetuar a recuperação.
-
Essa funcionalidade pode ser proveitosa caso você encerre um documento sem querer sem salvá-lo, ou se o Word travar de maneira inesperada.

Maneira 5: Recupere uma Versão Anterior de um Arquivo Word Caso Ele Tenha Sido Armazenado no OneDrive
O recurso de restauração no Word requer que você salve o seu documento no Microsoft OneDrive. À medida que as alterações são efetuadas, o Microsoft Word salva o documento automaticamente.
Assegurar que um documento do Microsoft Word esteja devidamente salvo é crucial para o sucesso da função de recuperação. A funcionalidade AutoSalvar, que guarda seus arquivos imediatamente no Microsoft OneDrive, é vital para esse objetivo.
Como recuperar uma versão anterior de um documento Word? Para habilitar o recurso AutoSave no Microsoft Word e recuperar a edição anterior:
- Escolha Arquivo > Opções e clique em Salvar.
- Ative a opção para salvar automaticamente os arquivos do Word no OneDrive e no SharePoint Online.
- Selecionar OK para fechar a janela. Saia do Word e reinicie-o.
Agora é o momento de recuperar versões anteriores de documentos no Microsoft Word. Siga os passos abaixo e abra o arquivo que deseja restaurar.
- No centro da linha superior do documento, clique no nome do arquivo identificado como "[Nome do arquivo] salvo".
- Para acessar o Histórico de Versões, você também pode escolher a opção Arquivo enquanto o documento relevante estiver aberto. Em seguida, selecione Informações > Histórico de Versão.
- Na lateral direita do Microsoft Word, você encontrará uma lista das versões restauradas do documento. As versões estão ordenadas por data, com as mais recentes no alto da lista.
-
Para abrir uma versão anterior após esta, clique nela. As datas e horários de salvamento também são apresentados ao lado do nome do documento nas versões mais antigas.

Parte 3: Como Recuperar a Versão Anterior de um Arquivo Word no Mac
Como recuperar uma versão anterior de um documento Word? Utilize os métodos a seguir para ajudá-lo, caso esteja buscando o caminho mais rápido e eficiente para recuperar um arquivo deletado ou perdido em um Mac.
Maneira 1: Execute o Time Machine
Os Macs oferecem um utilitário interno para backup e recuperação, chamado de Time Machine. Este utilitário faz backups de seus arquivos a cada hora, todos os dias e todos os meses até que não haja mais espaço. Isso permite recuperar rapidamente um documento do Word que você tenha salvo sem querer. A seguir, veja como fazer isso:
- Para entrar no "Time Machine", pressione o ícone do Time Machine localizado na barra de menus.
- Opte pela pasta que contém o arquivo do Word.
- Após escolher um período de tempo, clique no botão "Restaurar" posicionado no canto inferior direito.
- Tenha em mente que os arquivos selecionados serão retornados à sua localização original no Mac. Os arquivos recuperados podem agora ser visualizados e utilizados mais uma vez.
Maneira 2: Abra as Alterações de Faixa para Recuperar uma Versão Anterior de um Arquivo Word
How to recover previous version of word document? Another built-in function of Word is Track Changes. If you enable this function right away, you can follow the changes made to an unintentionally stored document and retrieve it. Take the quick actions listed below:
- Continue com o documento do Word sobrescrito aberto. Acesse Exibição Final da Marcação em Revisão > Rastreamento. As revisões feitas serão exibidas no painel direito do documento.
- Agora é possível examinar minuciosamente as alterações e restaurar o documento para uma versão anterior, se necessário.
Parte 4: Perguntas Frequentes
P1: O Que Fazer se Não Há Nenhuma Versão Anterior do meu Arquivo Word?
Caso não existam versões anteriores do documento do Word, avance para as etapas seguintes.
- Verifique na lixeira se há cópias deletadas.
- Pesquise em seu sistema por arquivos temporários ou de recuperação automática.
- Utilize um programa de recuperação de dados para buscar por documentos deletados ou ausentes.
- Verifique se há algum serviço de sincronização ou backup na nuvem ativado que possa conter uma cópia do documento.
- Para aumentar as chances de recuperar com êxito os arquivos, é crucial agir prontamente e não gravar informações adicionais.
P2: Como Usar o Modo de Revisão no Microsoft Word
Ative o modo de revisão no Microsoft Word realizando as seguintes ações:
- Crie um documento Word em branco.
- Vá até a barra de menus e selecione a aba "Revisão".
- Para ativar essa funcionalidade, selecione "Acompanhar Alterações".
- Todas as alterações efetuadas no documento serão registradas com marcas de revisão e o texto será destacado.
- Use os botões "Aceitar" ou "Rejeitar" para gerenciar as alterações propostas.
- A alternativa "Novo Comentário" possibilita que os colaboradores insiram novos comentários e respondam aos comentários já existentes.
P3: Como Recuperar uma Versão Anterior de um Arquivo Word sem o OneDrive?
Sem recorrer ao OneDrive, é possível recuperar uma versão anterior de um documento Word através de softwares de recuperação de dados como o 4DDiG Data Recovery. Instale-o em seu computador, execute-o e selecione o drive onde o documento está localizado. Busque por arquivos apagados ou perdidos na unidade. Ao finalizar a verificação, visualize, opte pela versão do documento Word que deseja recuperar e guarde-a em uma pasta segura no seu computador.
Conclusão
Como recuperar uma versão anterior de um arquivo Word? Não se preocupe muito se um arquivo Word foi apagado ou salvo sem querer. Se o Microsoft Word estiver configurado para fazer um backup do seu arquivo, você pode evitar o método de recuperação de versões anteriores de arquivos Word. Contudo, pode ser que você tenha que restaurar arquivos algumas vezes; se isso acontecer, use o 4DDiG Windows Data Recovery.