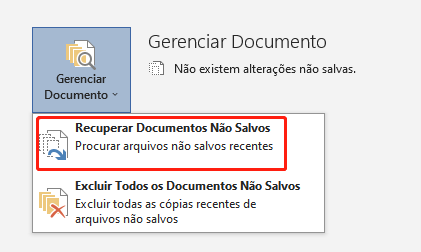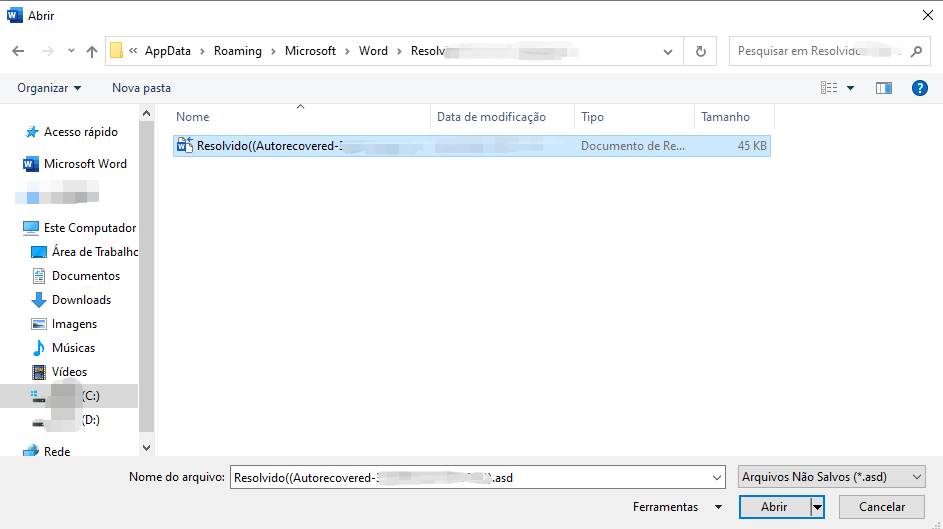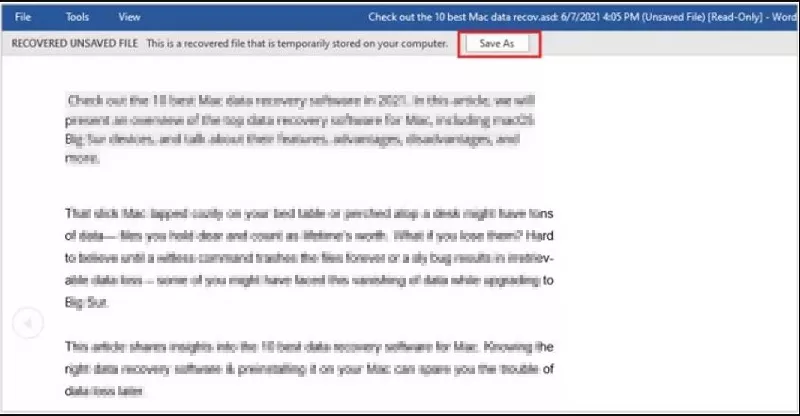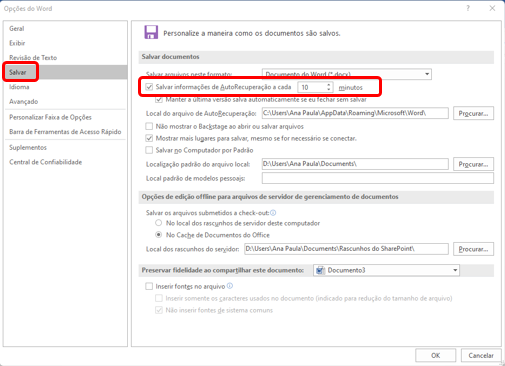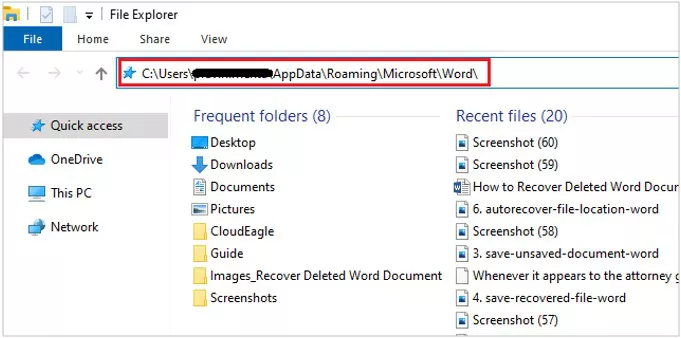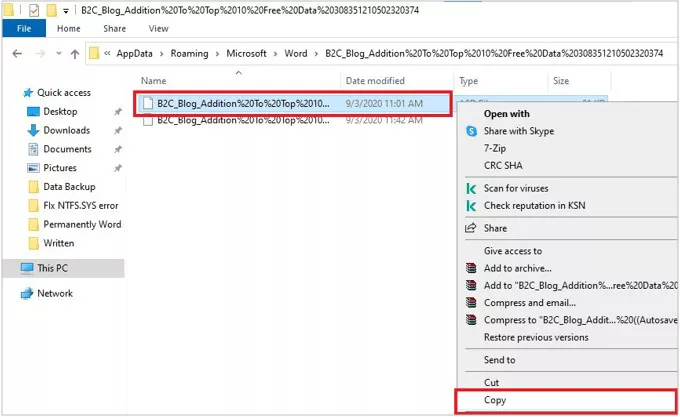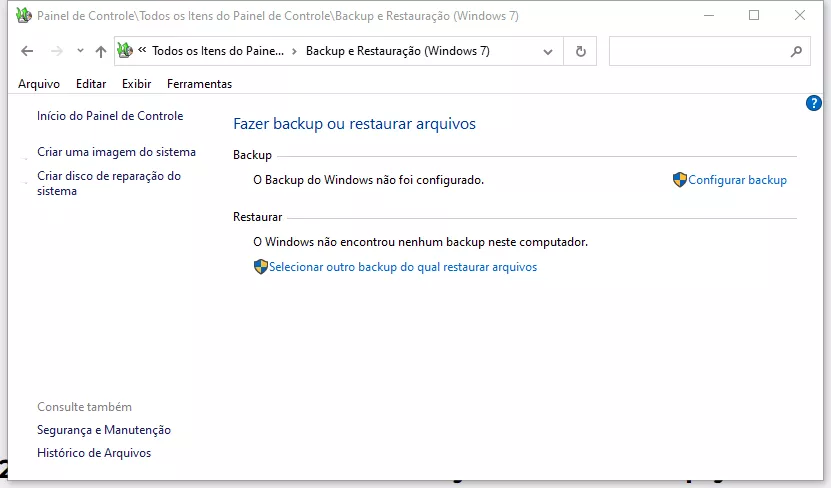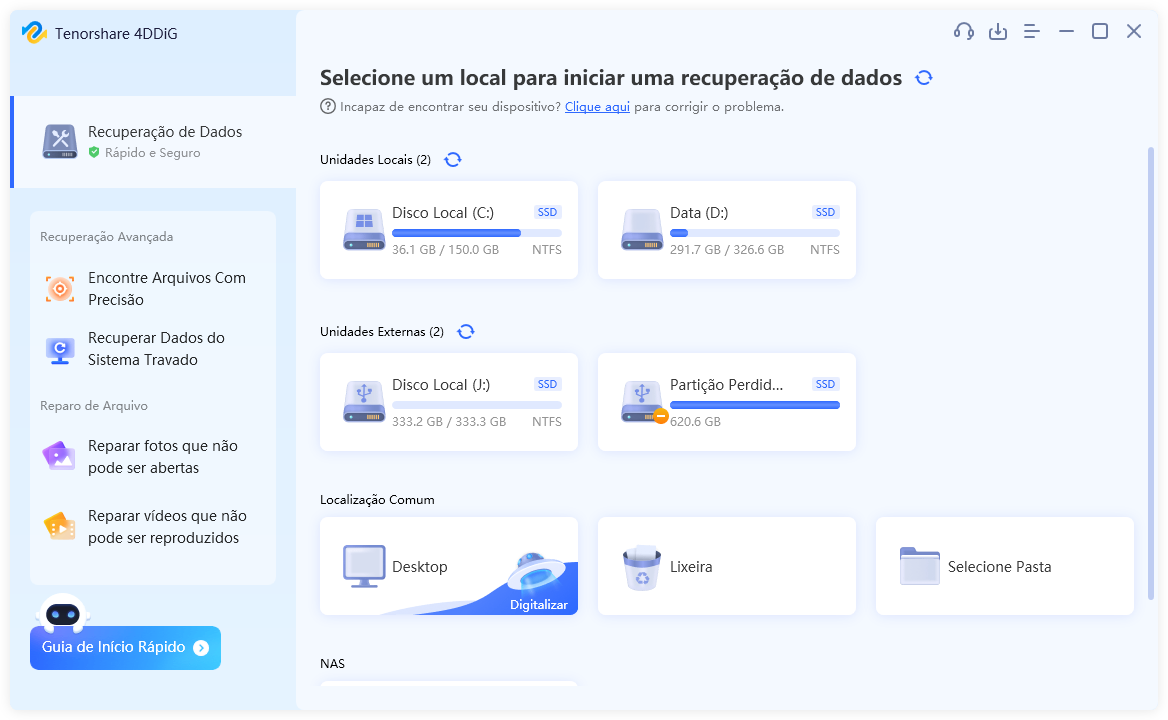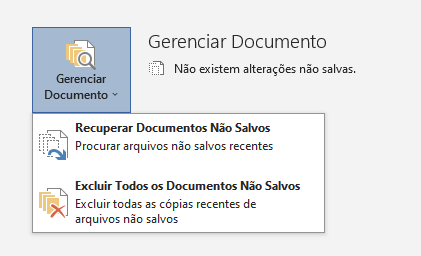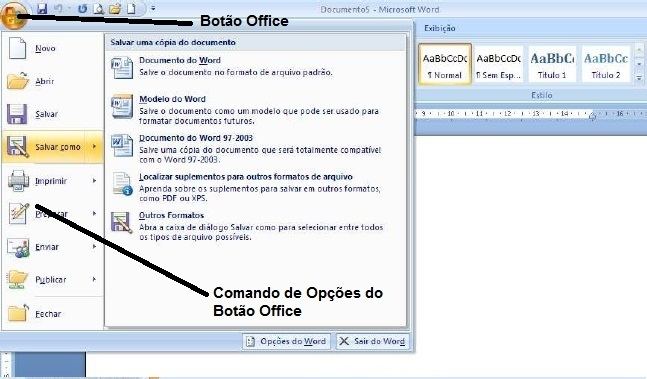Como Recuperar Documentos do Word Excluídos Gratuitamente em 2025
Se você perdeu documentos importantes do Word, aprenda a recuperar documentos excluídos do Word com simplicidade. Conte com o 4DDiG Data Recovery para obter uma solução de recuperação de documentos confiável e eficaz.
“Para onde vão os documentos do Word que foram excluídos? Deletei acidentalmente um documento, e ele não se encontra na lixeira.”
―Dos fóruns da Microsoft
Apagou seus documentos do Word por engano e percebeu que eles não estão na Lixeira? Está se perguntando para onde foram e como pode restaurá-los? Geralmente, existem duas situações em que se perdem documentos do Word: quando o Word não salva por causa de um erro ou desligamento do sistema, ou quando um arquivo do Word é excluído acidentalmente. Este tutorial mostrará diferentes formas de recuperar documentos do Word apagados definitivamente e também métodos para resgatar arquivos do Word que não foram salvos.
Parte 1. Como Recuperar Documentos do Word Excluídos e Não Salvos Gratuitamente
Caso tenha esquecido de salvar seu arquivo no Word ou o tenha perdido acidentalmente, não precisa se alarmar. Aqui, você encontrará diversas abordagens simples e gratuitas para recuperar documentos excluídos no Word em computadores PC e Mac.
Maneira 1. Use a Função “Recuperar Documentos Não Salvos”
Um documento do Word aberto pode fechar abruptamente por causa de uma falha no aplicativo ou software, ou talvez precise ser encerrado forçosamente se travar. Estes arquivos do Word não salvos podem conter dados valiosos que você não consiga localizar mais tarde.
Normalmente, ao iniciar o MS Word, ele busca por documentos usando a recuperação automática do Word, exibindo os achados na seção "Recuperação de Documentos". Caso a tela "Recuperação de Documentos" não se abra, empregue a opção "Recuperar Documento Não Salvo" para localizá-lo.
- Inicie um novo documento no Word e acesse Arquivo > Informações.
-
No menu, opte por Gerenciar documentos e, em seguida, selecione a opção Recuperar documentos não salvos.

-
Após isso, uma janela aparecerá, pedindo que você visualize todos os documentos do Word não salvos em seu sistema. Simplesmente escolha o arquivo que deseja restaurar e clique em Abrir.

-
Quando abrir o arquivo não salvo, aparecerá um aviso "ARQUIVO RECUPERADO NÃO SALVO ― Este arquivo recuperado está armazenado temporariamente no seu computador", e você terá a opção de clicar em "Salvar como" para salvar o arquivo do Word no seu sistema.

Caso possua uma assinatura do Microsoft 365, busque o backup de dados nos seguintes diretórios:
- C:\Users (UserName)\AppData\Roaming\Microsoft\Word
- C:\Users(UserName)\AppData\Local\Microsoft\Office\UnsavedFiles
Substitua o (NomeDeUsuário) pelo seu nome de usuário.
Maneira 2. Encontre o Arquivo Word Não Salvo no Local de Arquivos do AutoRecuperar
O Microsoft Word dispõe de uma excelente funcionalidade chamada "AutoRecuperação", que cria um backup automático de um documento do Word enquanto você trabalha nele, salvando periodicamente. A AutoRecuperação opera discretamente e grava uma cópia temporária (arquivo .asd) do documento mais recente, mesmo sem uma ação explícita de salvar o arquivo do Word.
É possível recuperar um arquivo do Word crashado ou não salvo por meio da AutoRecuperação, porém, lembre-se de que isso NÃO substitui a prática regular de salvar arquivos.
O aplicativo normalmente sugere que você recupere o arquivo salvo automaticamente (arquivo .asd) e o guarde no seu dispositivo. Se não houver uma notificação do sistema, siga os passos abaixo para encontrar o arquivo de AutoRecuperação (.asd) e salvar o documento do Word não salvo:
- Inicie um documento novo no Word e vá até "Opções de arquivo".
- Vá até Opções > Salvar.
- Vá até o local do arquivo de AutoRecuperação na seção de Salvar documentos.
-
Escolha e copie o caminho para o local do arquivo referenciado na seção de AutoRecuperação.

- Utilize as teclas Win + E para abrir o Explorador de Arquivos.
-
Deixe o caminho do diretório do arquivo de AutoRecuperação na barra de menus e depois aperte "Enter".

-
O arquivo não salvo do Word terá a extensão .asd. Selecione e copie o diretório para o arquivo .asd que deseja restaurar no Word.

- Abra um documento do Word e vá para Arquivo > Abrir > Recuperar documento não salvo.
- Cole o caminho que você copiou no campo "Nome do Arquivo" e clique em "Abrir".
O documento temporário do Word aparecerá com a mensagem ARQUIVO RECUPERADO NÃO SALVO. "Este é um arquivo recuperado .asd que foi temporariamente salvo na sua área de trabalho. Clique em 'Salvar como' no topo e armazene o arquivo em seu sistema.
Parte 2. Como Recuperar Documentos do Word Excluídos Gratuitamente
Sempre causa transtorno quando apagamos inadvertidamente ou por erro documentos essenciais. Felizmente, existem várias abordagens para realizar o processo de recuperação de arquivos do Word.
Maneira 1. Restaure da Lixeira
Você pode restaurar um documento do Word que foi excluído usando o botão Excluir da Lixeira. Se o arquivo deletado estiver dentro do limite de tamanho para itens recicláveis e não tiver sido configurado para ignorar a Lixeira, ele será enviado diretamente para lá.
Para descobrir como localizar documentos do Word excluídos na Lixeira, siga estas instruções:
- Clique na "Lixeira" que está na área de trabalho.
- Localize os arquivos do Word excluídos na Lixeira.
- Se houver arquivos na lista, selecione-os, clique com o botão direito do mouse e escolha a opção "Restaurar".
Esse método devolve os arquivos do Word da Lixeira ao local anterior no computador.
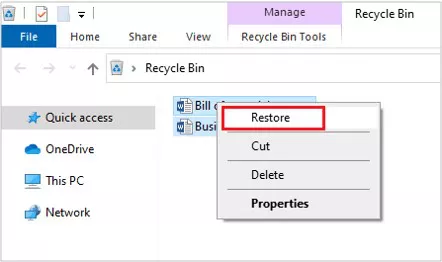
Maneira 2. Restaure Arquivos do Word Excluídos a Partir de um Backup do Windows
Se você estiver utilizando o backup do Windows, siga estas instruções para restaurar arquivos do Word perdidos ou excluídos:
- Conecte o conteúdo do armazenamento de backup ao seu computador Windows.
- Utilize a tecla do logotipo do Windows para abrir o menu Iniciar. Em seguida, digite "Painel de Controle" e pressione "Enter".
- Você pode localizar "Backup e Restauração" em Atualização e Segurança > Backup e Restauração (Windows 7).
- Clique em "Restaurar Meus Arquivos" para recuperar arquivos perdidos e siga as instruções.
-
Se não conseguir visualizar o botão "Restaurar Meus Arquivos", escolha outro backup e prossiga com o assistente de recuperação.

Maneira 3. Restaure Arquivos Word do OneDrive
Com uma assinatura do Microsoft 365 ou do OneDrive, é possível habilitar a funcionalidade de backup da pasta do computador, sincronizando as pastas Desktop, Arquivos e Imagens do Windows com o OneDrive. Esses documentos interconectados estão acessíveis em qualquer aparelho que os suporte.
Caso você tenha deletado por engano um documento do Word ou perdido um arquivo por causa de corrupção ou formatação; é possível recuperá-lo facilmente do OneDrive seguindo as alternativas mencionadas abaixo:
Essa função permite restaurar todo o OneDrive a um estado anterior. Tal alternativa é benéfica para recuperar uma quantidade significativa de arquivos excluídos, corrompidos ou danificados simultaneamente; veja como reaver documentos do Microsoft Word deletados.
- Vá até a página da Web do OneDrive e efetue o login na sua conta.
- Selecione o ícone "Configurações" no topo da tela.
- Acesse Configurações > Opções > Recuperar seu OneDrive se estiver utilizando uma conta privada.
- Opte por uma data na exibição de lista na tela Recuperar.
- Analise o feed de ações e o gráfico para decidir quais ações deseja reverter.
- Depois de uma avaliação cuidadosa dos detalhes, escolha "Restaurar" para recuperar o OneDrive para um estado anterior.
Parte 3. Como Recuperar Documentos do Word Após um Crash
De fato, existem métodos eficazes para restaurar documentos do Word de maneira simples e eficiente. Seja o arquivo excluído por engano ou perdido por um erro do Microsoft Word, confira a seguir um guia prático para recuperar documentos do Word com problemas.
Nem sempre perder de documentos do Word não salvos ocorre devido a erros humanos. Independentemente de um desligamento inesperado do sistema ou de um travamento do Microsoft Word, a recuperação é viável se a busca pelos arquivos perdidos for feita prontamente, antes que novos arquivos tomem o espaço de armazenamento disponível.
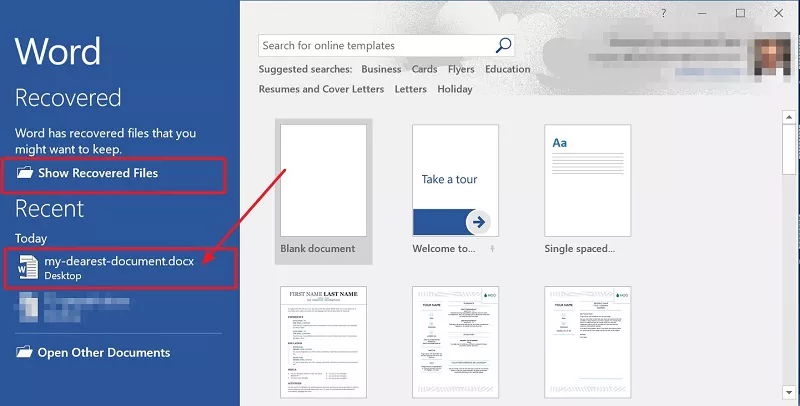
- Quando o seu computador estiver em funcionamento, inicie o Microsoft Word e verifique a seção "Recente", pois o programa realiza automaticamente a recuperação da maior parte do seu documento do Word.
- Se não localizar o arquivo desejado na lista, acesse Arquivo > Opções > Salvar.
- Copie o caminho do arquivo do local do arquivo de AutoRecuperação e solte-o no Explorador de Arquivos.
- Vá para a pasta e faça a cópia do arquivo .asd do documento desejado.
- Retorne ao MS Word, clique em "Arquivo", vá até "Abrir", role a lista de documentos recentes para baixo e clique em "Recuperar documentos não salvos".
- Deixe o caminho que você copiou e abra o arquivo que deseja restaurar.
Parte 4. Como Recuperar Documentos do Word Excluídos Permanentemente
Se você já experimentou todas as técnicas mencionadas acima sem sucesso na busca por um documento perdido no Word, pode ser apropriado considerar a utilização de um software profissional de recuperação de texto, como o Tenorshare 4DDiG.
O Tenorshare 4DDiG é um software profissional de recuperação de dados para Windows e Mac, com uma variedade de recursos, tais como:
- Recuperação fácil de dados de um computador ou laptop, unidade interna ou externa, unidade Flash, cartão SD, e muito mais.
- Possibilidade de recuperar milhares de tipos de arquivos, incluindo fotos, vídeos, documentos, áudio, arquivos do Word, Excel, PowerPoint, etc.
- Recuperação de arquivos perdidos por motivos como exclusão acidental, formatação, perda de partição, corrupção, danos no sistema, infecção por malware, e várias outras razões.
Download Seguro
Download Seguro
Passos Para Recuperar Documentos do Word no Windows
-
Escolha o Local do Arquivo
Primeiramente, é preciso baixar e instalar o software Tenorshare 4DDiG Data Recovery no seu computador ou Mac. Depois, abra o programa e selecione o local onde o documento do Word estava antes de ser excluído.

-
Escaneie o Local para Encontrar Documentos do Word Excluídos
O 4DDiG começa a procurar na unidade escolhida por documentos do Word perdidos, e você pode parar a busca quando quiser, especialmente se já tiver encontrado os arquivos que pretende recuperar. A Exibição em Árvore apresenta divisões como Arquivos Excluídos, Arquivos Existentes, Locais Perdidos, Arquivos RAW e Arquivos Tag. A Exibição de Arquivos permite examinar categorias de arquivos como Imagens, Vídeos, Arqiovos, Áudios, E-mails, entre outros. Adicionalmente, no lado esquerdo do painel, você pode procurar arquivos específicos ou empregar o Strainer para afinar sua pesquisa.

-
Pré-Visualize e Recupere Arquivos do Word Permanentemente Excluídos
Depois de encontrar os arquivos desejados, é possível visualizá-los e recuperá-los no computador. É importante lembrar de não salvar o documento do Word excluído no local original.
 DOWNLOAD GRÁTIS
DOWNLOAD GRÁTISDownload Seguro
DOWNLOAD GRÁTISDownload Seguro
Conclusão
O Microsoft Word é amplamente reconhecido como um dos principais programas de processamento de texto. Logo, é possível que você já tenha excluído um documento do Word por engano e se questionado sobre como recuperar um documento do Word deletado no Windows 10. Discutimos aqui as formas de recuperar documentos do Word removidos da Lixeira, por meio do recurso Recuperar Documento Não Salvo do Word, da função AutoRecuperação, além dos backups do Windows e do OneDrive. Caso você esvazie a Lixeira sem querer ou perca seu arquivo por formatação da unidade, corrupção ou infecção por vírus, use uma ferramenta especializada de recuperação como o 4DDiG Data Recovery para resgatar o arquivo do Word que foi permanentemente excluído.
Você Pode Gostar
- Home >>
- Recuperar Office >>
- Como Recuperar Documentos do Word Excluídos Gratuitamente em 2025