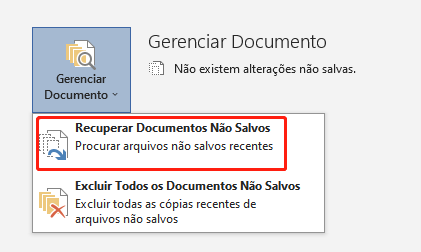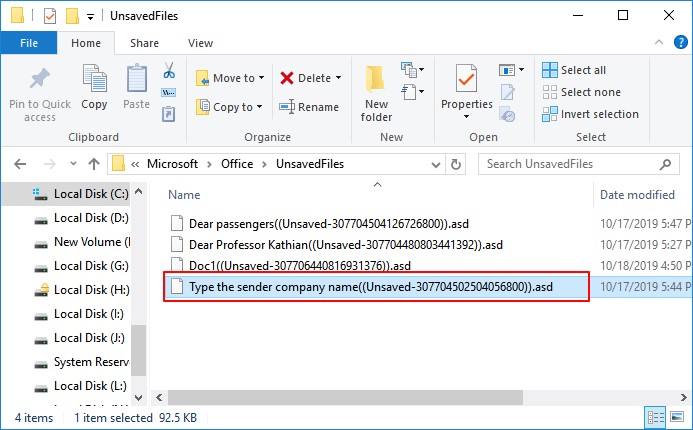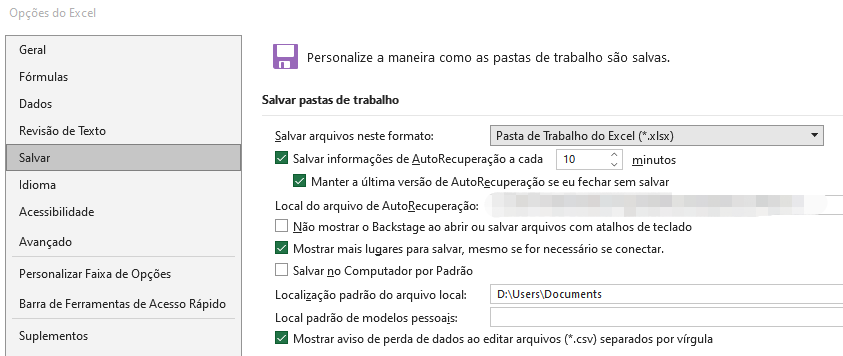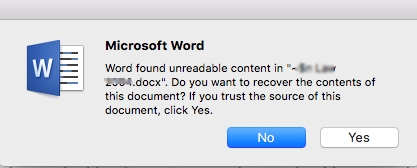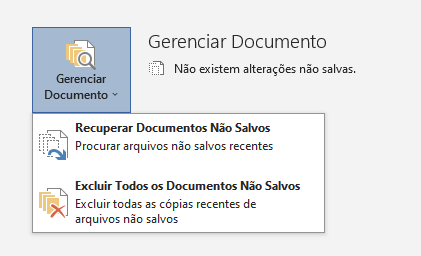Como Corrigir: Fechei o Word Sem Salvar Acidentalmente
O Microsoft Word se estabeleceu como uma ferramenta vital no nosso dia a dia, sendo usado para desenvolver documentos, ensaios, relatórios e muito mais. Entretanto, todos já enfrentamos aquele momento frustrante de fechar o Word por engano sem salvar o trabalho realizado. Essa situação gera uma sensação de desolação e pânico, com horas de dedicação parecendo evaporar no espaço digital. Mas, não se desespere, pois neste artigo vamos discutir cinco abordagens eficazes para recuperar um documento do Word que foi fechado sem salvar.
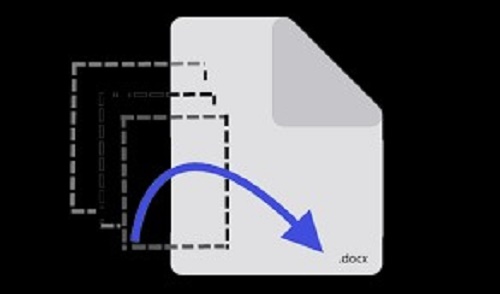
Parte 1: É Possível Recuperar que Fechei o Word Sem Salvar
Antes de explorarmos as maneiras de resolver o problema, vamos abordar a questão crucial: há como recuperar um documento do Word que foi fechado sem ser salvo? A resposta rápida é sim, há uma chance. Ao fechar um documento do Word sem salvá-lo, pode haver uma cópia temporária do documento ou arquivos de recuperação automática que são recuperáveis. No entanto, o êxito dessa recuperação depende de vários fatores, como as ações realizadas após o encerramento do documento e a presença de arquivos de backup.
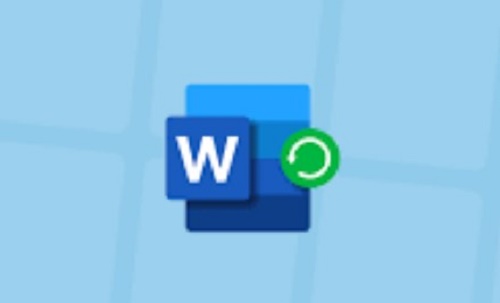
Parte 2: Como Recuperar que Fechei o Word Sem Salvar
Maneira 1: Recupere um Arquivo Word Acidentalmente Fechado com o 4DDiG Data Recovery
Para restaurar um documento do Word fechado sem salvar, uma das melhores opções é utilizar um programa específico de recuperação de dados, como o 4DDiG Windows Data Recovery. Este aplicativo é altamente confiável e completo, oferecendo múltiplos benefícios para recuperar arquivos que foram perdidos.
Optar pelo 4DDiG Windows Data Recovery é uma decisão acertada para resgatar um documento do Word que não foi salvo antes de fechar. A combinação de uma interface de fácil compreensão e recursos avançados torna a recuperação de dados um processo eficaz e livre de complicações.
Download Seguro
Download Seguro
-
Uma vez instalado e aberto o 4DDiG Windows Data Recovery, você se deparará com a tela principal. Neste caso, você deve selecionar a unidade local onde os dados foram perdidos na lista de discos rígidos e, em seguida, clicar em "escanear" para começar o processo ou, se preferir, escolher os tipos de arquivos que deseja recuperar no canto superior direito antes de iniciar a varredura.

-
O 4DDiG realiza uma varredura na unidade selecionada para encontrar dados perdidos, oferecendo a opção de pausar ou encerrar a pesquisa quando identificar os arquivos que pretende recuperar. Você pode também mudar da Exibição em Árvore para a Exibição em Arquivo.

-
Posteriormente, uma vez que você tenha localizado os arquivos desejados, é possível verificar sua integridade e armazená-los em um local seguro. Com o objetivo de prevenir a perda definitiva dos dados, evite colocar os arquivos recuperados de volta na mesma região do disco.

Maneira 2: Abra os Documentos Recentes para Recuperar o Word Fechado
O Microsoft Word guarda uma relação de documentos abertos recentemente. Caso você tenha fechado o Word sem salvar por engano, é possível localizá-lo na lista "Documentos recentes".
- Abra o Microsoft Word.
- Dirija-se até a aba “Arquivo”.
- Selecione "Abrir" no menu à esquerda.
- Na categoria "Documentos recentes", há uma relação dos documentos recentemente acessados.
-
Encontre o Recuperar Documentos Não Salvos e clique sobre ele para abri-lo.

Se o documento ainda estiver listado em "Documentos Recentes", esse procedimento é uma forma rápida e prática de recuperá-lo.
Maneira 3: Recupere o Word Fechado Usando a Opção “Gerenciar Versões”
No Microsoft Word, existe uma funcionalidade conhecida como "Gerenciar Versões" que pode ser um verdadeiro salva-vidas caso você acidentalmente feche um documento sem salvar. Essa função cria automaticamente versões do seu documento em intervalos regulares.
Para recuperar seu documento utilizando a função "Gerenciar versões", siga estas instruções:
- Abra o Microsoft Word.
- Dirija-se até a aba “Arquivo”.
- Selecione a opção "Informação".
- Na área de "Versões", você encontrará uma relação de versões armazenadas.
- Escolha a versão do documento que estava aberta quando ele foi fechado sem ser salvo.
- Clique em "Restaurar" para recuperar o documento.
-
Utilizar a função "Gerenciar Versões" pode ser benéfico para recuperar o trabalho perdido, contanto que o Word tenha automaticamente registrado as versões do documento.

Maneira 4: Recupere Arquivos Word Fechados a Partir dos Arquivos Temporários
Ao editar um documento no Word, o software gera arquivos temporários como backups. Esses arquivos podem representar uma possível maneira de recuperar um documento que tenha sido fechado.
Para recuperar um documento do Word a partir dos arquivos temporários, siga estas instruções:
- Abra o Explorador de Arquivos do Windows.
- No campo da barra de endereços, insira %appdata%\Microsoft\Word e depois pressione a tecla Enter.
- Na pasta que é exibida, busque por arquivos que tenham a extensão ".asd". Esses representam arquivos temporários do AutoRecover.
- Encontre o arquivo com um nome semelhante ao do documento do Word perdido e abra-o.
- Caso localize o seu documento nos arquivos temporários, assegure-se de salvá-lo imediatamente para evitar mais perda de dados.
-
A recuperação de um documento a partir dos arquivos temporários é uma abordagem para resgatar documentos fechados por acidente, embora nem sempre seja eficaz, dependendo das circunstâncias particulares.

Parte 3: Outros Métodos para Recuperar que Fechei o Word Sem Salvar Acidentalmente
Além das abordagens previamente descritas, existem outras alternativas que você pode considerar para recuperar um documento do Word fechado sem salvar.
Maneira 1: Recupere da Lixeira
Se você inadvertidamente apagou o documento do Word após fechá-lo sem salvar, ele ainda pode estar na Lixeira.
- Acesse a Lixeira no seu computador.
- Localize o documento que foi excluído.
- Dê um clique direito sobre o documento e selecione a opção "Restaurar" para devolvê-lo ao seu local original.
- É importante lembrar que esse método só será eficaz se você não esvaziou a Lixeira após excluir o documento.
Maneira 2: Recupere com a Função AutoRecuperação
O Microsoft Word possui uma funcionalidade de AutoRecuperação que automaticamente faz cópias do seu documento enquanto você o edita. Se você fechou o documento sem salvar e o Word fez uma cópia de AutoRecuperação, é possível recuperar o seu trabalho por meio dessa função.
Para encontrar e recuperar uma cópia de AutoRecuperação, proceda da seguinte maneira:
- Abra o Microsoft Word.
- Pressione "Arquivo" e opte por "Abrir".
- No explorador de arquivos, selecione "Procurar".
- Siga até o local em que os arquivos do AutoRecover são guardados. Normalmente, isso é %perfildeusuário%\Documentos\Word.
- Busque por um arquivo com a extensão ".asd" que corresponda ao nome do documento do Word que foi fechado.
- Escolha o arquivo e pressione "Abrir".
-
Salve o documento imediatamente para evitar perder qualquer chance.

Parte 4: Perguntas Frequentes
P1: Como desfazer o fechamento de um documento Word?
Se você fechou o documento do Word sem querer e não salvou, desejando desfazer essa ação, pode testar os passos a seguir:
- Abra o Microsoft Word.
- Clique na aba “Arquivo”.
- Dentro da seção de "Documentos Recentes", você poderá encontrar o documento que foi recentemente fechado.
- Selecione o documento para visualizá-lo.
- Salve o arquivo para salvar as alterações.
- Tenha em mente que essa abordagem só é eficaz se o documento fechado estiver listado em "Documentos Recentes".
P2: O que acontece quando você sai do Word sem salvar as alterações a um documento?
Ao encerrar o Microsoft Word e houver alterações não salvas em um documento, o Word costuma solicitar que você salve essas mudanças. Você tem a escolha de salvar o documento, dispensar as alterações ou parar a ação. Escolher dispensar as alterações fará com que o documento se feche sem salvar, e qualquer trabalho recente será perdido.
P3: Quão frequentes são os salvamentos do Word com a função AutoRecuperar?
O Microsoft Word, por padrão, cria um arquivo de AutoRecuperação a cada 10 minutos. Você pode ajustar essa frequência nas configurações do programa. Tenha em mente que estes arquivos de AutoRecuperação são somente backups temporários e não devem ser confundidos com o salvamento regular de documentos.
Conclusão
Encerrar um documento do Word sem salvá-lo acidentalmente pode ser bastante angustiante, mas existem diversos métodos para resgatar o documento fechado sem salvamento. Este artigo discute cinco formas eficientes de recuperar um documento do Word nessa circunstância, incluindo o uso de programas específicos para recuperação de dados, como o 4DDiG Windows Data Recovery, e aproveitando as funcionalidades do próprio Word, como "Gerenciar Versões" e a função AutoRecuperação.
Apesar de não haver métodos infalíveis para uma taxa de 100% de sucesso, essas alternativas melhoram a probabilidade de restaurar seu trabalho, assegurando que seu empenho não seja em vão. É crucial sempre salvar seus documentos frequentemente e usar funcionalidades como AutoRecuperação para reduzir as consequências de encerramentos inesperados. Com estas técnicas disponíveis, você pode resgatar o trabalho perdido e prosseguir com suas atividades de processamento de texto de forma serena.