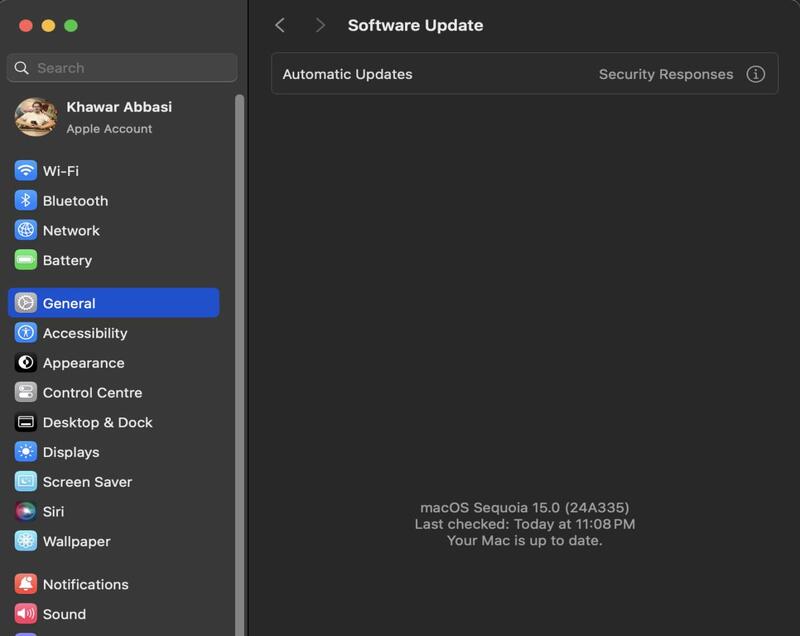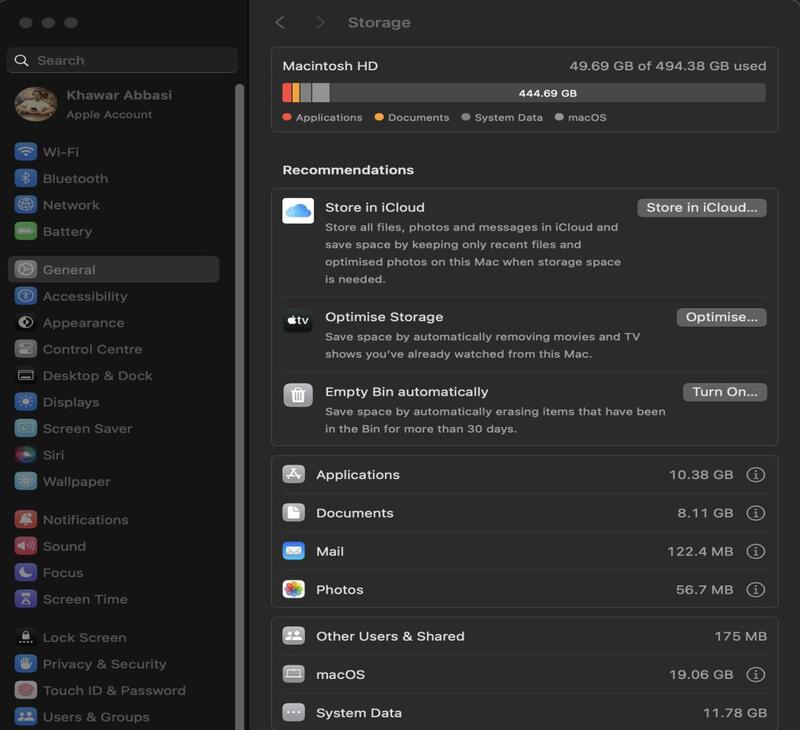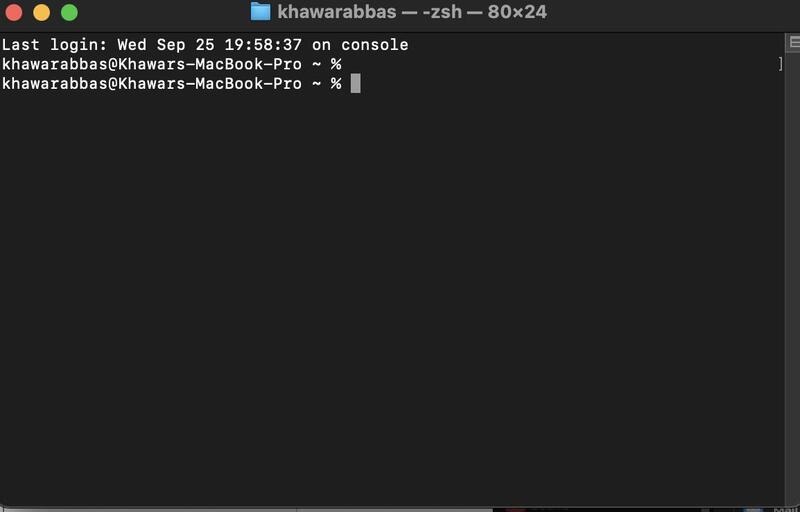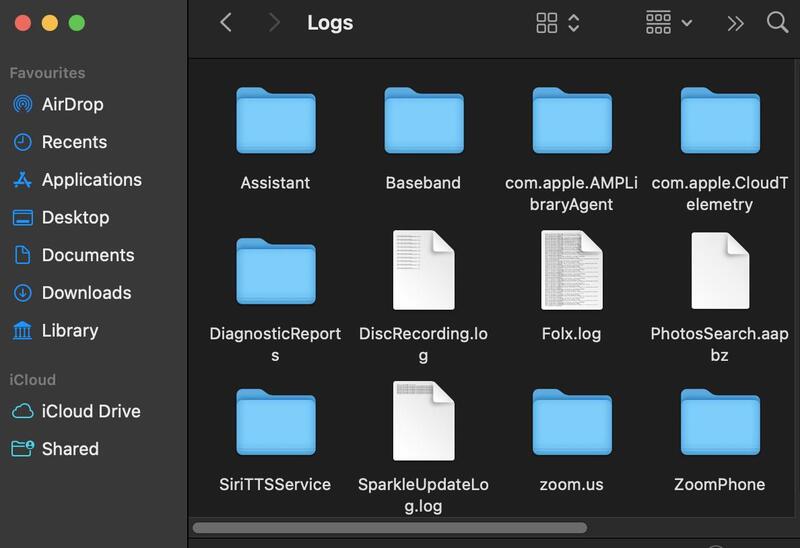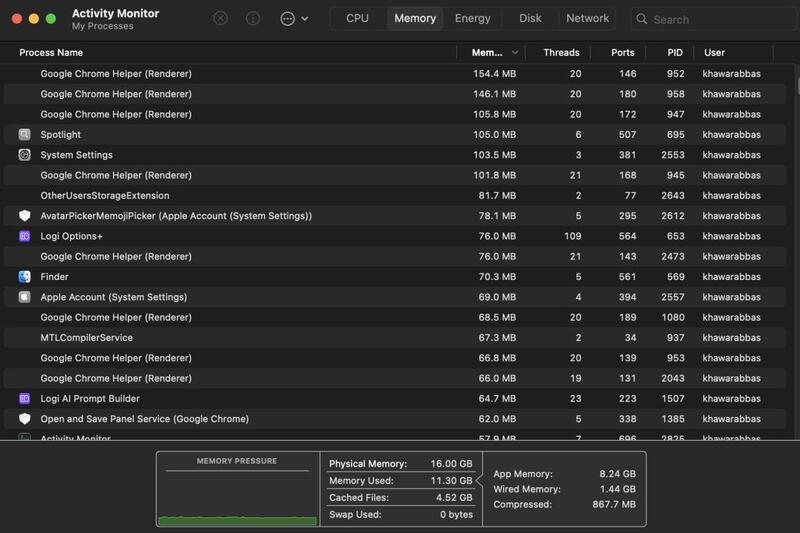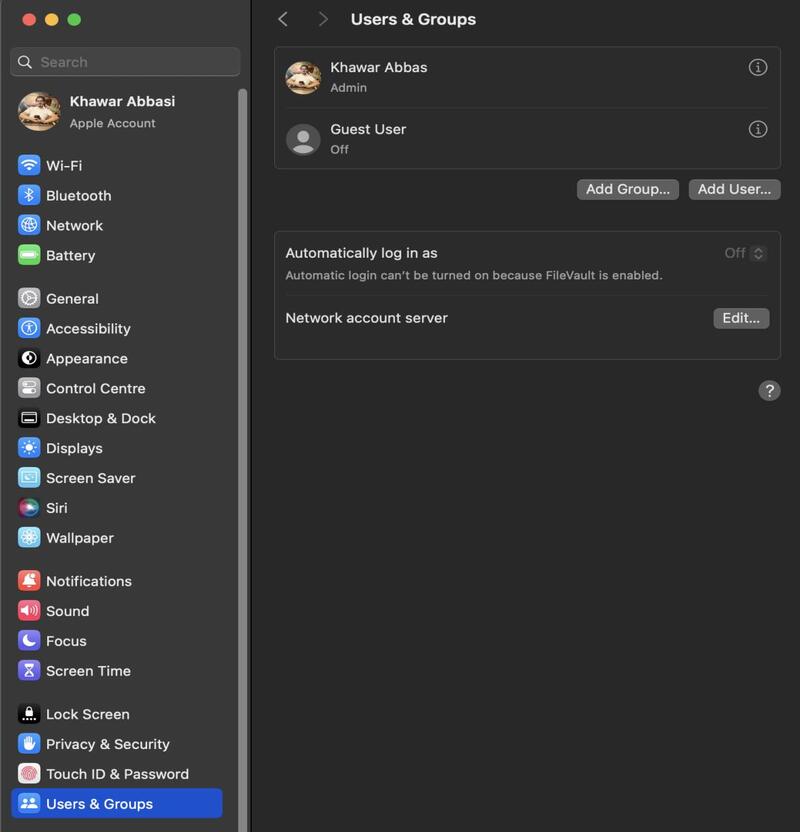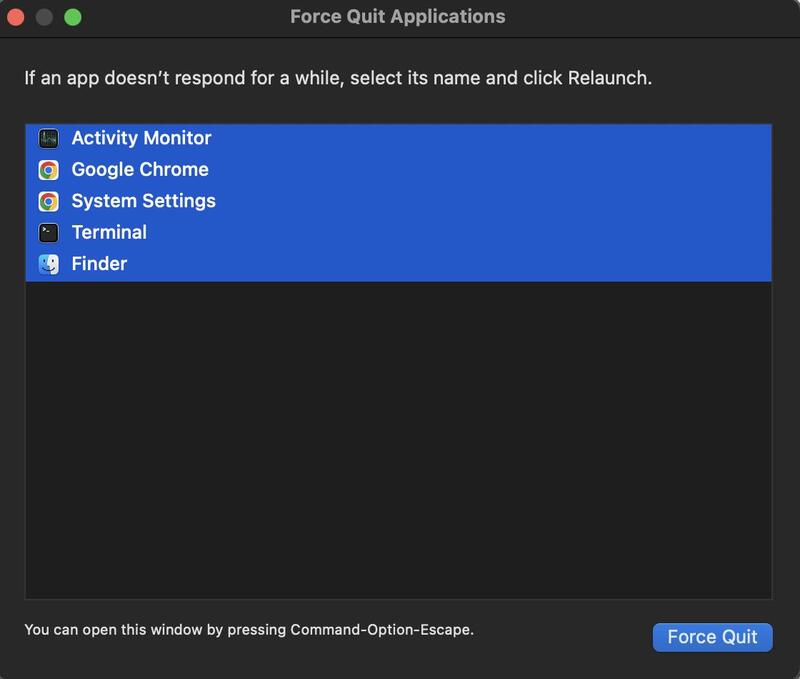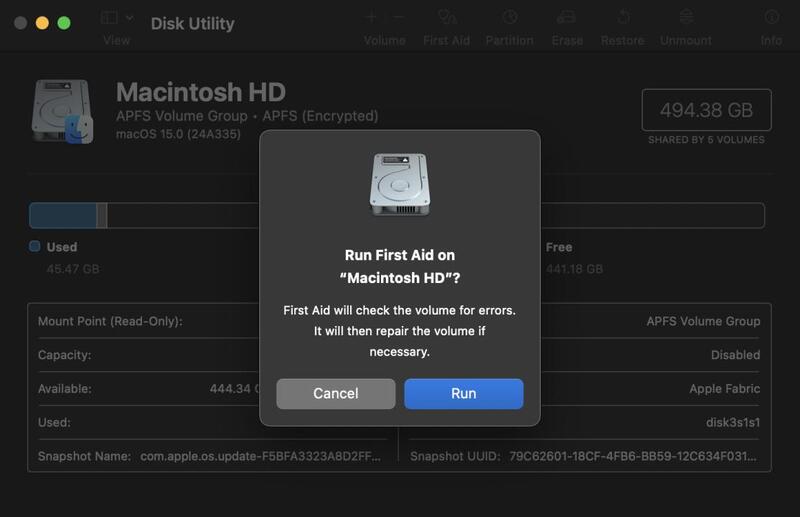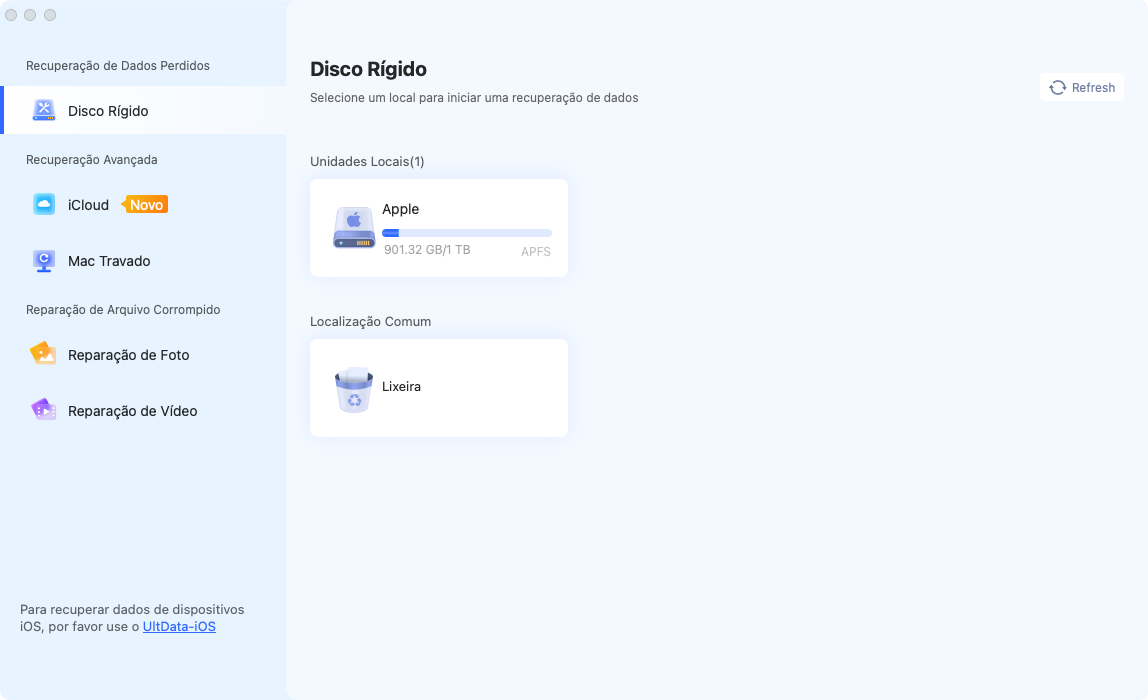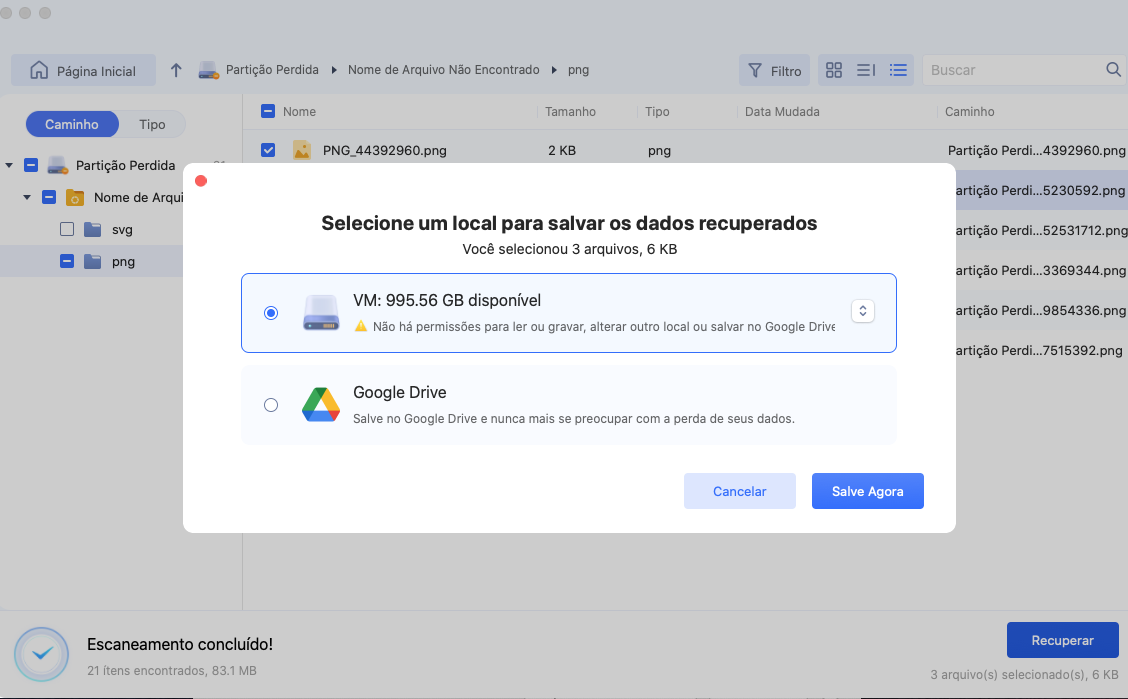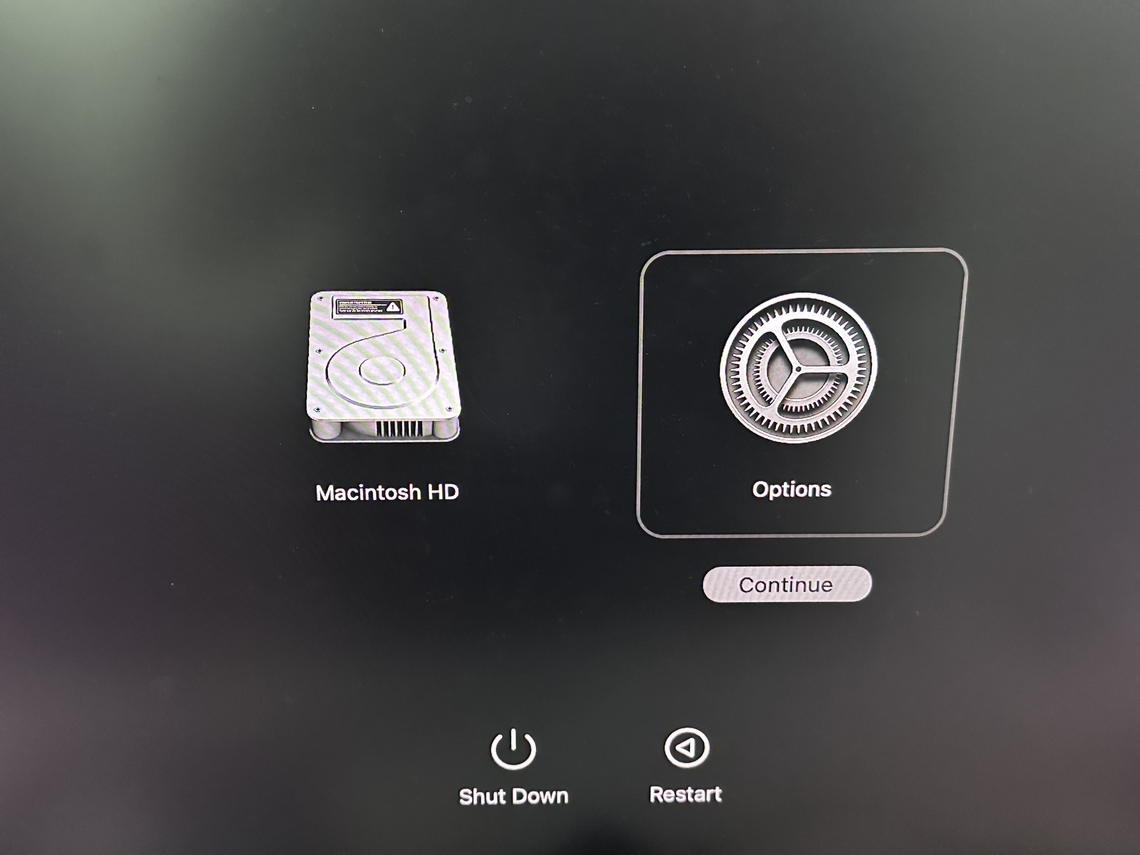Como Recuperar um Mac Lento Após a Atualização do macOS Sequoia
Seu Mac ficou mais lento depois de uma atualização? Talvez você tenha notado que, após a atualização, o sistema está demorando mais para abrir aplicativos, inicializar ou até mesmo tornando-se menos responsivo. Essa situação pode ser frustrante, principalmente se você depende do Mac para trabalho ou tarefas pessoais. Além de prejudicar sua experiência, um Mac travando e lento pode impactar sua produtividade geral.
Mas não se preocupe! Preparamos um guia prático e passo a passo para ajudá-lo a entender por que seu Mac está lento após a atualização e o que fazer para solucionar isso. Existem maneiras simples de melhorar o desempenho, a velocidade e a eficiência do seu dispositivo. Então, continue lendo e vamos começar!
Parte 1: 10 Soluções para Mac Lento Após a Atualização do macOS Sequoia
Sem dúvida, o macOS Sequoia trouxe melhorias significativas de desempenho com recursos avançados de inteligência artificial. No entanto, mesmo com essas novidades, alguns usuários podem enfrentar problemas como inicialização mais lenta, aplicativos demorando para abrir ou menor responsividade.
Se seu Mac está lento após o macOS Sequoia, saiba que você não está sozinho. Felizmente, reunimos algumas soluções eficazes para acelerar seu Mac e restaurar seu desempenho.
Siga este guia passo a passo para recuperar a velocidade do seu dispositivo.
Solução 1: Reinicie Seu Mac
Às vezes, uma simples reinicialização pode resolver problemas de desempenho. Após a atualização para o macOS Sequoia, reiniciar o Mac pode ajudar a sincronizar as mudanças e limpar arquivos temporários.
- Primeiro, salve todo o trabalho não salvo nos aplicativos abertos.
Reinicie seu Mac das seguintes formas:
- Pelo menu Apple, clicando no logo da Apple no canto superior esquerdo da tela.
- Pressionando e segurando as teclas Command (⌘) e Option (⌥), depois clicando no botão de energia.
- Se o Mac não estiver respondendo, mantenha pressionado o botão de energia por cerca de 10 segundos até que ele desligue. Em seguida, pressione novamente para ligá-lo.
Após reiniciar, seu Mac será iniciado com a atualização do macOS Sequoia aplicada.

Solução 2: Atualize o Software do Sistema
Um sistema desatualizado pode causar lentidão e problemas de compatibilidade. Certifique-se de que o macOS e seus aplicativos estão atualizados.
Abra "Ajustes do Sistema", clique em "Geral" e depois em "Atualização de Software". Verifique se há atualizações disponíveis para o macOS Sequoia e clique em "Baixar e Instalar".

Abra a App Store, clique no seu ícone de perfil no canto inferior direito e selecione "Atualizações". Depois, clique em "Atualizar Tudo" para atualizar todos os aplicativos de uma vez.
Para aplicativos baixados fora da App Store, siga as instruções do desenvolvedor para atualizá-los.
Solução 3: Libere Espaço de Armazenamento
Uma das razões mais comuns para um Mac travando e lento após o macOS Sequoia é a falta de espaço no disco. Certifique-se de que pelo menos 10-15% do armazenamento esteja livre para um desempenho ideal.
Acesse o menu Apple > Sobre Este Mac > Armazenamento para verificar o uso do disco.

Revise o uso do armazenamento e exclua arquivos ou aplicativos desnecessários ou transfira-os para um armazenamento externo.
Use a aba "Armazenamento" nos Ajustes do Sistema para gerenciar arquivos, otimizar espaço e excluir itens desnecessários.
Solução 4: Execute os Scripts de Manutenção
O macOS executa scripts de manutenção periódicos para limpar arquivos temporários e melhorar o desempenho.
Abra o aplicativo Terminal e digite o seguinte comando:
sudo periodic daily weekly monthly
Após digitar sua senha, os scripts de manutenção serão executados e podem levar alguns minutos.
Quando a execução for concluída, uma mensagem de finalização aparecerá no Terminal.
Solução 5: Limpar Registros Antigos
Os registros antigos do sistema e os arquivos de cache podem se acumular ao longo do tempo, deixando seu Mac lento.
Abra o Finder e vá para Ir > Ir para a pasta. Digite /Library/Logs no campo e pressione Enter.

Revise o conteúdo da pasta Logs. Exclua os arquivos de log que não são mais necessários ou que a Apple Support aconselhou remover.
Não se esqueça de esvaziar a Lixeira para removê-los permanentemente do seu Mac.
Solução 6: Fechar Programas que Usam Muita Memória
Um dos motivos para o Mac travando e lento após a atualização para macOS Sequoia pode ser a sobrecarga de memória causada por alguns programas.
Abra o Monitor de Atividade na pasta Aplicativos e clique na aba "Memória" para ver o consumo de memória de cada aplicativo em execução.

Verifique quais aplicativos estão consumindo uma quantidade desproporcional de memória em comparação com outros.
Se não estiver utilizando um aplicativo que consome muita memória, você pode fechá-lo com segurança. Clique com o botão direito no aplicativo no Monitor de Atividade e selecione "Finalizar".
Solução 7: Redefinir SMC/PRAM/NVRAM
A redefinição do SMC (System Management Controller), PRAM (Parameter RAM) e NVRAM (Non-Volatile RAM) pode corrigir diversos problemas de desempenho após a atualização para macOS Sequoia.
Redefinir SMC:
Para Macs Intel: Desligue o Mac, desconecte o carregador, remova a bateria (se for removível), pressione e segure o botão de energia por 5 segundos, reconecte o carregador e ligue o Mac novamente.
Para Macs M1/M2/M3/M4: Após desligar e desconectar o dispositivo, pressione e segure o botão de energia, o botão lateral e o botão de diminuir volume por 10 segundos. Depois, pressione o botão de energia para ligar o Mac.
Redefinir PRAM/NVRAM:
Desligue o Mac, pressione e segure as teclas Command, Option, P e R imediatamente após pressionar o botão de energia e continue segurando até que o Mac reinicie pela segunda vez.
Solução 8: Gerenciar Configurações de Inicialização
Muitos aplicativos iniciando automaticamente podem deixar o sistema mais lento. Para gerenciar as configurações de inicialização:
Abra as Configurações do Sistema, vá para Usuários e Grupos e selecione sua conta de usuário.

Na aba "Itens de Início", revise a lista de aplicativos que iniciam automaticamente.
Desmarque a caixa ao lado dos aplicativos desnecessários.
Solução 9: Fechar Aplicativos Incompatíveis ou Não Utilizados
O uso de aplicativos incompatíveis pode ser outra razão oculta para o desempenho lento do seu Mac.
Verifique se há notificações ou mensagens de erro indicando quais aplicativos não são compatíveis com o macOS Sequoia.
Se encontrar algum, tente fechá-lo clicando no ícone do aplicativo no Dock ou utilizando o menu Apple.
Revise a lista de aplicativos em execução no Monitor de Atividade e considere fechar aqueles que você não está usando ativamente.

Solução 10: Corrigir Problemas no Disco Rígido
Problemas no disco rígido podem ser um fator para o Mac lento após a atualização para macOS Sequoia.
Sempre utilize as Configurações do Sistema para verificar o espaço disponível e o Utilitário de Disco para verificar e reparar o disco.
Não se esqueça de observar sinais como ruídos incomuns, desempenho lento ou travamentos frequentes. Utilize o Apple Diagnostics ou Apple Diagnostics Online para identificar problemas de hardware. Se necessário, consulte um profissional para reparos.
Por fim, execute o Utilitário de Disco para verificar e reparar o disco. Se necessário, use o Time Machine para restaurar um backup anterior.

Parte 2: Por que meu Mac está lento após a atualização para macOS Sequoia?
Agora que você já aprendeu como corrigir problemas no seu dispositivo após a atualização para macOS Sequoia, pode estar se perguntando: "Por que meu Mac está lento?" Aqui estão algumas razões possíveis para esse problema:
1. Espaço insuficiente no disco: Conforme o seu Mac processa dados e instala novos softwares, ele precisa de espaço livre no disco. Se o armazenamento estiver quase cheio, o sistema pode ficar significativamente mais lento.
2. Aplicativos incompatíveis ou desatualizados: Alguns aplicativos instalados podem não ser compatíveis com a versão mais recente do macOS ou podem não ter sido atualizados. Isso pode fazer com que funcionem de maneira ineficiente, reduzindo o desempenho ou até travando.
3. Muitos aplicativos iniciando automaticamente: Ter vários aplicativos configurados para abrir automaticamente ao ligar o Mac pode consumir recursos do sistema e aumentar o tempo de inicialização.
Dica Bônus: Como recuperar arquivos perdidos após a atualização para macOS Sequoia
Se, após atualizar para o macOS Sequoia, você percebeu que alguns arquivos desapareceram, não se preocupe. Esse é um problema comum enfrentado por muitos usuários após uma atualização do sistema operacional. Muitas vezes, os arquivos podem ter sido ocultados ou movidos devido a problemas de compatibilidade ou mudanças nas configurações do sistema.
Uma solução eficaz é usar um software especializado em recuperação de dados, como 4DDiG Mac Data Recovery. Essa ferramenta foi projetada para recuperar arquivos perdidos de maneira rápida e eficiente, mesmo após grandes atualizações.
Principais recursos do 4DDiG Mac Data Recovery:
O 4DDiG Mac Data Recovery é uma ferramenta útil que pode restaurar arquivos perdidos no seu Mac. Se você excluiu algo acidentalmente ou se arquivos desapareceram após uma atualização, o 4DDiG pode recuperá-los.
- Opções abrangentes de recuperação: O 4DDiG pode restaurar arquivos perdidos por exclusões acidentais, falhas do sistema ou até mesmo discos formatados. Além disso, permite visualizar e selecionar arquivos específicos antes de iniciar a recuperação.
- Compatível com diversos dispositivos de armazenamento: O software oferece recuperação de dados de diferentes dispositivos, incluindo discos rígidos internos, HDs externos, SSDs, pen drives e cartões de memória.
- Alta taxa de sucesso e interface intuitiva: O 4DDiG possui uma taxa de sucesso elevada na recuperação de dados perdidos, mesmo em situações mais complexas.
Guia passo a passo para recuperar arquivos perdidos com o 4DDiG
Inicie o software
Abra o 4DDiG no seu Mac. Você verá uma interface inicial com várias opções de recuperação.

Selecione o local e escaneie os arquivos perdidos
Escolha o local onde seus arquivos foram perdidos, que pode ser o disco rígido principal ou um dispositivo externo. Clique no botão "Próximo" para iniciar a varredura. O software primeiro fará uma verificação rápida e, em seguida, uma varredura profunda para encontrar todos os arquivos recuperáveis. O tempo de escaneamento pode variar conforme o tamanho do disco.

Visualize os arquivos
Após a varredura, será exibida uma lista com os arquivos recuperáveis. Utilize a função de visualização para verificar quais arquivos deseja recuperar.
Selecione e recupere os arquivos
Marque as caixas ao lado dos arquivos que deseja restaurar. Clique no botão "Recuperar" e escolha um local seguro para salvar os arquivos restaurados.

Finalize a recuperação
Depois disso, acesse o local onde salvou os arquivos para verificar se tudo foi recuperado corretamente. Seguindo esses passos, você poderá recuperar seus arquivos perdidos após a atualização para macOS Sequoia.
Se você ainda se pergunta "mac lento, o que fazer?", o 4DDiG Mac Data Recovery não apenas ajuda a recuperar arquivos perdidos, mas também permite excluir arquivos desnecessários e recuperar espaço valioso no seu Mac.
Download Seguro
Download Seguro
Conclusão
Em resumo, se o seu Mac está lento, vários fatores podem estar influenciando esse desempenho. Problemas comuns incluem falta de espaço em disco, aplicativos desatualizados, muitos programas iniciando automaticamente e processos em segundo plano que consomem muitos recursos. Manter uma manutenção regular, como limpar caches, atualizar o sistema operacional e remover arquivos desnecessários, pode melhorar o desempenho.
Além disso, monitorar o hardware e realizar upgrades quando necessário pode evitar lentidões a longo prazo. Ao seguir essas dicas, você pode otimizar o desempenho e a velocidade do seu Mac, garantindo um funcionamento eficiente.
Você Pode Gostar
- Home >>
- Mac Problemas >>
- Como Recuperar um Mac Lento Após a Atualização do macOS Sequoia