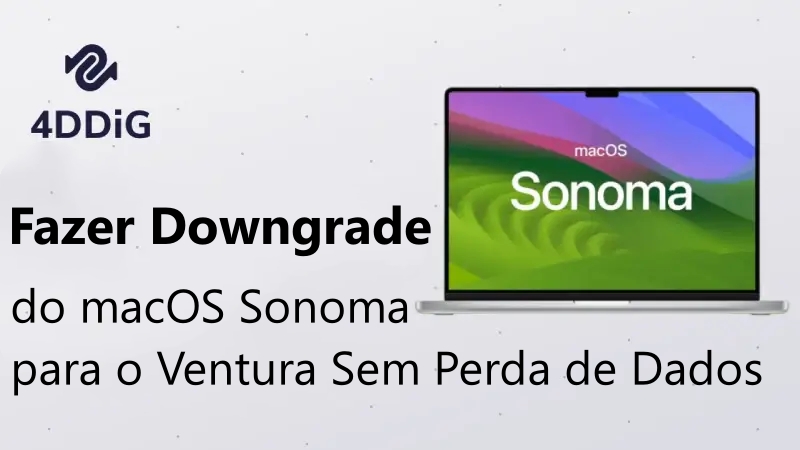Não conseguir abrir arquivos AVI é um problema frequentemente encontrado por usuários de Mac, particularmente aqueles que usam o QuickTime, o player de mídia nativo do macOS. A boa notícia é que esses arquivos específicos podem ser acessados no Mac com relativa simplicidade e, neste texto, serão apresentadas as 5 melhores formas de como abrir arquivos .avi no Mac em 2024. Além disso, você vai entender o que são arquivos AVI, por que eles não se abrem, os elementos de um arquivo AVI e os softwares de mídia que suportam arquivos AVI. Você também vai aprender a converter arquivos AVI em outros formatos mais usuais.

- Parte 1: Visão Geral Sobre AVI
-
Parte 2: Como Tocar .AVI no Mac
- Correção 1: Abrir Arquivos AVI em um Reprodutor de Mídia Com Suporte para AVI ― VLC Player
- Correção 2: Use o Elmedia Play para abrir AVI no Mac
- Correção 3: Toque o arquivo AVI com o IINA Player no Mac
- Correção 4: Abra Arquivos AVI com o OmniPlayer no Mac
- Correção 5: Converta AVI para o Formato QuickTime MOV
- Correção 6: Obtenha o Codec Correto para Abrir o Arquivo AVI no QuickTime
- Correção 7: Use um Plugin ou Extensão para seu Reprodutor de Mídia para Abrir o Arquivo AVI
- Correção 8: Corrija Arquivos AVI Corrompidos para Tocá-los no MacHOT
- Parte 3: Como Saber se os Apps que Você Instalou Possuem ou Não Suporte a Arquivos AVI?
- Parte 4: Coisas Que Você Deveria Saber Sobre o Reprodutor de AVI do Mac
- Parte 5: Vantagens e Desvantagens de Arquivos AVI
- Perguntas Frequentes
Parte 1: Visão Geral Sobre AVI
O Que São Arquivos AVI?
O formato de arquivo AVI (do inglês Audio Video Interleave), criado pela Microsoft em 1992, foi desenvolvido para oferecer compressão sem perdas de dados, onde os dados originais são recuperados integralmente após o processo de compressão. Este formato ganhou aceitação generalizada na indústria cinematográfica e em outros setores de mídia. No entanto, o AVI tem suas limitações: somente alguns sistemas o reconhecem, e para rodá-lo em um macOS, é preciso um player de vídeo AVI específico, que não é tão eficiente em dispositivos móveis quanto os arquivos MP4. Além disso, ele não suporta legendas integradas, variações de taxa de bits e seus metadados não seguem padrões. Portanto, formatos de arquivo de vídeo mais modernos solucionam todos esses problemas, tornando o uso contínuo do AVI redundante, mesmo sendo um formato de arquivo legado.
Por Que os Vídeos AVI Não Abrem no Mac
Ao iniciar um arquivo de vídeo com um reprodutor de mídia, o software examina os codecs de vídeo e áudio do arquivo desejado. Se os codecs não forem compatíveis, a reprodução falhará. Uma situação modelo ocorre quando um usuário tenta tocar um arquivo AVI usando o QuickTime, mas os codecs ALaw 2:1 e Cinepak do arquivo AVI não são aceitos pelo QuickTime, impedindo a execução do vídeo AVI.
- Abrir Arquivos AVI em um Reprodutor de Mídia Com Suporte para AVI ― VLC Player
- Use o Elmedia Play para abrir AVI no Mac
- Toque o arquivo AVI com o IINA Player no Mac
- Abra Arquivos AVI com o OmniPlayer no Mac
- Converta AVI para o Formato QuickTime MOV
- Obtenha o Codec Correto para Abrir o Arquivo AVI no QuickTime
- Use a Plugin or Add-On for Your Player to Open AVI
- Corrija Arquivos AVI Corrompidos para Tocá-los no Mac
O Que é um Codec?
Um codec é projetado para comprimir arquivos usando um codificador e expandi-los usando um decodificador, agindo assim como um software inteligente que codifica ou decodifica dados. Existem duas categorias de compressão em um codec: sem perdas e com perdas. A compressão sem perdas preserva a integridade e a qualidade do arquivo original, podendo até gerar um arquivo de tamanho maior, enquanto a compressão com perdas sacrifica a qualidade em favor de um tamanho de arquivo reduzido, o que pode levar a perda de dados. Alguns dos codecs de vídeo mais comuns incluem XviD, DivX, MPEG-4, MPEG-2, H.264, HEVC/H.264 e H.265. Conforme indicado antes, a falta de certos codecs de vídeo pode levar a falhas durante a tentativa de iniciar os vídeos.
Parte 2: Como Tocar .AVI no Mac
Correção 1: Abrir Arquivos AVI em um Reprodutor de Mídia Com Suporte para AVI ― VLC Player
Se o seu software de reprodução de vídeos no macOS não suportar arquivos AVI, considere instalar um programa que o faça. Opte por um reprodutor que permita a exibição de vídeos e filmes AVI em alta resolução, como 4K ou 8K. Um exemplo dessa categoria é o VLC player para Mac, que serve como uma boa alternativa ao QuickTime. O VLC é um reprodutor versátil que pode executar arquivos de vídeo de diversos formatos, incluindo AVI. Sempre use sua versão mais atualizada. O NicePlayer é outra opção ao VLC, com capacidade de reproduzir arquivos AVI e oferecer uma visualização em tela cheia flutuante. O Elmedia Player, 5K Player e Cisdem Player são outros reprodutores que funcionam bem com arquivos AVI no macOS.
Correção 2: Use o Elmedia Play para abrir AVI no Mac
Como já dito antes, o Elmedia Player é compatível com arquivos AVI entre outros formatos. É um player de mídia intuitivo e não tem questões de incompatibilidade de vídeo, tornando-o uma escolha superior para tocar arquivos .avi no Mac. Ele oferece um equalizador de áudio para melhorar a qualidade do som e funções de reprodução avançadas como o recurso de picture-in-picture. O software também exibe, baixa e importa legendas, o que permite a visualização de legendas tanto internas quanto externas. Assim como outros players modernos, ele permite a busca de arquivos de legendas na internet. Uma outra funcionalidade útil do Elmedia é a capacidade de criar listas de reprodução com arquivos AVI no Mac. Além disso, o time de desenvolvedores realiza manutenções e atualizações regulares para assegurar um desempenho livre de erros e sempre atual. Seguem abaixo instruções de como executar arquivos AVI no Mac usando o Elmedia Player.
Passo 1: Na loja de aplicativos, faça o download e a instalação do Elmedia Player. Ele é grátis.
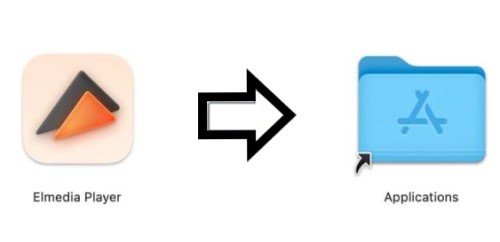
Passo 2: Depois de baixar e instalar ele, você tem três opções para abrir seu(s) arquivo(s) AVI. Você pode simplesmente arrastar e soltar o arquivo AVI no ícone do dock ou na janela do Elmedia Player, ou fazer um clique com o botão direito no arquivo e escolher "Abrir com o Elmedia Player" no menu que aparece. Outra alternativa é ir até a barra de menus, no canto superior esquerdo, clicar em "Arquivo" e então em "Abrir" para encontrar o arquivo..
Correção 3: Toque o arquivo AVI com o IINA Player no Mac
Este é também um excelente player de mídia para arquivos no formato AVI. Se comparado aos players já referidos, o IINA Player tem um design mais contemporâneo. Ele funciona perfeitamente no macOS e oferece recursos atrativos como barra de toque, picture-in-picture e force touch. Ele ainda dispõe de um tema escuro que pode ser ativado a qualquer hora. Assim como outros players de mídia, o IINA suporta a reprodução de diversos formatos de arquivo de mídia ao mesmo tempo, garantindo uma excelente qualidade de imagem e uma ótima experiência para o usuário..
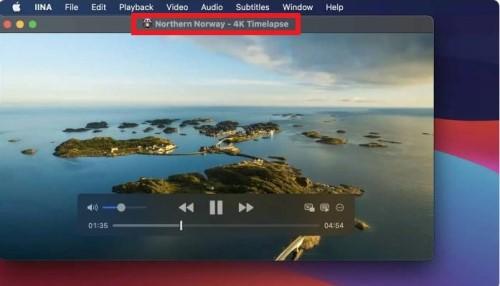
Para maximizar o conforto do usuário, o IINA media player oferece controles totalmente ajustáveis para mouse, teclado, gestos e trackpad. Além disso, é possível usar filtros de áudio e vídeo e selecionar uma playlist. Seguem instruções para abrir um arquivo AVI no Mac através do IINA Player.
Passo 1: Baixe, instale e execute o reprodutor de mídia IINA em seu Mac.
Passo 2: Vá até a opção "Arquivo", clique em "Abrir" e, depois, percorra os arquivos para localizar o arquivo AVI que deseja abrir.
Passo 3: Encontre o arquivo AVI e clique na opção "Abrir".
Correção 4: Abra Arquivos AVI com o OmniPlayer no Mac
Uma escolha adicional aos players de mídia já mencionados para executar arquivos AVI é o OmniPlayer no ambiente Mac. Esse tocador de mídia também consegue reproduzir múltiplas categorias e resoluções de arquivos de vídeo. O usuário tem a possibilidade de efetuar modificações no vídeo, tais como relação de aspecto, taxa de quadros, intensidade luminosa e mais. Configurações de legenda como dimensão, atraso e outros, podem ser ajustadas em tempo real.
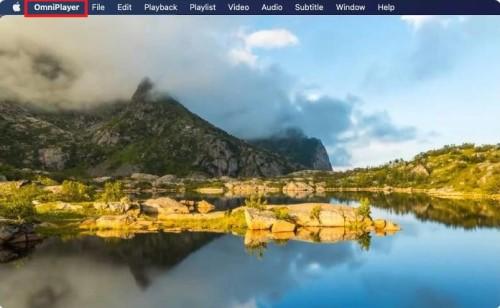
Existe uma opção para gerir listas de reprodução que permite a rápida localização de arquivos de vídeo, mudar a configuração de repetição ou removê-los. O OmniPlayer assegura uma experiência de visualização agradável. Seguem algumas instruções para acessar um arquivo AVI no Mac usando o OmniPlayer.
Passo 1: Faça o download, instale e abra o OmniPlayer no seu Mac.
Passo 2: Utilize o símbolo "+" para reproduzir um arquivo ou arraste e solte o arquivo AVI na janela do OmniPlayer.
Agora, relaxe e aproveite o seu vídeo.
Correção 5: Converta AVI para o Formato QuickTime MOV
Em vez de baixar um novo reprodutor de mídia que suporte arquivos .avi, você pode transformar um arquivo AVI em formato QuickTime MOV. Para realizar tal tarefa, você necessitará de um serviço de conversão online ou um programa de terceiros (conversor de vídeo). É fortemente aconselhável escolher um software de conversão para desktop, já que ele é veloz, simples de operar e habilita múltiplas conversões de arquivos AVI ao mesmo tempo, ao contrário dos serviços online que só permitem a conversão de um ou dois arquivos de uma vez. Um exemplo de conversor de vídeo AVI eficiente é o software Movavi. A seguir, um tutorial de como converter arquivos AVI para o formato QuickTime MOV..
Passo 1: Faça o download, instale e abra o programa Movavi no seu Mac.
Passo 2: Posteriormente, arraste e solte o arquivo AVI na interface do programa.
Passo 3: Escolha o formato de saída que você preferir e clique no botão "Converter" para dar início ao procedimento.
Correção 6: Obtenha o Codec Correto para Abrir o Arquivo AVI no QuickTime
Felizmente, um arquivo no formato AVI é capaz de ser executado no QuickTime utilizando o codec adequado. O 3ivx MPEG-4 representa uma das raras escolhas de codec que podem ser consideradas. Este é compatível com todos os arquivos de vídeo que possuem a extensão .avi, assim como com o QuickTime player. O download do codec pode ser feito a partir do site oficial. É relevante destacar que a aplicação desse codec requer uma licença, embora uma versão de teste gratuita esteja disponível.
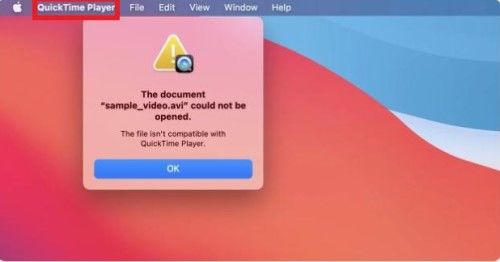
Correção 7: Use um Plugin ou Extensão para seu Reprodutor de Mídia para Abrir o Arquivo AVI
A melhor, mais rápida e mais simples abordagem para reproduzir vídeos AVI no Mac é através do uso de uma extensão ou plug-in. O QuickTime Perian é um componente de código aberto e gratuito que habilita o QuickTime a rodar uma gama de formatos de vídeo não suportados pelo macOS, como AVI, Xvid e DivX entre outros. Embora o Perian tenha sido encerrado, a equipe responsável recomenda o NicePlayer como uma opção alternativa.
Correção 8: Corrija Arquivos AVI Corrompidos para Tocá-los no Mac
Se, mesmo após instalar um player de mídia de AVI apropriado, instalar o codec sugerido acima, converter arquivos AVI para MOV e ainda não conseguir tocar o arquivo AVI que você quer, é possível que ele esteja corrompido. Os arquivos AVI comprometidos não serão tocados, não importa qual software de mídia você esteja usando. A boa notícia é que a corrupção costuma afetar o índice do arquivo AVI e não o vídeo em si. Assim, você pode repará-lo com um programa de terceiros, como o 4DDiG Mac Data Recovery. Você pode utilizar o 4DDiG para recuperar arquivos de vídeo corrompidos.
Os recursos disponíveis no software de recuperação de dados para Mac 4DDiG são:
- Suporte para a recuperação de 1000+ tipos de arquivos diversos, como vídeos, imagens, documentos e muito mais.
- Pode efetuar a recuperação de informações de dispositivos internos e externos, abrangendo cartões SD, pendrives, discos rígidos externos, etc.
- O programa pode recuperar dados de diversos cenários, incluindo exclusão acidental, formatação, infecção por vírus, problemas no sistema, etc.
- É possível visualizar os vídeos recuperados antes de os salvar.
Para recuperar um arquivo AVI corrompido, danificado ou fragmentado usando o Tenorshare 4DDiG, proceda conforme as instruções a seguir.
Para PC
Download Seguro
Para MAC
Download Seguro
- Baixe, instale e inicie o Tenorshare 4DDiG. Escolha o diretório onde os arquivos AVI corrompidos costumavam ser armazenados e, em seguida, clique em "Digitalizar".
- Espere até que o 4DDiG conclua a verificação de todos os arquivos AVI corrompidos e, em seguida, você poderá visualizá-los. Localize o vídeo AVI que pode ser reproduzido.
- Depois de visualizar os arquivos, selecione os arquivos de vídeo avi que podem ser reproduzidos e clique em "Recuperar". Na janela seguinte, será pedido que você selecione um destino para guardar, mas lembre-se que é importante salvar em um lugar diferente daquele aonde anteriormente estavam armazenados.



Agora você está pronto para iniciar o vídeo AVI que foi corrigido e curtí-lo.
Parte 3: Como Saber se os Apps que Você Instalou Possuem ou Não Suporte a Arquivos AVI?
Se você não tiver certeza de qual reprodutor de mídia no seu Mac é compatível com arquivos AVI, siga estas instruções simples para descobrir.
Passo 1: No "Finder", dê um clique com o botão direito do mouse em qualquer arquivo AVI que você preferir.
Passo 2: No menu suspenso, opte por "Abrir com". Isso abrirá um submenu com uma lista de todos os programas que podem potencialmente abrir o arquivo com sucesso.
Se não houver aplicativos instalados que possam reproduzir o arquivo AVI, é aconselhável procurar na loja de aplicativos por um programa que possa converter ou reproduzir o arquivo.
Parte 4: Coisas Que Você Deveria Saber Sobre o Reprodutor de AVI do Mac
Abaixo, apresentamos informações essenciais sobre o reprodutor de AVI no Mac. É fundamental observar que a funcionalidade do reprodutor de mídia AVI no macOS é determinada pela presença ou ausência desses recursos.
- Dedique um ou dois minutos para verificar se o reprodutor de mídia é adequado para formatos de arquivo populares, como MKV, WMV, MP4, AVI, e assim por diante.
- Seu software de reprodução de mídia AVI é compatível com a edição mais atual do macOS? É sempre importante lembrar a importância de realizar atualizações frequentemente; assim o seu reprodutor estará atualizado com as novidades mais recentes do macOS.
- Um reprodutor de arquivos AVI eficaz precisa apresentar um desempenho satisfatório. Caso possua hardware de alta capacidade, o reprodutor não deverá enfrentar dificuldades na reprodução de vídeos com elevadas taxas de bits e resoluções.
- Ter ou não ter controle de reprodução pode ser a característica decisiva de um reprodutor de mídia no macOS. Um reprodutor de mídia ótimo para macOS deve fornecer capacidades de categorização, armazenamento, reprodução aleatória e repetição. Deve permitir que o usuário modifique a taxa de reprodução, acrescente pastas e ajuste o áudio e as legendas.
- Um reprodutor de mídia eficaz no macOS possui opções visuais e de áudio que possibilitam a modificação do brilho, equalização do áudio, contraste e suporte sonoro.
- Os reprodutores de mídia no macOS são caracterizados por terem uma interface amigável, o que contribui para melhorar a experiência geral do usuário.
- Um reprodutor de mídia do macOS considerado confiável deve ser livre de anúncios e garantir segurança.
Parte 5: Vantagens e Desvantagens de Arquivos AVI
Sempre há dois lados a um assunto. Assim, o arquivo no formato AVI tem suas próprias vantagens e desvantagens.
Vantagens:
- Há uma ampla variedade de codecs disponíveis para arquivos AVI, todos adequados para compartilhar, consumir e transferir vídeos online.
- Os arquivos AVI são amplamente reconhecidos por sua versatilidade, pois são compatíveis com várias plataformas, e oferecem opções de qualidade de áudio excepcionais.
- Os arquivos AVI não se limitam a armazenar conteúdo de vídeo e áudio, mas também têm a capacidade de criar DVDs.
- Acessar e reproduzir arquivos AVI é uma tarefa simples e direta.
- As opções de alta qualidade presentes nesses arquivos podem ser aproveitadas para editar e compartilhar filmes.
Desvantagens:
- Para reproduzir arquivos AVI com sucesso, alguns reprodutores de mídia podem requerer a instalação dos mesmos codecs inclusos nos próprios arquivos. Isso pode ser um desafio para aqueles que não têm conhecimento técnico.
- A descompactação de arquivos AVI tende a resultar em tamanhos maiores quando comparada a outros tipos de formato.
- Devido à abundância de codecs disponíveis, a busca por um codec adequado pode se tornar um desafio que muitas vezes requer experimentação.
- Os recursos disponíveis para os usuários são notavelmente limitados.
- Quando um arquivo AVI é comprimido, a qualidade do áudio e do vídeo é diminuída.
Perguntas Frequentes
Por Que Não Consigo Tocar Arquivos AVI no Mac?
O QuickTime Player é o reprodutor de mídia padrão em Macs e não suporta arquivos AVI. Para assistir arquivos AVI no Mac, você pode baixar outro player, instalar um codec que funcione ou converter o arquivo para MP4 ou MOV.
Como Converter Arquivos AVI no Mac?
No seu Mac, o reprodutor de mídia QuickTime também permite a conversão de arquivos AVI. Inicie adicionando o arquivo AVI que você pretende converter a partir do menu de arquivos. Após fazer isso, clique na opção "Arquivo", seguido de "Exportar", defina MP4 como formato de arquivo e aperte "Salvar". O processo de conversão começará imediatamente.
Como Torcar Arquivos AVI no QuickTime no Mac?
Comece por converter o arquivo AVI para um formato de arquivo que seja compatível com o QuickTime. Execute as etapas acima para realizar essa conversão. Após concluí-la, inicie e aproveite.
Como Abrir Arquivos AVI?
Os arquivos AVI são suportados por vários reprodutores de mídia compatíveis com esse formato. Um exemplo de tal reprodutor é o VLC Media Player.
Conclusão
A essa altura, todos nós estamos de acordo que abrir arquivos AVI em um Mac é uma tarefa simples e que os problemas anteriores foram resolvidos. Basta instalar um player de mídia apropriado, converter o arquivo para um formato adequado ou baixar codecs. Como dito antes, se mesmo após essas medidas o arquivo não funcionar, é possível que ele esteja danificado, fragmentado ou corrompido. Felizmente, existe uma alternativa para tais cenários, que é o uso de programas de terceiros para restaurar o arquivo AVI. O mais recomendado desses programas é o 4DDiG Mac Data Recovery..