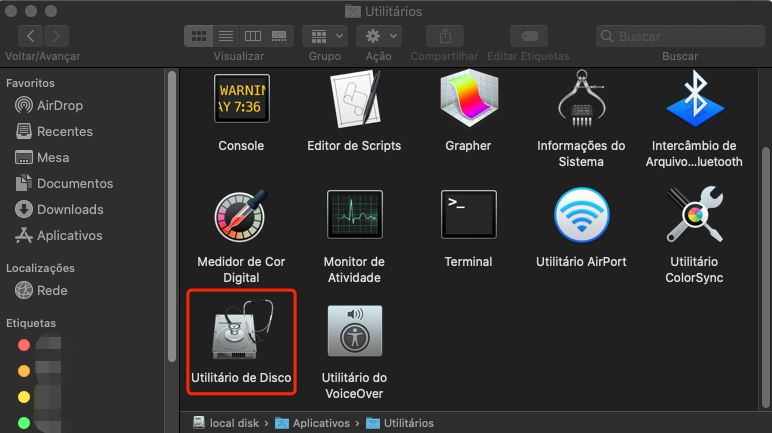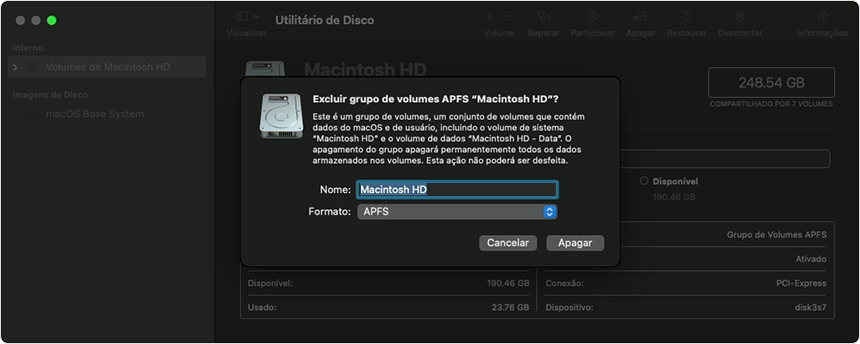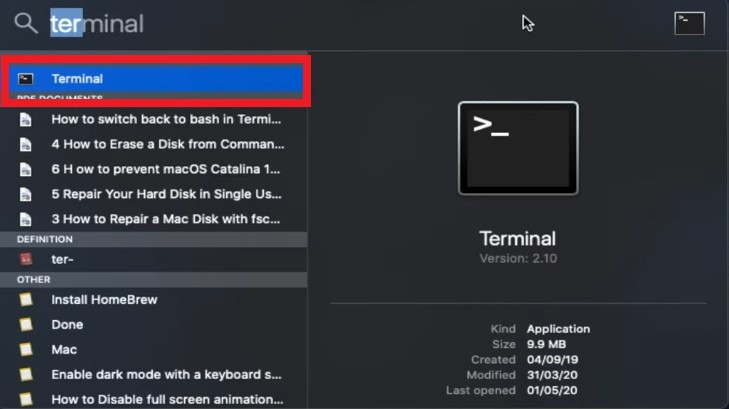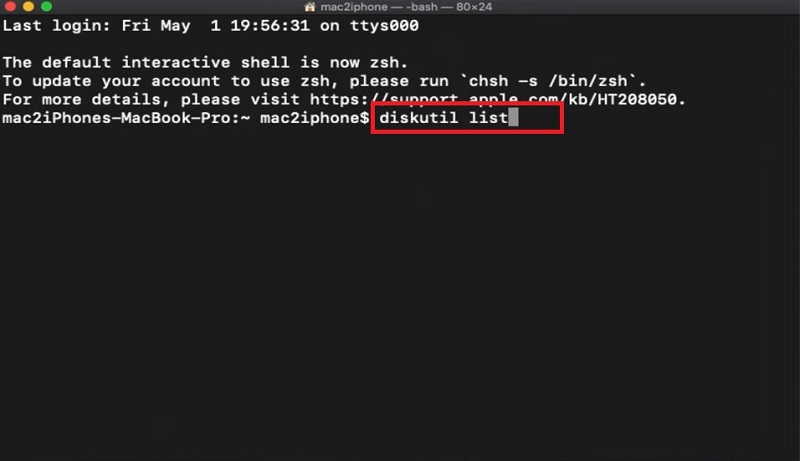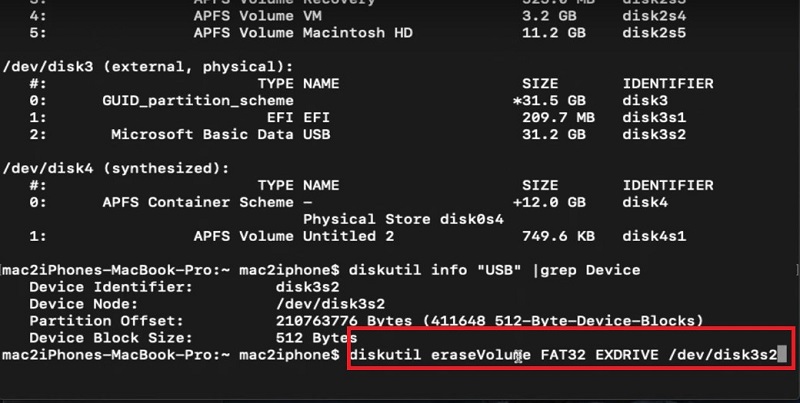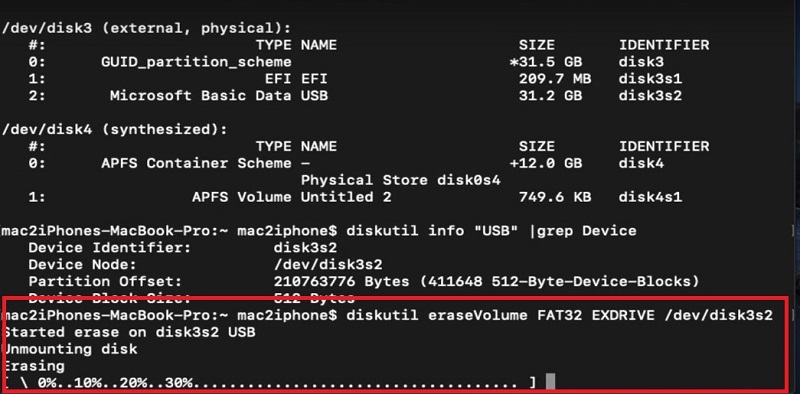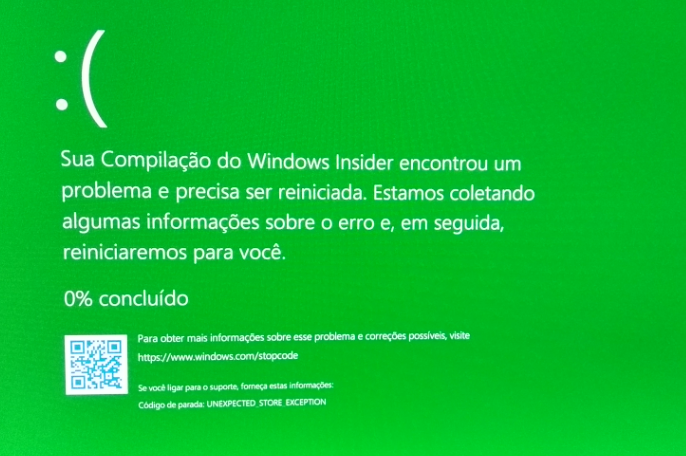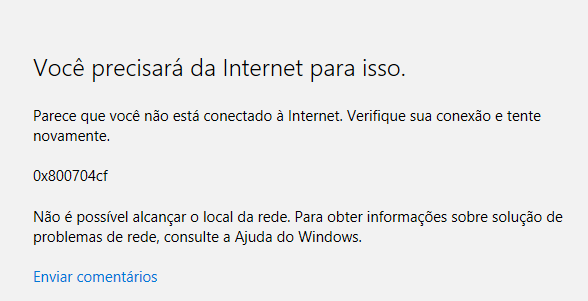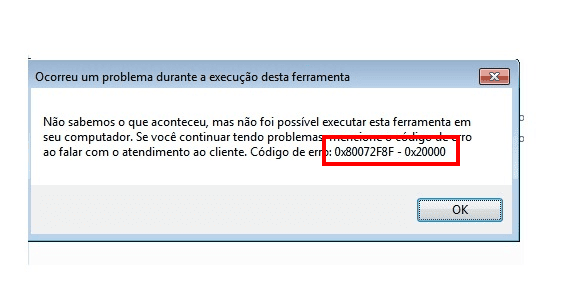Cada um de nós já passou por momentos em que deletamos inadvertidamente todos os nossos dados do pendrive e depois vasculhamos frenéticos uma maneira de recuperar nossos arquivos preciosos. Outro caso que ocorre frequentemente é ter que lidar com problemas no pen drive, o que nos leva a formatar o USB para FAT32 no Mac para funcionar corretamente, ou você talvez estivesse pensando em converter seu pen drive para FAT32, mas esqueceu de fazer um backup prévio. Em qualquer cenário, este tutorial será a panaceia para todos os seus problemas.
Neste artigo, discutiremos integralmente como formatar um pen drive para FAT32 no Mac e, depois, apresentaremos um manual passo a passo para recuperar seus dados de um pen drive no Mac. Então, vamos iniciar e encontrar a solução que todos buscam.

- Parte 1: Como Formatar um Pen Drive para FAT32 no Mac?
- Parte 2: Como Recuperar Dados de um USB Formatado?HOT
- Parte 3: Perguntas Frequentes Sobre FAT32
Parte 1: Como Formatar um Pen Drive para FAT32 no Mac?
Essa pergunta é uma das mais procuradas no Google, pois formatar um pen drive em um PC é bem conhecido, mas no Mac o processo é mais complicado. Além disso, honestamente, existe pouca discussão sobre o tema. Portanto, aqui apresentamos um guia passo a passo sobre como formatar um pen drive para FAT32 através de dois métodos simples.
Método 1: Formate para FAT32 no Mac com o Utilitário de Disco
A maneira mais simples e nativa para a formatação para FAT32 no Mac é utilizar o Utilitário de Disco. Na maior parte das situações, este passo dará certo. Se você encontrar problemas com o dispositivo ou com o Utilitário de Disco do sistema, nesse cenário, você pode considerar o Método 2.
Execute as instruções a seguir para formatar para FAT32 no Mac usando o Utilitário de Disco:
- Primeiramente, conecte o pen drive ao Mac.
- Opte por "Aplicativo".
- Em seguida, abra a pasta "Utilitários".
- Selecione "Utilitários de Disco".

- Neste momento, na barra lateral dos Utilitários de Disco, estão listados todos os seus dispositivos.
- Selecione a unidade USB desejada para formatação em FAT32 ao clicar nela.
- Efetue um clique em "Apagar" localizado na barra de ferramentas.
-
Na caixa de diálogo "Formatar", opte pela escolha "MS-DOS FAT" no menu suspenso .

- Selecione a opção "Apagar".
- Será necessário aguardar at[e que o processo termine, e uma vez que esteja completo, você verá o botão "Concluído" – após isso, clique em "Concluído".
Com isso, é possível realizar a formatação de seu pen drive USB para FAT32 no Mac por meio dos Utilitários de Disco.
Método 2: Formate para FAT32 no Mac com o Terminal e a Linha de Comando
Caso, por alguma razão, não seja possível formatar o pen drive para FAT32 através dos Utilitários de Disco, esta alternativa funcionará. Isso acontece porque, se houver alguma falha nos utilitários internos, com o uso do prompt de comando, você será capaz de evitá-la e formatar o USB para FAT32 no Mac através do terminal.
Aqui seguem os passos:
- Inicie o sistema e insira a unidade USB no seu computador Mac.
- Pressione as teclas "CMD + Barra de espaço".
-
Agora insira "terminal" e inicie o aplicativo "Terminal".

-
Aqui, insira o comando "diskutil".

-
Isso permitirá visualizar a lista de todos os discos conectados ao seu Mac.

-
Em seguida, insira o seguinte comando: diskutil erasedisk FAT32 MBRFormat /dev/disk3s2 (identificador do disco).

- Tenha certeza de inserir com precisão o nome e o identificador do disco para evitar formatar um disco incorreto.
- Caso esteja procurando pelo identificador de disco, você pode utilizar o comando "diskutil info "USB" | grep Device" para obter as informações sobre o disco.
-
A partir deste ponto, o processo de formatação do disco será iniciado, e você também verá o progresso sendo exibido.

- Após a finalização do processo, é possível usar novamente o comando "diskutil" para verificar se o disco foi formatado corretamente.
Dessa forma, é possível formatar um dispositivo USB no Mac usando o terminal de comando com o formato FAT32.
Parte 2: Como Recuperar Dados de um USB Formatado?
Agora, abordemos a segunda questão mais significativa, que envolve a situação em que você acidentalmente apagou seus arquivos do USB ou os perdeu por alguma outra razão, e deseja recuperá-los.
Existem diversos programas na internet, contudo, nem todos são eficientes. Alguns são caros e ainda assim ineficazes, enquanto outros são absolutamente inúteis. No entanto, temos um software que resolve todos os seus dilemas.
O Tenorshare 4DDiG Mac é o programa milagroso que pode ser sua salvação em diversas circunstâncias. É possível restaurar todos os dados que você perdeu em um USB formatado ou por qualquer outra razão. Com o Tenorshare 4DDiG Mac, você pode recuperar uma variedade de arquivos, seja documentos, vídeos, fotos, músicas ou áudios. O software também permite a recuperação de arquivos do seu armazenamento interno.
Apresentamos a seguir um guia passo a passo simples para recuoperar seus arquivos de um pen drive formatado usando o aplicativo Tenorshare 4DDiG Mac.
Para PC
Download Seguro
Para MAC
Download Seguro
-
Após a instalação do Tenorshare 4DDiG Mac, abra o aplicativo. Indique o local (o pen drive USB) de onde a perda de dados ocorreu. É possível também examinar qualquer unidade interna visando à recuperação dos dados.
![Selecione um Local no mac]()
-
Após escolher a unidade, clique em "Digitalizar". A poderoa ferramenta de análise do Tenorshare 4DDiG Mac demorará um pouco para examinar todos os arquivos na unidade USB formatada. Ao finalizar a análise, um relatório será exibido, permitindo que você veja todos os arquivos recuperáveis. Você também tem a opção de clicar e examinar cada arquivo para mais informações.
![iniciar a busca pelos seus dados perdidos no Mac]()
-
Ele vai pedir que você determine o destino para a recuperação dos seus arquivos. É aconselhável armazená-los no disco interno ou em outra pasta externa que não seja a que você está restaurando. Em seguida, marque todos os arquivos que quer restaurar e aperte o botão "Recuperar".
![Recuperar arquivos no Mac]()
Este é o método para recuperar de maneira fácil todos os seus arquivos da unidade USB que foi formatada no Mac, utilizando o software de recuperação de dados 4DDiG Data Recovery Mac.
Parte 3: Perguntas Frequentes Sobre FAT32
Abaixo estão algumas das questões mais comuns relacionadas ao formato FAT32 e suas respectivas respostas, a fim de auxiliá-lo caso surjam quaisquer dúvidas.
Por que formatar um pen drive para FAT32?
A vantagem do formato de arquivos FAT32 reside na sua compatibilidade global, o que implica que, ao adotar o formato FAT32 para a unidade USB, será possível utilizá-la com facilidade em diversos dispositivos, como PC, Mac, PlayStation, Xbox, e similares.
Como posso confirmar que meu USB foi formatado para FAT32?
No aplicativo Terminal, é possível empregar o comando "diskutil" a fim de verificar se a unidade USB está formatada como FAT32.
Por que não consigo formatar meu USB para FAT32?
A razão desse problema pode ser diversa, podendo ser um erro no Utilitário do Sistema ou talvez uma unidade USB defeituosa. Primeiramente, confirme se a unidade USB está ativa. Você pode testá-la em outro sistema para confirmar seu funcionamento. Após isso, siga o Método 1 do formatSupport para restaurar arquivos apagados ou perdidos em Windows/Mac/cartões SD/discos externos/discos USB/câmeras digitais, e assim por diante.
Caso nenhum dos métodos anteriores funcionar, isso indica que a unidade USB está corrompida.
Qual é o melhor formato para um dispositivo USB no Mac?
O FAT32 é o sistema de arquivos mais adequado para uma unidade USB no Mac devido à sua grande compatibilidade e versatilidade. Isso possibilita o uso dessas unidades USB em diversos dispositivos como PCs e PlayStations, e simplifica o processo de transferência de arquivos. Pode-se transferir uma variedade de conteúdo, incluindo jogos, músicas e fotos, do Mac para outros dispositivos. A limitação é que não é possível armazenar arquivos maiores que 4 GB individualmente no Mac.
Por essa razão, a opção superior ao FAT32 é o ExFAT, que igualmente permite a transferência de arquivos entre computadores Mac e PC e inclui suporte extra para arquivos de maiores dimensões.
Conclusão:
E isto conclui nosso guia completo sobre como formatar seu USB para FAT32 no Mac e como restaurar todos os seus dados perdidos no USB utilizando o Tenorshare 4DDIG Mac no Mac. Esse aplicativo é a solução para todos os seus problemas. Caso tenha mais dúvidas sobre o Tenorshare 4DDIG Mac, não hesite em deixar suas questões na seção de comentários, estaremos prontos para ajudá-lo. Fique seguro e em paz até lá.