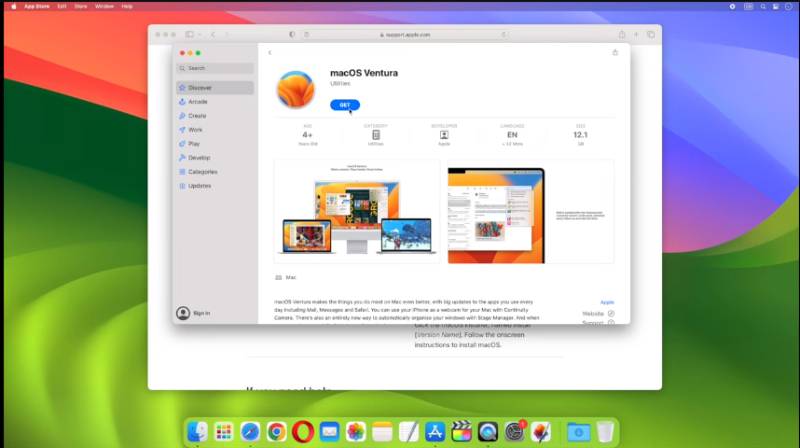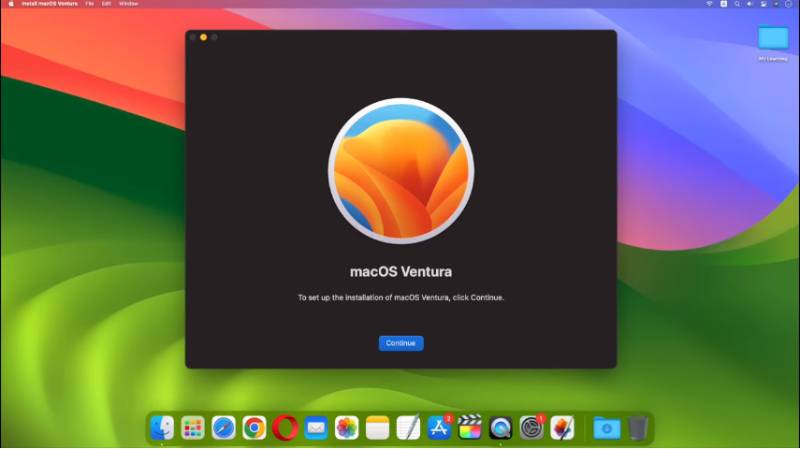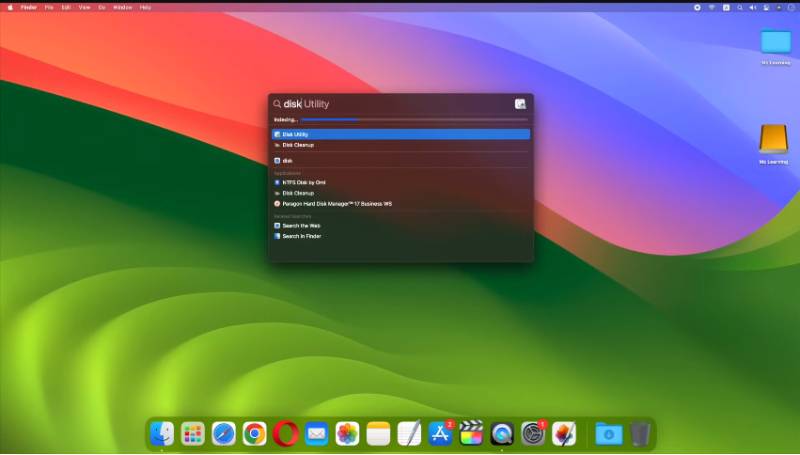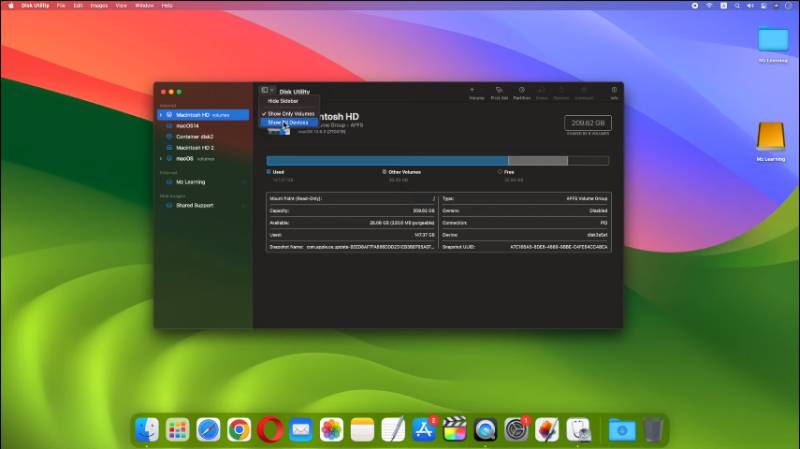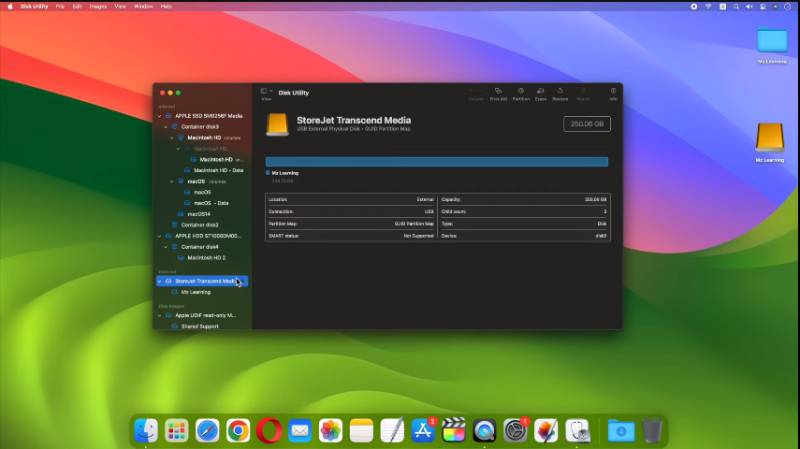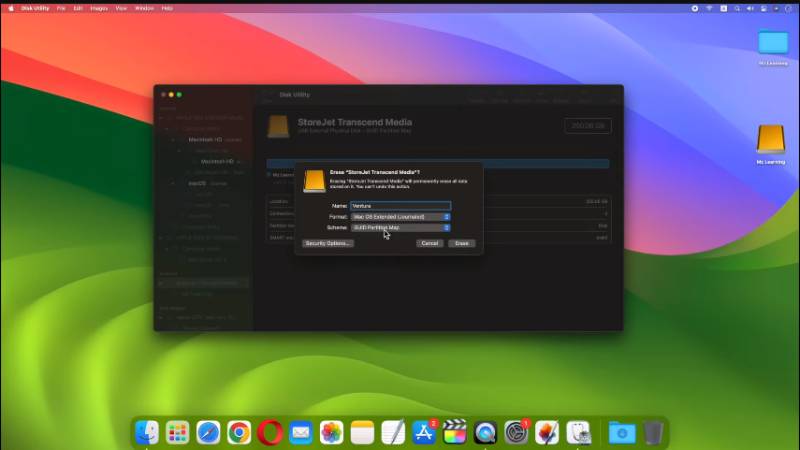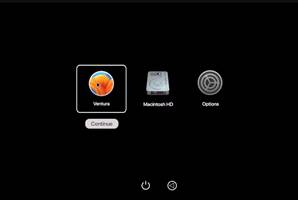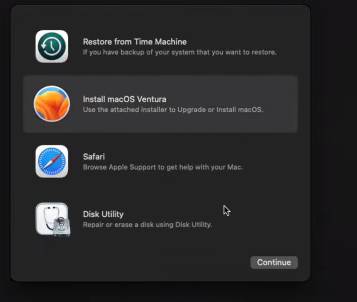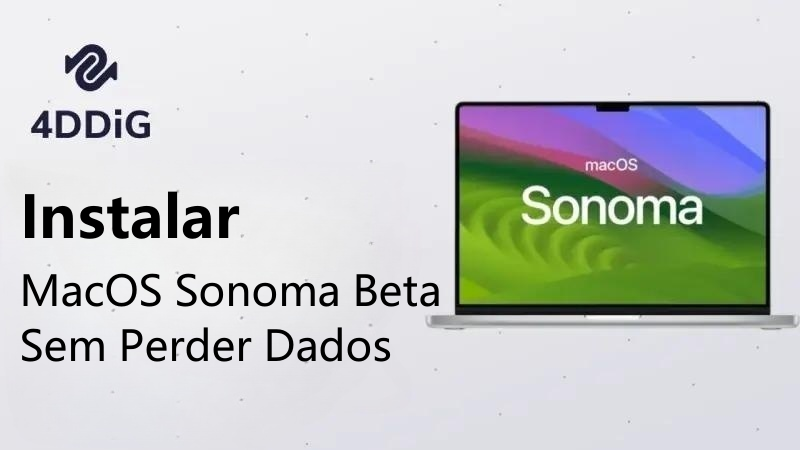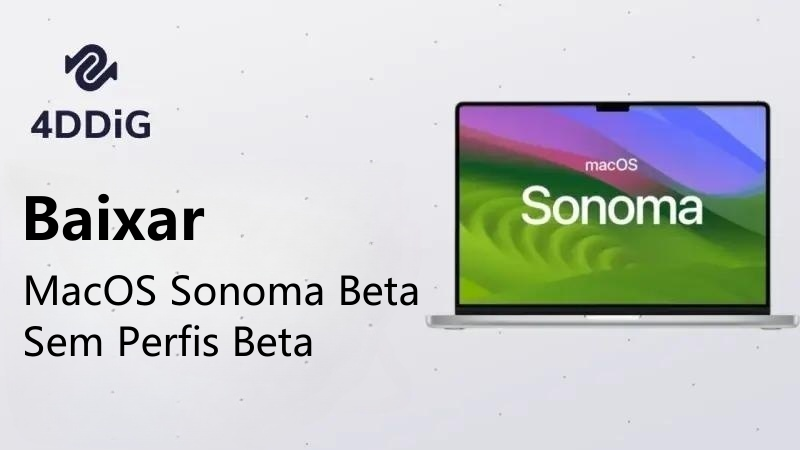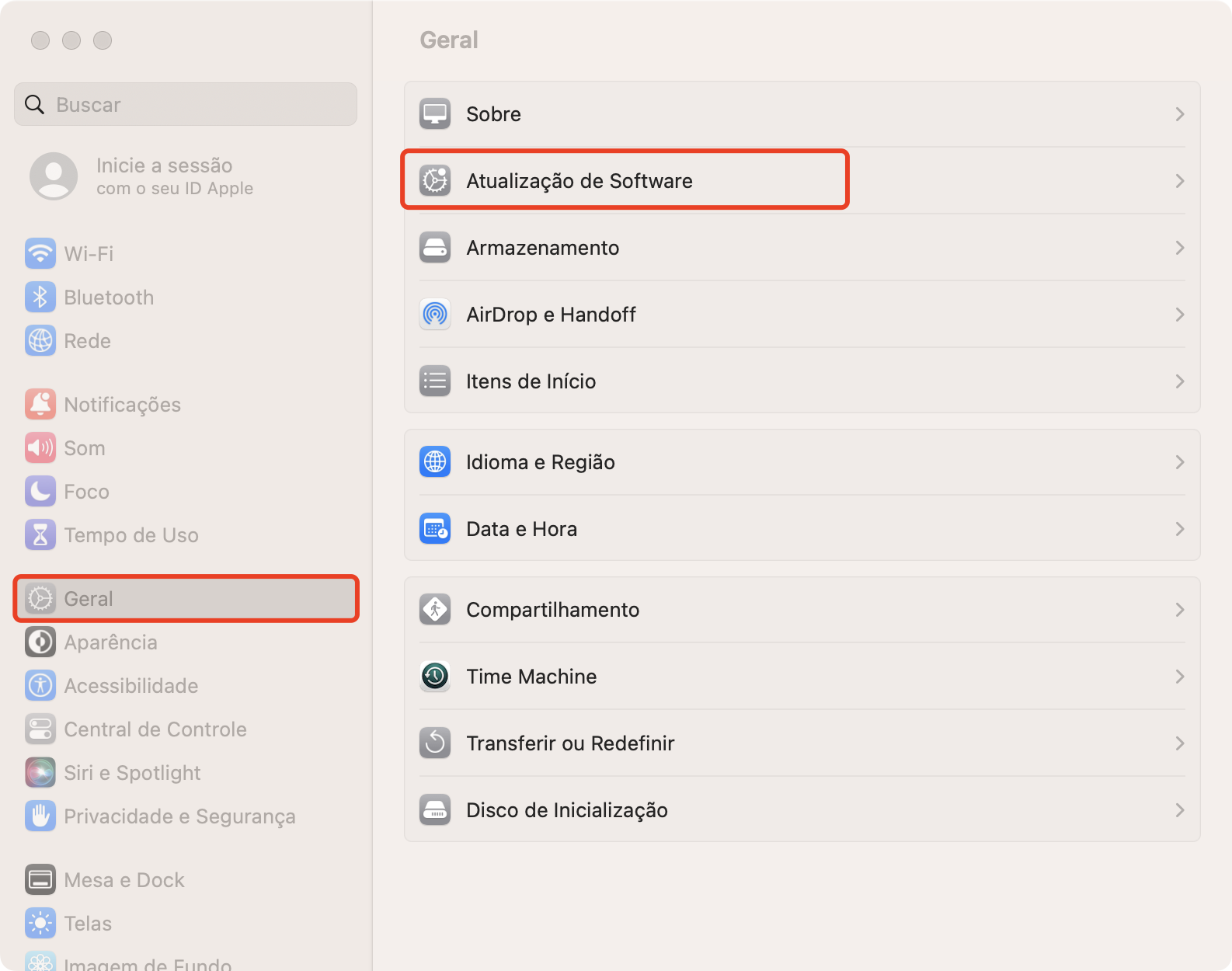Caso queira fazer downgrade do macOS Sonoma para o Ventura sem perder dados, este artigo foi feito pensando em você. Independentemente da razão para o downgrade, explicaremos como realizar esse procedimento complicado de forma simples e sem perda de dados.
Sem mais enrolações, vamos começar agora mesmo!
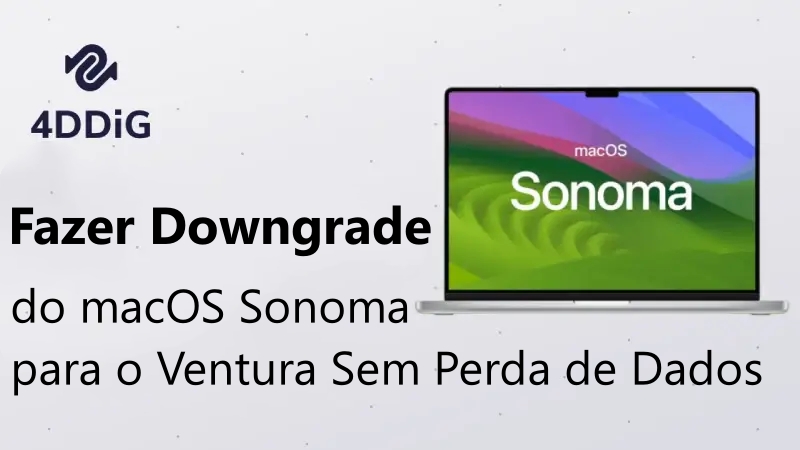
Parte 1: É Possível Fazer Downgrade do macOS para uma Versão Anterior?
A resposta para essa questão é certamente sim! Embora a Apple costume instar os usuários a se atualizarem para o macOS mais novo devido a novas funcionalidades, vale a pena mencionar que problemas como questões de compatibilidade e performance do sistema podem aparecer após um update. Caso você enfrente essas questões ao atualizar para o macOS Sonoma, pode ser necessário reverter para o macOS Ventura. Entretanto, o downgrade nem sempre é uma tarefa fácil. Para assegurar um downgrade bem-sucedido, é crucial fazer um backup de todos os seus dados vitais antes de começar o procedimento.
Parte 2: Como Fazer Downgrade do macOS Sonoma para o Ventura sem Perder Dados?
Confira abaixo o procedimento adequado para realizar o downgrade do macOS Sonoma para o Ventura sem perder quaisquer informações.
1. Preparações para Fazer Downgrade do macOS Sonoma
- Um pen drive USB-C com pelo menos 16 GB de armazenamento
- Uma Boa Conexão à Internet para Ativar seu Mac
- É possível realizar a instalação do macOS Ventura, Monterey ou versões anteriores em seu Mac. Contudo, é necessário apagar todos os dados do computador antes desse procedimento.
2. Downgrade do Sonoma para o Ventura sem Perder Dados
Passo 1: Baixe o Instalador
- Caso deseje acessar o macOS Ventura, clique aqui essa ação o direcionará à página do Ventura na Mac App Store.
-
Assim que você estiver na página, simplesmente clique no link para fazer o download do macOS Ventura, que o conduzirá à App Store.

-
Nesta etapa, simplesmente clique na opção "Obter" para iniciar o download do macOS Ventura.

-
Após o término do download, o instalador do macOS Ventura será aberto de forma automática.

Quando a janela aparecer, pressione command + Q. Isso encerrará o instalador, possibilitando a continuação para a próxima fase.
Passo 2: Crie um Instalador Inicializável
Nesta fase, vamos configurar um pendrive USB para que ele possa ser utilizado para iniciar o computador. Inicialmente, ligue a unidade USB no Mac. Assegure-se de que o dispositivo tenha pelo menos 16 GB de espaço livre. Se existirem arquivos importantes na unidade USB, faça uma cópia de segurança antes de iniciar. Isso é vital, já que a operação apagará todos os dados na unidade USB.
-
Inicie o app Utilitário de Disco. Execute o comando de atalho pressionando a tecla Command junto com a barra de espaço, insira "utilitário de disco" e confirme com Enter.

-
Encontre o Utilitário de Disco na seção Utilitários dentro da pasta de aplicativos. Navegue até o menu Exibir e selecione a opção para mostrar todos os dispositivos.

-
Na coluna lateral esquerda, escolha a raiz da sua unidade USB e pressione o botão Apagar, localizado como a quarta opção contando a partir do canto superior direito.

-
Na seção de nome, atribua um nome ao pen drive USB. No menu suspenso de formato, opte por Mac OS extended journaled. No menu suspenso esquema, escolha o mapa de partição de grade.

- Tudo está em ordem agora. Realize o clique no botão de exclusão. Uma vez apagado, encerre o utilitário de disco.
-
Agora, acesse o aplicativo de terminal e insira o comando a seguir.

-
A única ação necessária é trocar "Ventura" pelo nome da unidade USB e apertar a tecla Enter.
O terminal vai começar a formatar o pen drive USB para a instalação do macOS Ventura. Isso pode tomar algum tempo. Ao concluir, uma mensagem surgirá dizendo "A mídia de instalação está disponível agora". Saia do terminal. Seu dispositivo USB está agora configurado para instalar o macOS Ventura.
Passo 3: Instale o macOS Ventura no Modo de Recuperação
Para efetuar a instalação do macOS Ventura no modo de recuperação, é necessário reiniciar o Mac.
-
Selecione a unidade para instalação e, em seguida, escolha macOS Ventura antes de clicar em continuar.
 Importante: Se um erro for detectado, escolha o utilitário de disco e prossiga clicando em continuar. No utilitário de disco, selecione o disco rígido, que geralmente tem o nome Macintosh HD, e então pressione "Apagar".
Importante: Se um erro for detectado, escolha o utilitário de disco e prossiga clicando em continuar. No utilitário de disco, selecione o disco rígido, que geralmente tem o nome Macintosh HD, e então pressione "Apagar". -
Garanta que a alternativa "apfs" esteja escolhida. Elimine os dados do disco rígido e encerre a janela.

-
Agora, opte por "Instalar o macOS Ventura", aperte o botão de continuar e siga as diretrizes exibidas na tela.

- DuringAo longo da instalação, é possível que o seu computador seja reiniciado múltiplas vezes. De maneira geral, essa etapa costuma levar em torno de 30 a 40 minutos, variando de acordo com as especificações de hardware da máquina.
Parte 3: Como Recuperar Dados Perdidos Após Fazer Downgrade do macOS Sonoma para o macOS Ventura?
Após fazer downgrade do macOS Sonoma para Ventura, é crucial se antecipar a possíveis perdas de dados imprevistas que possam surgir durante o processo. O 4DDiG Mac Data Recovery serve como um salva-vidas, fornecendo uma abordagem completa e simples para restaurar seus documentos importantes..
Com esse programa de confiança, restaurar seus dados importantes após a remoção acidental de arquivos causada por downgrade ou falhas imprevistas que levem à perda de informações é simples, necessitando apenas de alguns cliques. A seguir, apresentamos o procedimento detalhado para recuperar dados perdidos no seu disco rígido do Mac.
-
Primeiramente, instale o programa e inicie-o. Depois, selecione um lugar no seu PC, tal como unidades locais, para buscar arquivos desaparecidos. Posicione o cursor sobre este local e um pequeno símbolo aparecerá no canto inferior direito indicando "Escanear". Simplesmente clique nele e o programa iniciará a busca pelos arquivos perdidos.
Download GrátisPara PC
Download Seguro
Download GrátisPara MAC
Download Seguro
![Selecione um Local no mac]()
-
A busca por todos os arquivos que foram apagados pode demandar um certo período. Após a conclusão da verificação, será possível clicar em tipos específicos de arquivos para acessar informações mais detalhadas sobre eles.
![iniciar a busca pelos seus dados perdidos no Mac]()
-
Pressione o botão "Recuperar" e decida onde deseja armazenar os arquivos localizados. Evite salvar na região onde ocorreu a perda, já que isso pode causar uma exclusão permanente de dados.
![Recuperar arquivos do Disco Rígido Externo no Mac]()
Conclusão
Após a leitura deste texto, você deve ter compreendido como fazer downgrade do macOS Sonoma para o Ventura. Se encontrar problemas após a upgrading your macOS to Sonoma seguir o método acima permitirá que você reverta para o Ventura sem perda de dados.
Mesmo que o processo de downgrade de versão seja controlável, não é exatamente simples e há um perigo de perder dados durante o processo. A boa notícia é que o 4DDiG Mac Data Recovery fornece um método eficiente e prático para restaurar dados perdidos. Utilizando este programa, é possível reaver seus arquivos importantes caso ocorra perda de dados durante o downgrade.