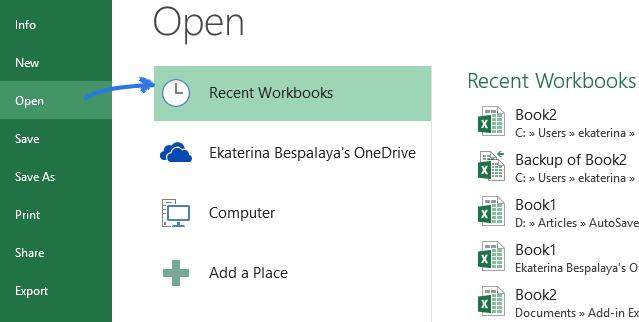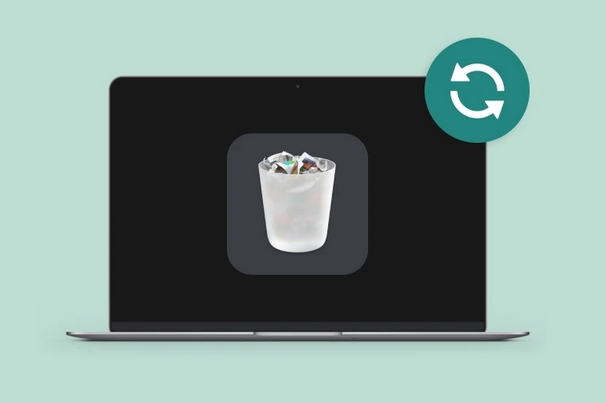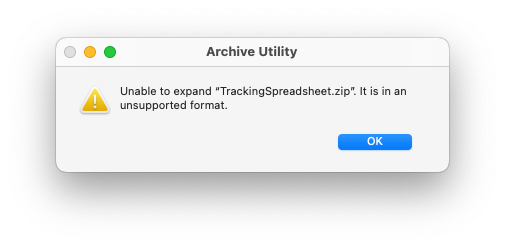Como Recuperar Planilha Excel Excluída Permanentemente da Lixeira do Mac
Hoje você aprenderá como recuperar planilha Excel excluída do seu Mac. Existem bons software para você usar no seu dia a dia, além de estratégias as quais você aprenderá neste artigo. O importante é não ficar preocupado, e não entrar em pânico quando este problema ocorrer. Leia e releia estas dicas e se sentirá mais seguro quando excluir alguma planilha Excel do seu computador.
Método 1: Melhor programa para recuperar planilhas Excel excluída
Você conhece o programa chamado 4DDiG Data Recovery ? Ele é capaz de recuperar mais de mil arquivos e formatos diferentes, tais como músicas, áudios, documentos, imagens, áudios, e muito mais. Você pode recuperá-los até mesmo em dispositivos portáteis, tais como cartão de memória, USB ou HD externo.
Este software também suporta dados em disco rígido corrompido, até mesmo problemas causados por vírus, formatação, e muito mais. Um programa muito completo e que merece sua consideração. Além do Excel, o 4DDiG te ajuda a recuperar fotos, documentos do Word, etc. Você conseguirá visualizar os arquivos antes da recuperação, o que é muito bom, pois, você será capaz de filtra o que deseja ter de volta em seu computador. Podemos ver que é um programa muito completo e que te ajudará e muito no seu dia a dia. Recuperar planilha Excel excluída ficará muito mais fácil usando o 4DDiG.
-
Instale e execute o programa em seu Mac e selecione um local para verificar seus arquivos perdidos. Em seguida, clique em Iniciar.

-
O software começará a escanear os arquivos perdidos na partição selecionada.

-
Clique em Recuperar e selecione um local para salvar seus arquivos. Lembre-se de não salvar os arquivos na pasta de onde você os perdeu.

Download Seguro
Download Seguro
Método 2: Recuperar planilha Excel por AutoRecuperação
Como recuperar uma planilha Excel excluída da lixeira através do AutoRecuperação?
Caso haja um pico de energia, ou um desligamento inesperado, o aplicativo salva automaticamente quando o AutoRecuperação estiver ativado. Assim que o computador retornar a condição normal, provavelmente você não perderá muita coisa, sendo assim, veja estas dicas.
-
Um arquivo Excel pode ser encontrado como autorecuperáveis através do Finder.
-
Clique em IR, e depois IR PARA A PASTA.
-
Um atalho é SHIFT + COMMAND + G e coloque o caminho da pasta apropriado.
-
Se mostrar “Este dispositivo não pode ser iniciado (código 10), isto significa que o funcionamento dele não está correto. ”
Podemos concluir que não é tão difícil recuperar através deste método. Infelizmente, estes problemas podem acontecer, por isso, quando usar o Excel, procure sempre salvar o que está fazendo, e caso ocorra um imprevisto, poderá ter todos os dados novamente quando o seu computador estiver normalizado. É crucial que você tenha um pouco de paciência e calma para resolver este problema de autorecuperação.
Método 3: Recuperar planilhas Excel por pastas de trabalho recentes
Este método para recuperar planilha Excel excluída é bem simples de executar. Olhe os passos abaixo e perceberá o quão fácil é.
-
Abra o Excel.
> -
Vá na aba ARQUIVO e depois em ABRIR. Escolha a opção PASTA DE TRABALHO RECENTES. Você será capaz de localizar as pastas mais recentes trabalhadas. Ache a pasta RECUPERAR PASTAS DE TRABALHO NÃO SALVAS e ache um arquivo não salvo.
-
Agora clique duas vezes no arquivo Excel, e use o botão direito do mouse e escolha ABRIR. Depois vá em SALVAR COMO. Escolha uma pasta para salvá-lo novamente, e desta vez com segurança.

Método 4: Restaurar planilha Excel por pasta temporária
Vamos ver agora o quarto método para recuperar planilha Excel excluída através de pastas temporárias. Você verá que o processo também é bem simples e prático. Você mesmo poderá fazer sem maiores problemas. Conhecer estes detalhes é muito importante quando estes problemas ocorrerem, portanto, fale com os seus amigos a respeito, pois, estas informações podem e devem ser compartilhadas com outras pessoas.
-
O primeiro passo é ir em APLICATIVOS, depois em UTILITÁRIOS, em seguida em TERMINAL.
-
Digite open $ TMPDIR e dê RETURN.
-
Abra a pasta de arquivos temporários – TEMPORARY FILES.
-
Escolha a pasta TEMPORARYITEMS.
-
Agora é fácil: ache o arquivo do Excel não salvo em TEMPORARYITEMS e restaure.
Viu como é simples resolver desta forma também? Vamos ver agora algumas dicas para recuperar planilha Excel excluída no Mac.
Você também pode estar interessado em:
Dicas para recuperar planilha Excel excluída no Mac
Você Pode Gostar
- Home >>
- Mac Problemas >>
- Como Recuperar Planilha Excel Excluída Permanentemente da Lixeira do Mac