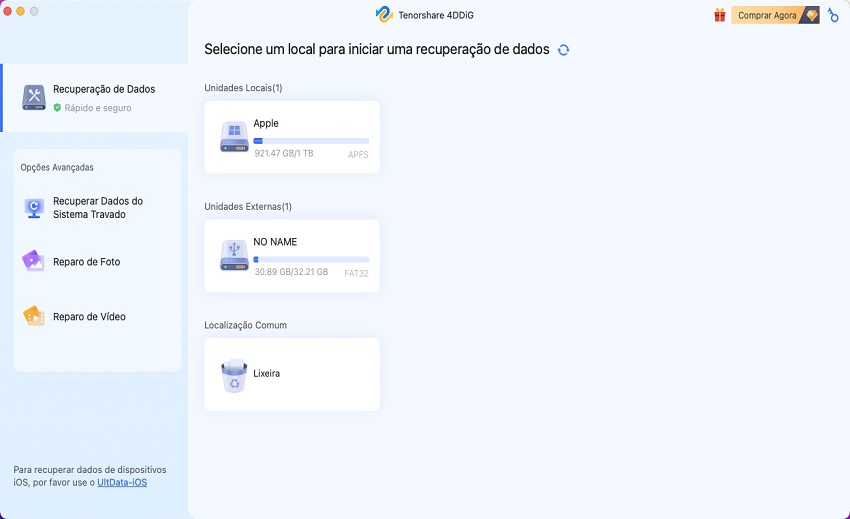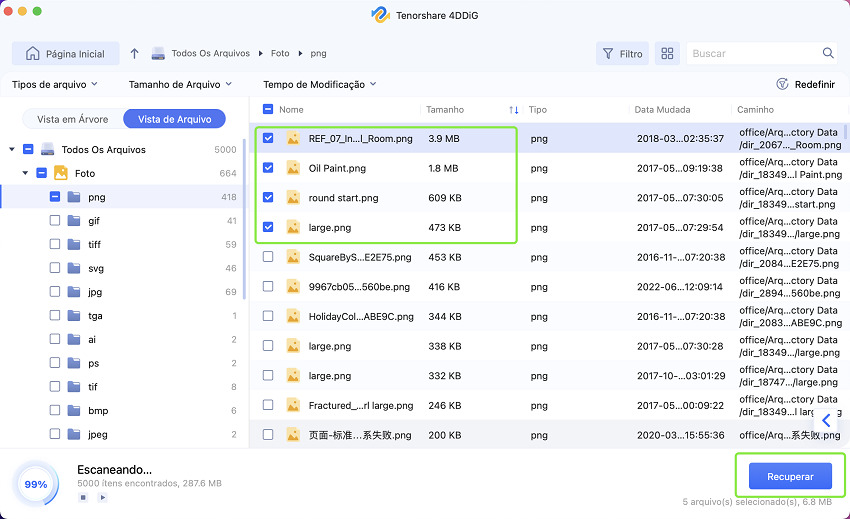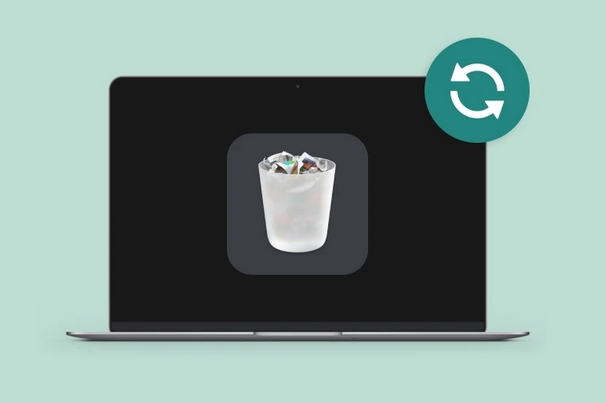Como Fazer Downgrade do macOS Big Sur para Catalina
Tem dúvidas em como fazer downgrade do macOS catalina? Veja este artigo para aprender como fazer downgrade so macOS catalina para o macOS mojave.
A Apple divulgou na WWDC20 a nova versão do macOS, o macOS Big Sur. Embora ainda na versão beta e com data prevista para lançamento da versão final nos próximos meses, alguns usuários já baixaram a versão beta para conhecer melhor suas funcionalidades. Se assim como eu, você também ficou curioso para saber como será a próxima versão do macOS e decidiu baixar a versão beta, é comum que após conhecer algumas funcionalidades ou se deparar com alguns bugs, você decida fazer downgrade e voltar a usar o macOS Catalina enquanto aguarda pelo lançamento final do macOS Big Sur.

Portanto, se por algum motivo você não ficou satisfeito com a versão beta do macOS Big Sur e você deseja fazer o downgrade para o Catalina, continue lendo este artigo para descobrir as opções para fazer downgrade do macOS Big Sur e voltar para o macOS Catalina.
Parte 1: O que fazer antes de fazer downgrade do macOS?
Ao fazer o downgrade do macOS Big Sur para o Catalina, tudo que estiver salvo no seu computador será apagado do armazenamento interno. Portanto se você tem arquivos importante e que não deseja perder, é melhor você salve-os em um local seguro como Google Drive, iCloud Drive, Pen Drive (Fash Drive) ou um HD externo.
Além disso, você também pode fazer um backup usando o Time Machine, desde que você tenha uma unidade de armazenamento externo, então siga o passo para fazer o backup:
Primeiro conecte a unidade de armazenamento externo no seu Mac. Uma janela pop-up será mostrada perguntando se deseja usar essa unidade para fazer backup, você pode clicar em “Usar como disco de backup”.
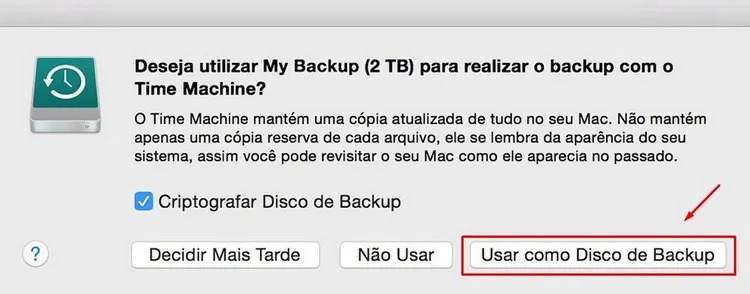
Ao escolher “Usar como disco de backup”, o Time Machine formatará sua unidade de armazenamento externa, portanto, procure fazer isso usando um HD externo que não tenha arquivos importantes (ou de preferência que não tenha qualquer arquivo).
Pronto, faça o backup usando o Time Machine e agora você está com tudo pronto para seguir o tutorial de como fazer downgrade do macOS Big Sur para Catalina.
Parte 2: Como fazer downgrade do macOS Big Sur e voltar para o Catalina
A primeira opção para fazer downgrade do macOS Big Sur para Catalina é por meio de uma instalação do Catalina usando reformatação e uma instalação usando USB inicializável.
Antes de continuar, preste atenção no que você irá precisar para fazer isso de maneira correta:
Um Pen Drive de pelo menos 16GB para armazenar o arquivo instalador do Catalina. É importante que seja um Pen Drive sem qualquer arquivo, ao torná-lo inicializável ele será formatado, portanto mova qualquer arquivo que esteja nele para o Google Drive, iCloud ou outra unidade externa.
Privilégios de administrador para o Mac.
E também precisará fazer um backup dos seus dados do Mac, apenas no caso de algo dar errado e você precisará restaurar (se você seguiu a primeira etapa desse guia, então já tem o backup).
Feito tudo acima, vamos começar.
Para fazer o downgrade do macOS Big Sur para Catalina, você precisará seguir os 3 passos abaixo:
Faça o download do arquivo de instalação do macOS Catalina no seu Mac.
Crie uma unidade USB inicializável do macOS Catalina usando o terminal.
Instale o macOS Catalina usando a unidade inicializável.
Passo 1. Faça o download do arquivo de instalação do macOS Catalina no seu Mac.
Para começar fazer o downgrade do macOS Big Sur, primeiro você precisa fazer o download do arquivo de instalação do macOS Catalina, veja abaixo como fazê-lo.
Faça o download do macOS Catalina na Mac App Store.
Também como uma alternativa, você pode abrir a App Store e pesquisar por macOS Catalina.
Na Mac App Store, clique em "Obter" para iniciar o download.
Isso forçará a Mac App Store a executar a verificação no seu Mac, para localizar atualização…. Aguarde alguns minutos e, quando não for possível verificar atualizações, a Mac App Store permitirá que você faça o download do macOS Catalina, clique em “Download” no pop-up.
O arquivo macOS Catalina tem cerca de 8 GB, portanto o download pode demorar, tudo depende da velocidade da sua conexão.
O Mac emitirá um alerta com a informação “Esta cópia do aplicativo instalador do macOS Catalina é muito antiga para ser aberta nesta versão do macOS”, então clique em Quit.
Feche a Mac App Store e abra o Launchpad do Mac para acessar o arquivo macOS Catalina que você baixou.
Passo 2. Crie uma unidade USB inicializável do macOS Catalina usando o terminal.
Agora você criar um Pen Drive bootável com macOS Catalina. Tudo é bem simples, iremos usar os comandos do terminal e você pode seguir tudo no passo a passo abaixo.
Primeiro conecte ao Mac a unidade USB (Pen Drive) com capacidade mínima de 16 GB.
Agora inicie o Finder.
Em Locais (barra lateral do Finder), a unidade USB conectada será mostrada. Clique com o botão direito e escolha "Renomear a unidade" e dê um nome a essa unidade, por exemplo: unidadeUSB.
Abra o Terminal no Mac. Em seguida, cole o seguinte comando no Terminal:sudo /Applications/Install\ macOS\ Catalina.app/Contents/Resources/createinstallmedia --volume /Volumes/unidadeUSBSubstitua “unidadeUSB” pelo nome que você deu a unidade USB na etapa 3. Caso o nome tenha espaço, por exemplo Unidade USB, inclua com aspas simples ‘Unidade USB’.
Digite a senha de login do Mac para continuar (a senha não será mostrada enquanto digita).
O Mac apagará a unidade USB, digite "Y" e pressione Enter. Isso levará de 2 a 5 minutos para ser concluído.
Pronto, é isso. Abra novamente o Finder e localize a unidade chamada "Instalar macOS Catalina" que aparece em Locais.
Passo 3. Instale o macOS Catalina usando a unidade inicializável.
Com a unidade USB ainda conectada ao Mac, certifique-se de que o Mac está conectado à internet e siga as etapas abaixo.
Primeiro clique no logo da Apple no menu superior. Em seguida, escolha a opção "Reiniciar".
Enquanto o Mac inicia, pressione a tecla "Opção" (também conhecida como Alt) e segure até a tela "Disco de inicialização" aparecer.
Selecione a unidade inicializável do macOS Catalina. Isso iniciará a instalação do macOS Catalina.
Quando a janela do Utilitário de Disco aparecer, selecione Instalar macOS. Então concorde com os Termos e Condições.
Em seguida, escolha a partição do disco do Mac na qual deseja instalar o MacOS Catalina.
Agora por várias vezes o Mac será reiniciado até concluir.
No final, configure novamente seu Mac e restaure o backup dos seus arquivos (caso tenha feito).
Dica Extra: Recupere arquivos após fazer o downgrade para o Catalina sem backup
O Backup feito via Time Machine só pode ser restaurado na versão atual em que ele foi feito ou em uma versão superior do macOS. Sendo assim, se você tem um backup dos seus arquivos feito via Time Machine no macOS Catalina, você poderá recuperar após o downgrade, no entanto, os arquivos do seu Mac que foram criados após a atualização para o macOS Big Sur beta serão todos perdidos durante o downgrade.
Não há com que se preocupar, se você sentiu que perdeu algum arquivo após o downgrade do macOS Big Sur beta para macOS Catalina, você pode recuperá-lo usando o software profissional 4DDiG Mac Data Recovery.
Com alta taxa de recuperação e totalmente compatível com o Catalina, o Tenorshare 4DDiG é a solução para recuperar arquivos excluídos, formatado ou perdidos no Mac. Para usar esse software e recuperar arquivos no Mac, você só precisa seguir os passos abaixo.
1. Primeiro você precisa desativar o SIP, siga as instruções:
Clique no logo da Apple na parte superior, em seguida, clique em "Desligar".
Ligue novamente seu Mac, dessa vez ao iniciar mantenha pressionado "Command + R" até abrir o Modo de Recuperação Mac.
Agora no modo de recuperação, clique em "Utilitários" e clique em "Terminal".
No Terminal, digite o seguinte comando: csrutil disable.
Após digitar, pressione Enter. Pronto, SIP desabilitado.
Clique no logo da Apple e clique em "Reiniciar". Em seguida, após seu Mac ligar novamente, siga os passos abaixo.
2. Como usar o 4DDiG Mac para recuperar arquivos excluídos do Mac:
Primeiro baixe e instale em seu Mac o software4DDiG Mac Data Recovery.
Download GrátisDownload Seguro
Download GrátisDownload Seguro
Abra o 4DDiG Mac, selecione a unidade de armazenamento a qual estava os arquivos perdidos. Agora clique em “Escanear”.

Agora você pode visualizar os arquivos recuperados. Você pode usar o menu lateral do software para navegar por tipo de arquivos e conferir um por um.

Selecione os arquivos que você deseja recuperar e clique em “Recuperar” na parte inferior da janela do software. Selecione um local para salvá-lo e pronto. É recomendado que salve os arquivos recuperados em uma unidade USB ou HD externo.

Uma versão nova de um software pode trazer recursos que agradam e desagradam os usuários, e quando ainda está na versão beta, o número de pessoas insatisfeitas pode ser ainda maior. Portanto, ter uma opção de fazer downgrade do macOS Big Sur para Catalina pode ser uma alternativa.
Neste artigo você viu como você pode fazer downgrade do novo macOS para o macOS Catalina. Além disso, você também viu como você pode recuperar facilmente arquivos excluídos do Mac usando o poderoso 4DDiG Mac Data Recovery.